带有基准线的图表,工作中太常见了。不过大家常用的是第一种办法,今天我要教的是第二种解法,借此案例教大家一种平时比较少用的图表类型。
案例:下图 1 是公司各员工的获客数据,按照公司考核标准,每月获客数达到 8、10、12 分别为中、良、优三个档次。
请将数据表制作成柱形图,需要在图表上标出三个标准线,效果如下图 2、3 所示。

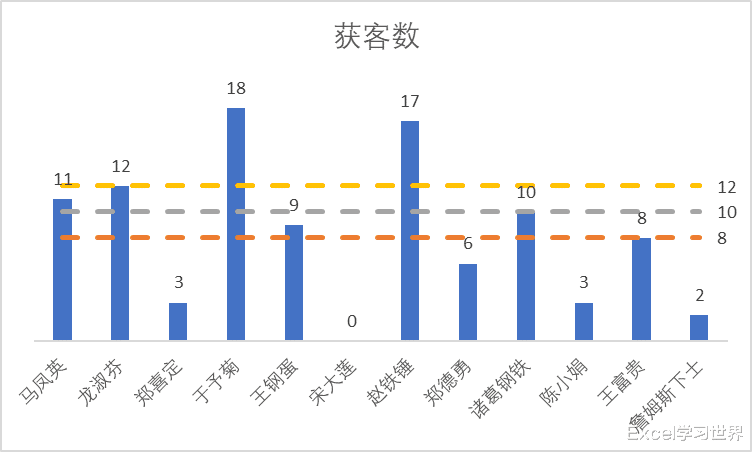

1. 在 C 至 E 列设置如下辅助列。

2. 选中数据表的任意单元格 --> 选择菜单栏的“插入”-->“二维柱形图”-->“簇状柱形图”


3. 选中图表 --> 右键单击 --> 在弹出的对话框中选择“更改系列图表类型”

4. 将“中”、“良”、“差”的图表类型都更改为折线图 --> 点击“确定”


5. 依次点击每根折线 --> 将“短划线类型”修改为虚线


6. 删除纵坐标轴、网格线、图例。
7. 选中柱形 --> 点击右上角的“+”--> 在弹出的菜单中勾选“数据标签”

8. 选中最上方的折线的最右端的标记 --> 添加“数据标签”
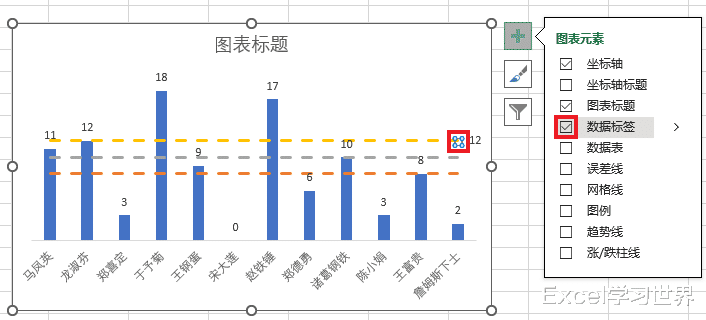
9. 重复上述步骤在每条折线的右边添加数据标签、添加标题。
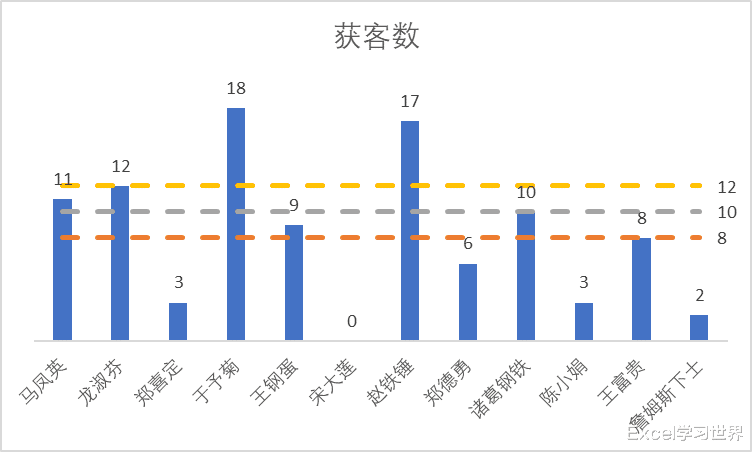
1. D、E 列按以下方式构建数据表:
X:表示 X 轴的值,12 是左侧数据表除去标题后的行数;
Y:Y 轴的值,即三条线的值

2. 选中左侧数据表的任意单元格 --> 插入簇状柱形图


3. 选中图表 --> 右键单击 --> 在弹出的菜单中选择“选择数据”

4. 在弹出的对话框中点击“添加”按钮。
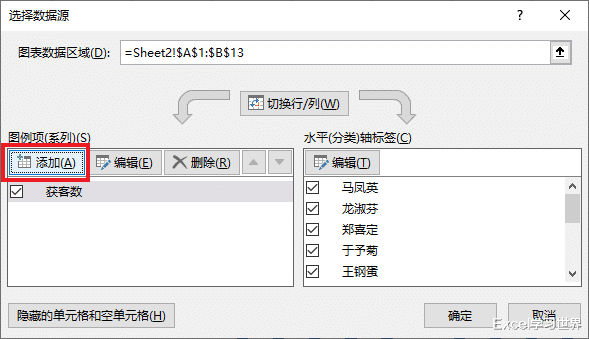
5. 在弹出的对话框中将“系列名称”设置为“水平线”--> 点击“确定”

6. 点击“确定”。

7. 选中图表 --> 右键单击 --> 选择“更改系列图表类型”

8. 在弹出的对话框中将“水平线”设置为“散点图”--> 点击“确定”


9. 再次选中图表 --> 右键单击 --> 选择“选择数据”

10. 在弹出的对话框中选中“水平线”--> 点击“编辑”按钮

11. 在弹出的对话框中按以下方式设置 --> 点击“确定”:
X 轴系列值:选择 D2:D4 区域
Y 轴系列值:选择 E2:E4 区域
* 散点图的数据区域不需要包含标题。
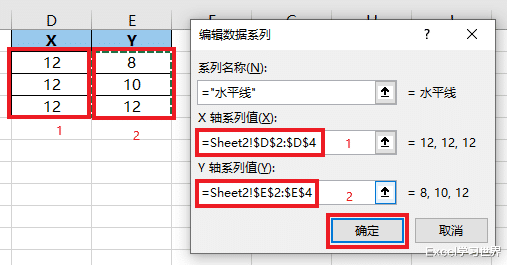
12. 点击“确定”。


13. 选中图表 --> 选择菜单栏的“图表设计”-->“添加图表元素”-->“误差线”-->“百分比”
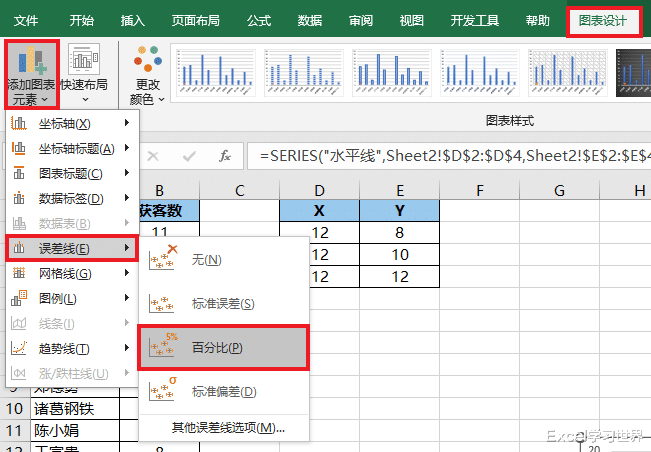

14. 选中水平误差线 --> 在右侧的设置区域中选择“误差线选项”选项卡 --> 按以下方式设置:
方向:“负偏差”
末端样式:“无端线”
误差量:将百分比设置为 100%

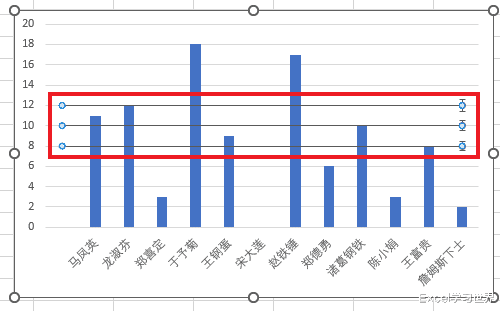
15. 选中垂直误差线 --> 将“末端样式”设置为“无端线”


16. 选择“填充与线条”选项卡 --> 选择“无线条”

17. 选中三个圆点 --> 将“标记”设置为“无填充”和“无线条”



18. 将水平误差线的“短划线类型”设置为虚线。

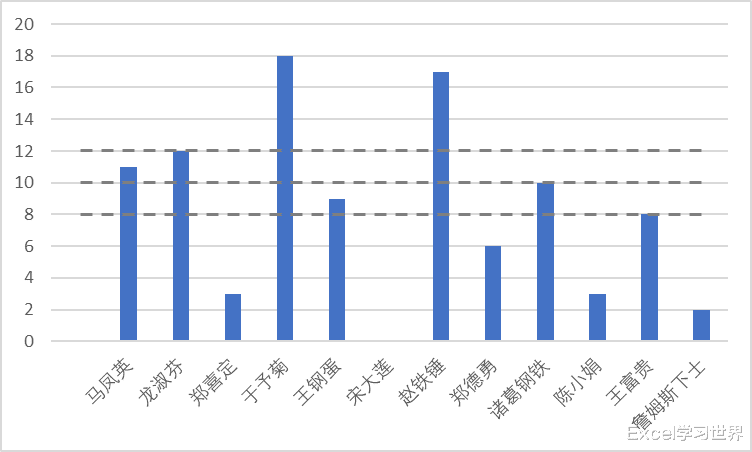
19. 删除纵坐标轴、网格线,添加数据标签和标题。


