在Windows上,路由器的动态主机配置协议(DHCP)服务器(通常)负责将动态传输控制协议/互联网协议(TCP/IP)配置分配给网络中的每个设备,包括运行Windows 11或Windows 10的计算机。
尽管动态IP地址是大多数情况下的推荐配置,但如果你正在考虑设置打印机或文件共享,或者你必须在路由器上配置到计算机的端口转发,则可能需要更改为静态IP地址。
原因是动态网络配置可能在DHCP租约到期后随时更改,如果地址发生更改,你可能配置的网络资源将停止工作。在计算机上设置静态IP地址将始终保持不变,从而提供更可靠的体验,共享网络或转发端口中的资源。
无论是什么原因,在Windows 10和11上,你有很多方法可以配置静态TCP/IP地址,包括使用“设置”应用程序和“命令提示符”。
本指南将引导你了解在Windows 11和10上配置静态网络配置的不同方法。
如何在Windows 11上设置静态TCP/IP网络配置从设置应用程序配置IP
1、开设置。
2、单击网络和Internet。
3、(可选)单击高级网络设置。
4、在“更多设置”部分下,单击硬件和连接属性。
5、请注意当前IPv4、子网掩码、默认网关和DNS服务器地址,以确定新配置,因为它必须在同一网络范围内。
6、单击“网络和Internet”页面右侧的以太网或Wi-Fi页面。

提示:如果你选择Wi-Fi页面,则需要单击连接属性以访问网络设置。
7、单击IP分配设置的编辑按钮。

8、从下拉菜单中选择手动选项。
9、打开IPv4切换开关。
10、确认计算机的IP地址,例如10.1.4.90。
11、确认配置的子网掩码,例如255.255.255.0。
12、确认默认网关地址(通常是路由器的IP),例如10.1.4.1。
13、确认首选DNS地址,例如10.1.4.1。
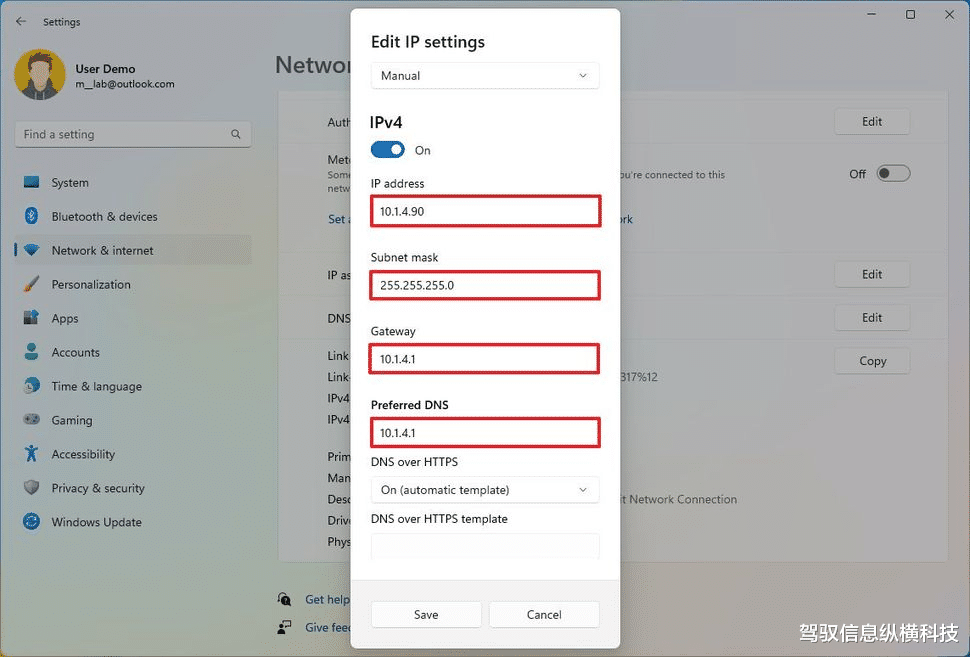
提示:在家庭网络中,你也可以使用路由器的IP地址进行DNS配置。你还可以使用第三方DNS服务,如谷歌公共DNS、Cloudflare、思科的OpenDNS等。
14、确认备用DNS地址(如果适用)。
15、单击“保存”按钮。
完成这些步骤后,计算机将开始使用静态网络配置。如果一切配置正确,你应该能够打开web浏览器访问互联网。
如果你输入了一个地址(如DNS地址),然后更改了它,则可能无法保存设置。如果是这种情况,请取消配置,重新启动,输入正确的配置,然后尝试保存设置。
从命令提示符配置IP
1、打开开始。
2、搜索“命令提示符”,右键单击顶部结果,然后选择“以管理员身份运行”选项。
3、键入以下命令以查看当前的网络配置,然后按Enter键:ipconfig /all
4、确认适配器的名称和网络配置,包括IPv4、子网掩码、默认网关和DNS服务器。

5、键入以下命令以配置静态TCP/IP地址,然后按Enter键:
netsh interface ip set address name= "ADAPTER-NAME" static IP-ADDRESS SUBNET-ADDRESS DEFAULT-GATEWAY-ADDRESS
在上面的命令中,将ADAPTER-NAME替换为网络适配器的名称。使用所需的设备IP地址、子网掩码和默认网关地址更改IP-ADDRESS SUBNET-ADDRESS DEFAULT-GATEWAY-ADDRESS。例如以下命令设置10.1.4.90、255.255.255.0和10.1.4.1:
netsh interface ip set address name="Ethernet 10Gb" static 10.1.4.90 255.255.255.0 10.1.4.1

6、键入以下命令以设置DNS服务器地址,然后按Enter键:
netsh interface ip set dns name="ADAPTER-NAME" static DNS-ADDRESS
在命令中,将ADAPTER-NAME替换为网络适配器的名称,将DNS-ADDRESS更改为网络的DNS服务器地址。例如,以下命令将本地路由器设置为DNS服务器:
netsh interface ip set dns name="Ethernet 10Gb" static 10.1.4.1
7、键入以下命令以设置备用DNS服务器地址,然后按Enter键:
netsh interface ip add dns name="ADAPTER-NAME" DNS-ADDRESS index=2
在此命令中,用适配器的名称更改ADAPTER-NAME,用备用DNS服务器地址更改DNS-ADDRESS。例如:
netsh interface ip add dns name="Ethernet 10Gb" 1.1.1.1 index=2
8、完成步骤后,命令将在Windows 11上设置静态网络配置。
如何在Windows 10上设置静态TCP/IP网络配置从设置应用程序配置IP
1、打开设置。
2、单击网络和Internet。
3、单击以太网或Wi-Fi。
4、单击右侧的活动连接。

5、单击IP分配设置的编辑按钮。

6、选择手动选项。
7、打开IPv4切换开关。
8、确认计算机的IP地址,例如10.1.4.90。
9、确认配置的子网前缀长度(子网掩码),例如,24指定255.255.255.0子网掩码。
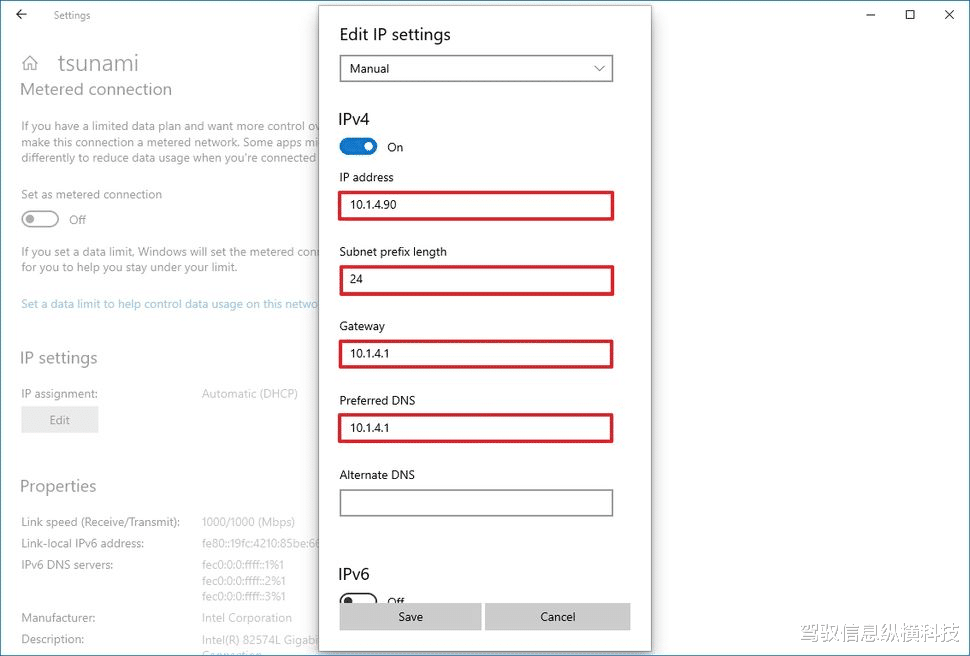
提示:使用表示网络的数字而不是子网掩码非常重要。否则,配置将不会保存。如果你不知道子网掩码的子网前缀长度,你可以使用任何在线子网计算器来查找。
10、确认默认网关地址(通常是路由器的IP),例如10.1.4.1。
11、确认首选DNS地址,例如10.1.4.1。
12、确认备用DNS地址(如果适用)。
13、单击“保存”按钮。
完成这些步骤后,Windows 10将开始使用静态IP配置。如果你失去网络连接,请重新启动计算机以重新访问本地网络和互联网。
从命令提示符配置IP
1、打开开始。
2、搜索“命令提示符”,右键单击顶部结果,然后选择“以管理员身份运行”选项。
3、键入以下命令以查看当前的网络配置,然后按Enter键:ipconfig /all
4、确认适配器的名称和网络配置,包括IPv4、子网掩码、默认网关和DNS服务器。

5、键入以下命令以配置静态TCP/IP地址,然后按Enter键:
netsh interface ip set address name= "ADAPTER-NAME" static IP-ADDRESS SUBNET-ADDRESS DEFAULT-GATEWAY-ADDRESS
在上面的命令中,将ADAPTER-NAME替换为网络适配器的名称。使用所需的设备IP地址、子网掩码和默认网关地址更改IP-ADDRESS SUBNET-ADDRESS DEFAULT-GATEWAY-ADDRESS。例如,以下命令设置10.1.4.90、255.255.255.0和10.1.4.1配置:
netsh interface ip set address name="Ethernet 10Gb" static 10.1.4.90 255.255.255.0 10.1.4.1

6、键入以下命令以设置DNS服务器地址,然后按Enter键:
netsh interface ip set dns name="ADAPTER-NAME" static DNS-ADDRESS
在此命令中,将ADAPTER-NAME替换为网络适配器的名称。将DNS-ADDRESS更改为网络的DNS服务器地址。例如,以下命令将本地路由器设置为DNS服务器:
netsh interface ip set dns name=" Ethernet 10Gb" static 10.1.4.1
7、键入以下命令以设置备用DNS服务器地址,然后按Enter键:
netsh interface ip add dns name="ADAPTER-NAME" DNS-ADDRESS index=2
在此命令中,将ADAPTER-NAME替换为网络适配器的名称,用备用DNS服务器地址更改DNS-ADDRESS。例如:
netsh interface ip add dns name="Ethernet0" 1.1.1.1 index=2
完成这些步骤后,网络配置将在Windows 10上从动态切换到静态。
