Windows中的内置备份实用程序非常可靠。你甚至可以在没有第三方实用程序的情况下创建电脑的完整备份映像。此工具仍然包含在Windows 10和Windows 11上。
注意:系统映像备份功能已弃用。它仍然存在于Windows 10和Windows 11中,但Microsoft建议你使用第三方实用程序来创建完整的驱动器映像。
什么是系统映像备份系统映像备份本质上是整个硬盘驱动器的完整快照。系统映像的优点是,如果硬盘驱动器崩溃,你可以更换它,恢复映像,并将系统恢复到映像备份时的样子。
无需重新安装Windows或你的应用程序。另一方面,普通的备份工具,包括在线备份服务,如Backblaze或Windows内置的文件历史记录功能,本质上是将文件复制到另一个位置。
除了需要更长的时间这个缺点之外,系统映像备份的最大缺点是你无法将备份恢复到其他电脑。你正在创建一个完整Windows安装的映像,由于Windows是专门为你的硬件设置的,它在其他电脑中无法正常工作。这就像试图将你的硬盘插入另一台电脑,并期望一切都能正常加载。但是,考虑到这一点,映像备份仍然非常方便。
像Macrium Reflect或Acronis True Image这样的付费版本的第三方应用程序确实提供了一些在Windows系统映像备份工具中找不到的高级功能。例如,两者都支持增量备份、受密码保护的映像以及浏览单个文件的备份的功能。但免费就是免费,如果你不需要额外的功能,Windows工具提供了一种可靠的方法来执行系统的完整备份。
系统映像备份步骤打开系统映像备份
系统映像备份工具位于Windows控制面板中,但在不同版本的Windows上,它位于不同的位置。
在Windows 10和Windows 11中,单击“开始”按钮,在搜索栏中键入“控制面板”,然后按Enter键或单击“打开”。

确保“控制面板”视图设置为“大图标”或“小图标”,然后单击“备份和还原(Windows 7)”。
注意:你也可以在“控制面板”窗口右上角的搜索框中搜索“备份”以找到此快捷方式。

在“备份和还原(Windows 7)”窗口中,单击“创建系统映像”链接。
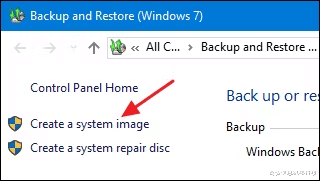
创建系统映像备份
打开系统映像工具后,创建系统映像的步骤在Windows 7到Windows 11中都是相同的。
当你第一次打开该工具时,它会扫描你的系统以查找外部驱动器。然后,你可以决定将映像保存在何处。它可以连接到外部驱动器、多张DVD或网络位置。选择要保存备份的位置,然后单击“下一步”。

默认情况下,该工具仅备份你的系统驱动器。如果需要,你可以包括其他驱动器,但请记住,这会增加最终映像的大小。通常,我们喜欢为每个驱动器创建单独的映像备份。

在确认屏幕上,注意映像可能占用的空间大小。如果有什么不对劲,你仍然可以回去调整。如果一切正常,请单击“开始备份”按钮。

当工具创建映像时,你将看到一个进度表。
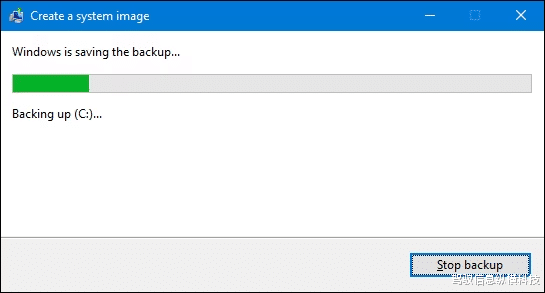
这可能需要一段时间。在本例中,我们正在备份一个约有319 GB数据的驱动器。当备份到通过USB连接到我们电脑的外部硬盘时,大约花了2.5个小时。你的时间会因你的电脑和要备份的存储类型而异。固态硬盘自然会更快。
制作系统修复光盘备份完成后,Windows将为你提供创建系统修复光盘的选项。如果你因需要更换硬盘而无法启动Windows,你可以使用此光盘启动电脑并从映像备份中恢复。我们强烈建议你继续创建光盘,然后标记并将其存储在安全的位置。

选择要用于创建光盘的驱动器,然后单击“创建光盘”按钮。

当需要恢复映像时,你可以从恢复光盘启动电脑,以访问许多恢复工具,包括“系统映像恢复”。

创建映像备份可能需要一些时间,所以最好在几个小时甚至一夜之间不需要计算机的时候进行。如果需要使用备份,在Windows中恢复映像备份并不困难。
