Windows中的系统还原工具是可用的更有用的实用程序之一,通常是尝试修复Windows中的主要问题的第一步。
简而言之,Windows系统还原工具允许你执行的操作是还原到以前的软件、注册表和驱动程序配置(称为还原点)。这就像“撤消”对Windows的最后一次重大更改,将计算机恢复到创建还原点时的状态。
由于大多数Windows问题都涉及操作系统中至少一个方面的问题,因此系统还原是一个很好的工具,可以在故障排除过程的早期使用。它也很有帮助,因为它非常简单。
使用系统还原工具撤消/反转Windows中的更改通常需要10到30分钟,至少在大多数情况下是这样。按照以下简单步骤,使用系统还原将Windows返回到以前的状态。
Windows版本之间访问系统还原的方式不同。下面是三个单独的过程:一个用于Windows 11、Windows 10、Windows 8或Windows 8.1,一个用于Windows7或Windows Vista,一个适用于Windows XP。
如何在Windows 11、10、8或8.1中使用系统还原1、打开控制面板
注意:我们正在尝试访问控制面板中的系统小程序,其实这可以从超级用户菜单中非常快速地完成,但如果你使用键盘或鼠标,这种方法只会更快。按WIN+X或右键单击开始按钮,然后选择系统。如果你最终以这种方式进行,请跳到步骤4。
2、在控制面板中选择系统和安全。
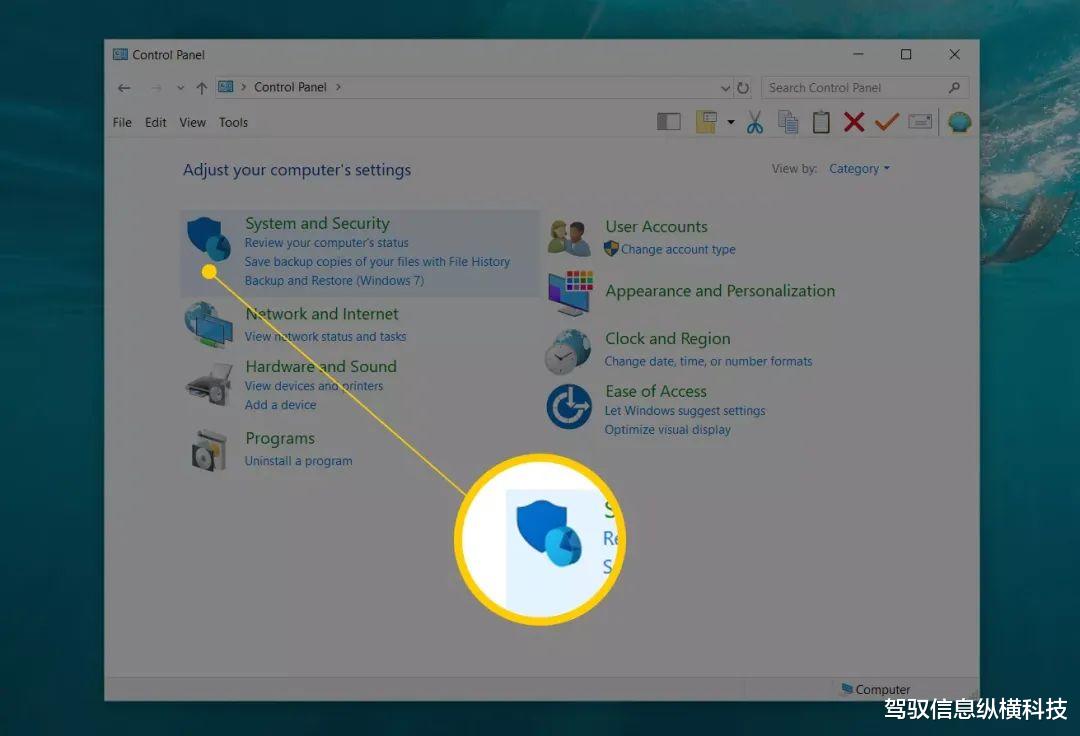
注意:如果控制面板视图设置为大图标或小图标,则不会看到系统和安全性。如果是这样的话,选择系统,然后跳到步骤4。
3、在现在打开的系统和安全窗口中,选择系统。

4、选择系统保护。

5、在出现的系统属性窗口中,点击系统还原。如果看不到,请确保你处在“系统保护”选项卡上。
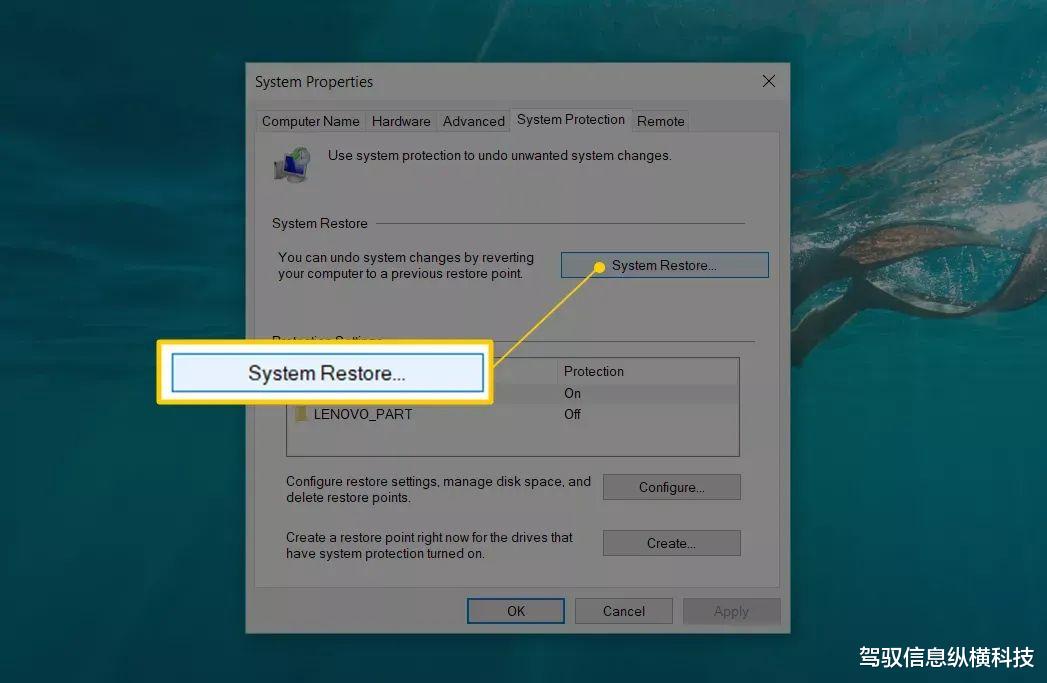
6、从标题为“还原系统文件和设置”的系统还原窗口中选择下一步。

注意:如果以前执行过系统还原,则可能会看到“撤消系统还原”选项和“选择另一还原点”选项。如果你不是来撤消一个还原点的,请选择“选择另一还原点”。
7、从列表中选择要使用的还原点。

提示:如果要查看较旧的还原点,请选中“显示更多还原点”复选框。
注意:只要选中该复选框,仍在Windows中的所有还原点都将列在此处。不幸的是,没有办法“恢复”较旧的恢复点。列出的最早的还原点是你可以将Windows还原到的最远的还原点。
8、在选定还原点的情况下,点击下一步按钮继续。
9、在确认还原点窗口中确认要使用的还原点,然后选择完成。

提示:如果你对Windows 11/10/8/8.1的哪些程序、驱动程序和其他部分感到好奇,请在启动系统还原之前选择此页面上的扫描受影响的程序链接。该报告仅供参考,但如果此系统还原无法解决你试图解决的任何问题,则可能有助于你进行故障排除。
10、对“启动后,系统还原不能中断,你希望继续?”问题选择“是”。

重要:如果你正在从安全模式运行系统还原,那么要知道这对计算机所做的更改是不可逆的,然而无需过分担心,如果从安全模式执行系统还原,你应该意识到,可能是因为Windows没有正常启动,让你没有太多的选择。
注意:你的计算机将作为系统还原的一部分重新启动,因此请确保立即关闭所有可能正在运行的内容。
11、系统还原现在将开始将Windows还原为在步骤7中选择的还原点记录的日期和时间时的状态。你将看到一个小的系统还原窗口,其中显示一些状态信息等,之后,Windows将几乎完全关闭。
12、接下来,在空白屏幕上,你将看到“请稍候,正在还原Windows文件和设置”消息。
你还将看到下面出现各种消息,如系统还原正在初始化...,系统还原正在还原注册表...,并且系统还原正在删除临时文件...,总之,这可能需要15分钟左右。
注意:你现在所经历的是实际的系统还原过程。在此期间不要关闭或重新启动计算机!
13、请稍候,计算机正在重新启动。
14、像平常一样登录Windows。如果你不使用桌面,并且没有自动切换到那里,请下一步转到那里。
15、在桌面上,你应该会看到一个小的系统还原窗口,其中显示“系统还原已成功完成。系统已还原到[日期时间]。你的文档没有受到影响。”
16、选择关闭。
17、现在系统还原已完成,请检查你试图修复的任何问题是否已实际更正。
如果系统还原没有纠正该问题,你可以a)重复上述步骤,选择一个更旧的还原点(假设其中一个可用),或者b)继续故障排除。
如果此系统还原导致了其他问题,假设它不是从安全模式完成的,则可以撤消。要在Windows中撤消系统还原,请重复上面的步骤1到6,然后选择撤消系统还原。
如何在Windows 7或Windows Vista中使用系统还原1、导航到开始>所有程序>附件>系统工具程序组。
2、选择系统还原。

3、在应该出现在屏幕上的“还原系统文件和设置”窗口中,点击“下一步”。
提示:如果此屏幕上有两个选项:推荐还原和选择另一还原点,请在选择下一步之前选择“选择另一还原点”,除非你完全确定预选的还原点是要使用的还原点。
4、选择要使用的还原点。理想情况下,你应该在注意到你试图撤消的问题之前选择一个,但不要再往后选择。你手动创建的任何还原点、Windows自动创建的计划还原点以及在安装某些程序期间自动创建的任何恢复点都将列在此处。你不能使用系统还原来撤消对还原点不存在的日期所做的Windows更改。
提示:如果需要,请选中显示更多还原点或显示早于5天的还原点复选框,以查看比最近的还原点更多的还原点。没有任何保证,但它是值得一看,如果你需要回到这么远。
5、选择下一步。
6、在确认还原点窗口上按完成以开始系统还原。

提示:Windows将关闭以完成系统还原,因此在继续之前,请确保保存你可能在其他程序中打开的任何工作。
7、对“启动后,系统还原不能中断,你希望继续?”问题选择“是”。
8、系统还原现在将Windows还原到步骤4中选择的还原点中记录的状态。
注意:系统还原过程可能需要几分钟,因为你会看到“正在还原Windows文件和设置,请稍候”消息。完成后,计算机将正常重新启动。
9、在重新启动后登录到Windows后,你应该立即看到一条消息,即系统还原已成功完成。选择关闭。
检查你正在排除的任何Windows 7或Windows Vista问题是否已通过此系统还原更正。如果问题仍然存在,你可以重复上述步骤,并选择另一个还原点(如果有)。如果此还原导致问题,则始终可以撤消此特定的系统还原。
如何在Windows XP中使用系统还原1、进入开始>所有程序>附件>系统工具。
2、选择系统还原。

3、选择将我的计算机还原到更早的时间,然后选择下一步。
4、在左侧日历上选择可用日期。
注意:可用日期是创建恢复点的日期,以粗体显示。你不能使用系统还原来撤消Windows XP对还原点不存在的日期所做的更改。
5、既然选择了日期,请从右侧的列表中选择特定的还原点。

6、点击“下一步”。
7、在你现在看到的确认还原点选择窗口上选择“下一步”。
注意:Windows XP将在系统还原过程中关闭。继续之前,请确保保存所有打开的文件。
8、系统还原现在将Windows XP与注册表、驱动程序和其他重要文件一起还原为在步骤5中选择的还原点创建时存在的文件。这可能需要几分钟。
9、重新启动完成后,请像平常一样登录。假设一切按计划进行,你应该会看到“还原完成”窗口,你可以选择“关闭”。
你现在可以检查系统还原是否修复了你试图修复的任何Windows XP问题。如果没有,则始终可以尝试更早的还原点(如果有)。如果系统还原使情况变得更糟,则始终可以撤消它。
关于系统还原和还原点的更多信息Windows系统还原实用程序将不会以任何方式影响你的非系统文件,如文档、音乐、视频、电子邮件等。如果你希望Windows系统还原实际上会还原或“撤消删除”任何已删除的非系统文件,请尝试文件恢复程序。
还原点通常不需要手动创建。假设系统还原已启用并正常工作,Windows以及其他程序应定期在关键时刻创建还原点,如应用修补程序之前、安装新程序之前等。
在任何版本的Windows中,也可以通过执行rstrui.exe来启动系统还原,这在某些情况下可能有帮助,例如当你需要从安全模式或其他有限访问情况下运行它时。






