前言
上次小白分享了Windows10+Windows10的双系统方案,在这个安装的过程中也是写得比较明白,如果需要安装双Windows10系统的小伙伴可以点击下方蓝字跳转:
今天小白来分享一下,如果原有系统是Windows7的情况下,再安装一个Windows10作为双系统,详细的操作教程。
本教程有些长,请各位小伙伴一定要详细看完,小白发现另外加我的vx的小伙伴都是因为没有仔细看完所有操作,导致后续有很多系统问题。
注意⚠️:本教程暂时仅支持64位的Windows7和Windows10组成双系统。
小白使用的是原版的iso,镜像后缀名为.wim。如果后缀名是.GHO的镜像,则不适用于本教程。
相信在2024年,应该不会有小伙伴安装32位的Windows系统了吧?不过也说不定呢。
正文开始版本检查首先确认一下Windows7安装的版本是64位的,Windows7系统下,在【计算机】点击【鼠标右键】-【属性】
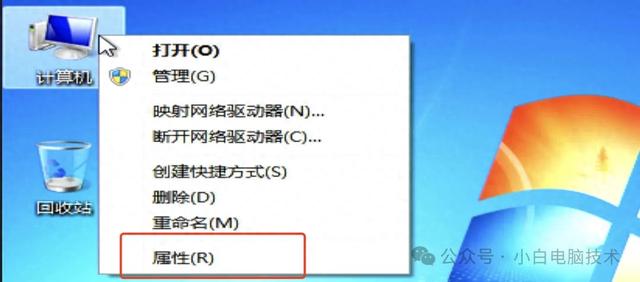
这里显示64位才能正常往下走
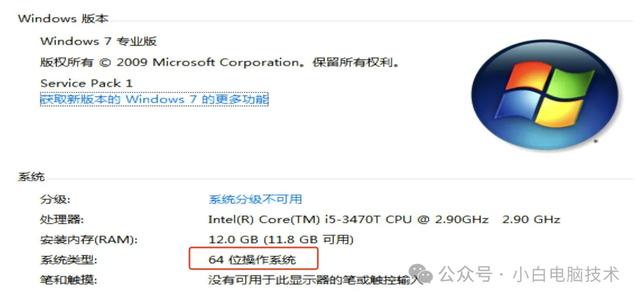
如果是32位,如果要使用微软原版的引导驱动,理论上需要找一个32位的Windows10版本。
进入WinPE系统安装双系统之前,需要好WinPE系统。如果还没有WinPE系统的小伙伴,你懂的。
制作好WinPE系统之后,需要进入到Bios里,调整Boot启动项
把USB(WinPE启动盘)调整到Boot启动项,重启即可进入WinPE

再按【F10】保存并重启即可。(部分机器不支持F10热键,请移步【退出】,选择【保存并退出】

重启之后就进入到了WinPE。
检查分区表类型接下来打开【DG分区工具】
在这里咱们要知道,进入WinPE之后的系统盘符基本上是乱的,需要先找找哪个盘安装了系统。
在DG分区工具上找到【+】,逐一点开,有【Windows】的文件夹就是安装了系统的分区
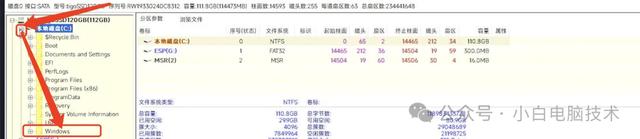
接下来再检查已经安装了Windows7系统的硬盘分区表类型。
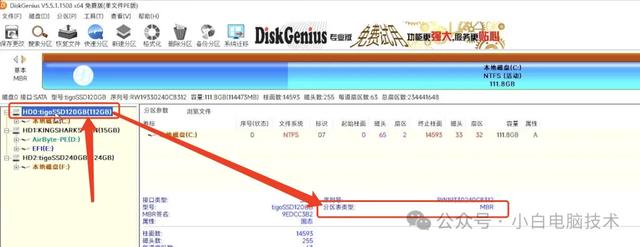
如果检查到系统硬盘的分区表类型为GPT,则不需要做任何修改。
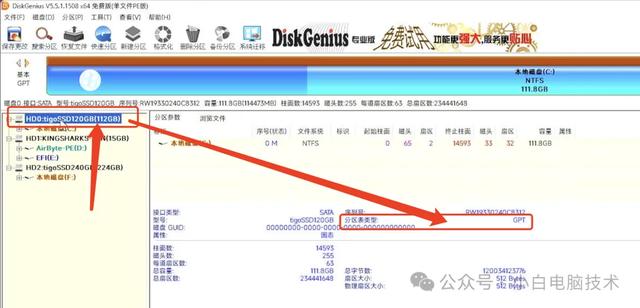
如果分区表类型为MBR,则需要修改MBR为GPT。
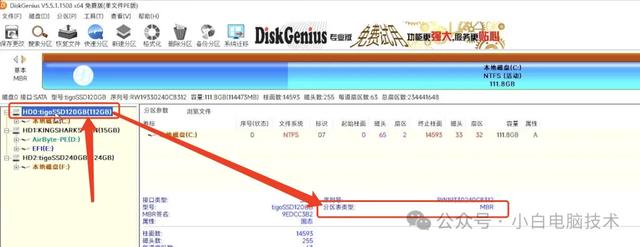 转换分区表类型教程
转换分区表类型教程点击要更改分区表类型的硬盘,确认为MBR。接着点击【磁盘】-【转换为分区表类型为GUID格式】
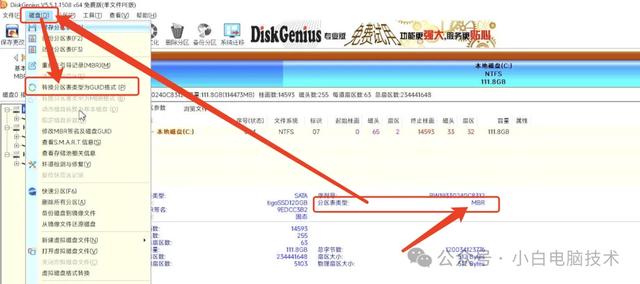
接着点击【保存更改】-【确定】
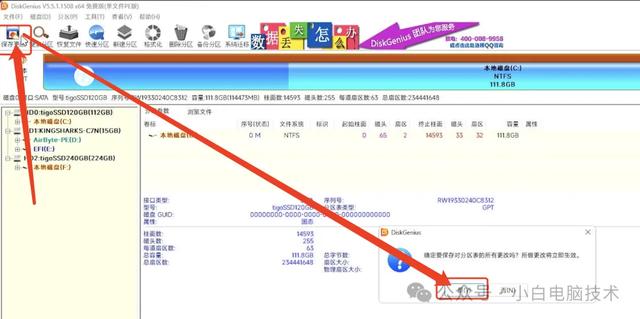 划分分区
划分分区到这一步是需要找到硬盘是否有【ESP/MSR分区】
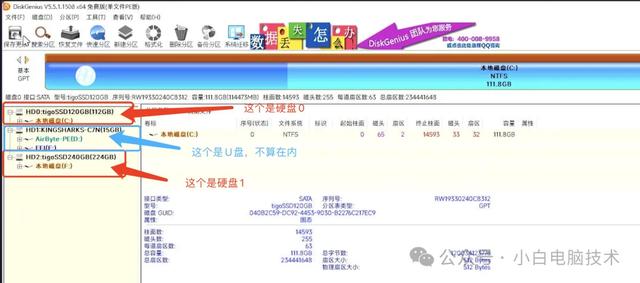
如果是有ESP/MSR分区,则跳过。
如果没有ESP/MSR分区,则需要另外创建,在安装了Win7系统的硬盘上点击【鼠标右键】-【调整分区大小】
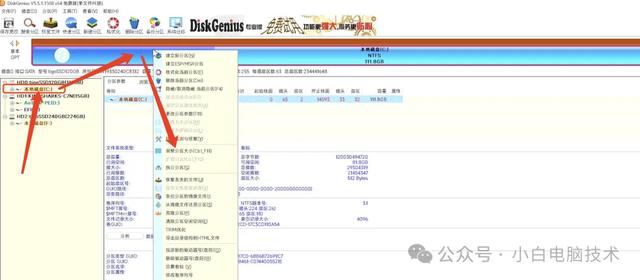
在【分区前部的空间】或者【分区后部的空间】调整出1000MB,保持空闲。
分区前部的空间调整出空闲空间,则所有在该位置的数据全部要往后移动,需要一定时间。分区后部的空间调整出空闲空闲,则不需要等待多久时间,一会儿就完成了。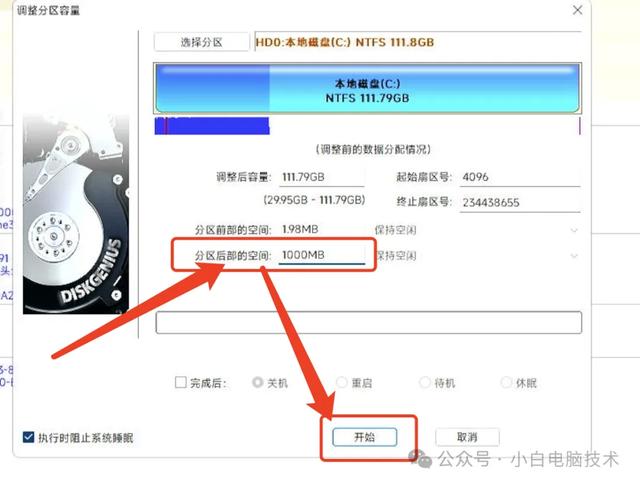
小白在这直接选用分区后部的空间分出1000MB,点击【开始】-【是】-【是】-【完成】
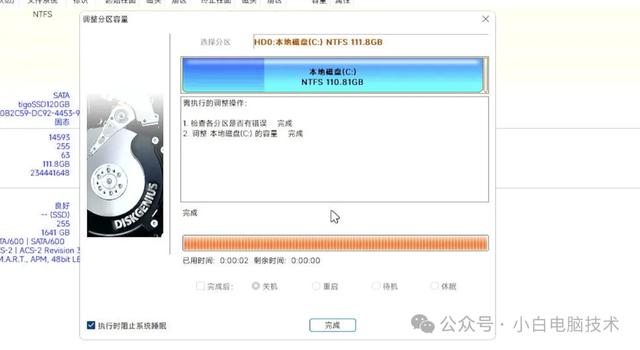
就会看到整个硬盘的后部出现一小块灰色的条条
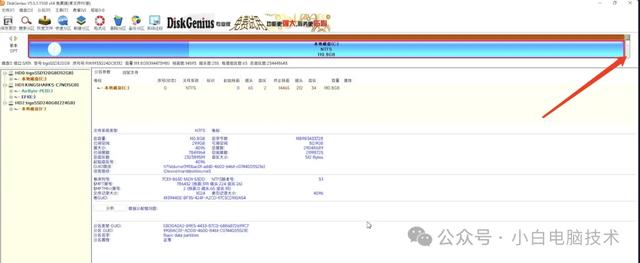
这时候在这个灰色条条上点击【鼠标右键】-【建立ESP/MSR分区】
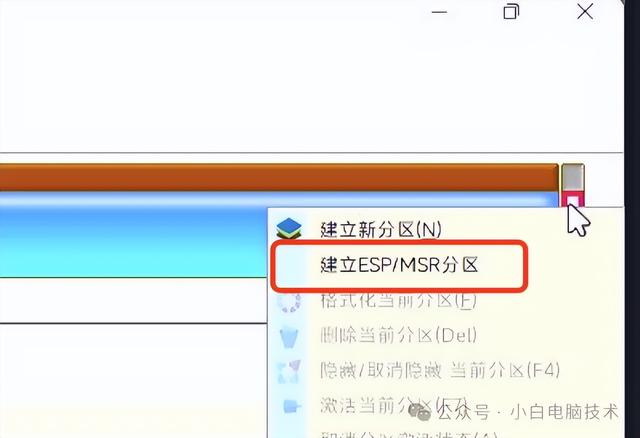
然后点击【确定】
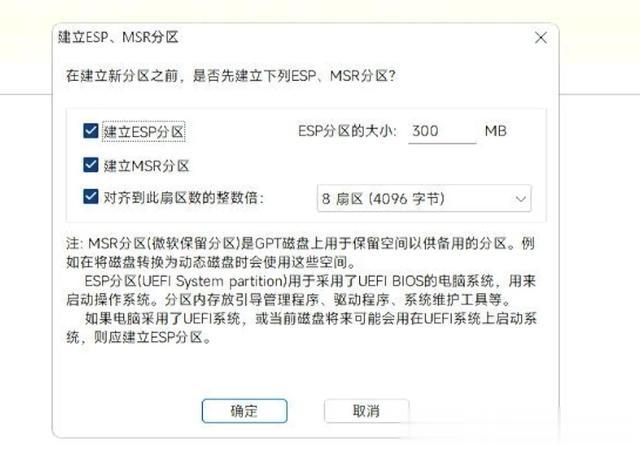
就会出现【ESP/MSR】两个分区,再点击【保存更改】-【是】-【是】

在【ESP分区】点击【鼠标右键】-【指派新的驱动器号(盘符)】-【确定】
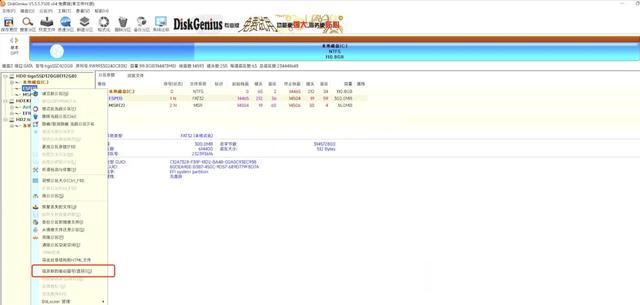
ESP就会出现一个盘符,这个是引导分区的盘符,要记下
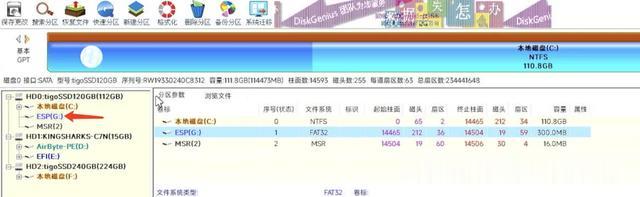
然后准备一个第二系统的硬盘分区,在HD0或者HD2上新建都可以。这里咱们在HD2上划分一个80GB的分区。
鼠标左键单击【HD2】,会看到F盘有220GB左右的空间。
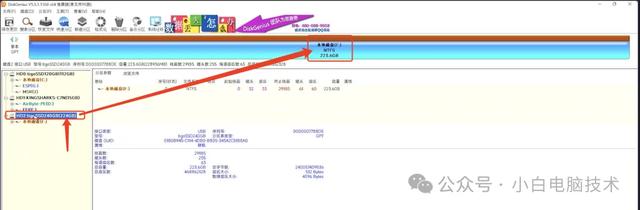
在【F盘】上点击【鼠标右键】-【调整分区大小】

在220GB的空间上划分出80GB的空间,也就是在分区后部的空间填写【80GB】,接着点击【开始】-【是】-【是】
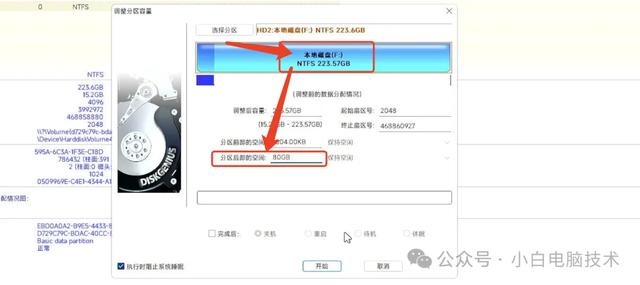
就会在HD2的硬盘上出现一个80GB的空闲空间

在【80GB的灰色条】上点击【鼠标右键】-【新建分区】
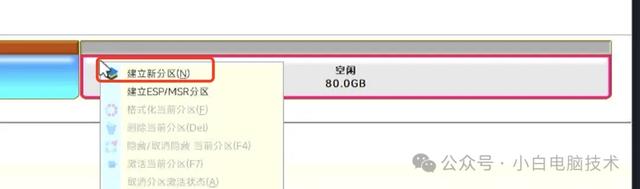
然后直接分配80GB给到新分区,点击【确定】
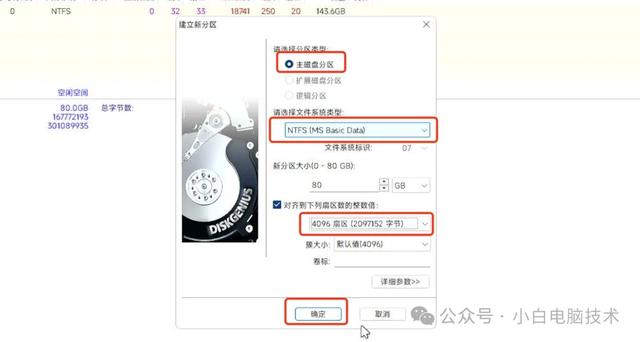
再点击【保存更改】-【是】-【是】
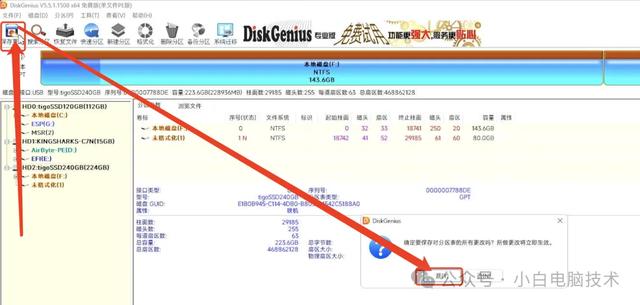
就会多出来一个分区,是用来安装新系统的,我这里是【H】盘

完成以上调整之后就可以安装Windows10了。
系统安装打开桌面上的【NTSetup】
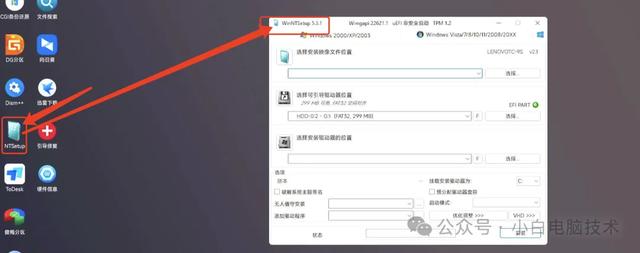
第一项选择Windows10的iso镜像
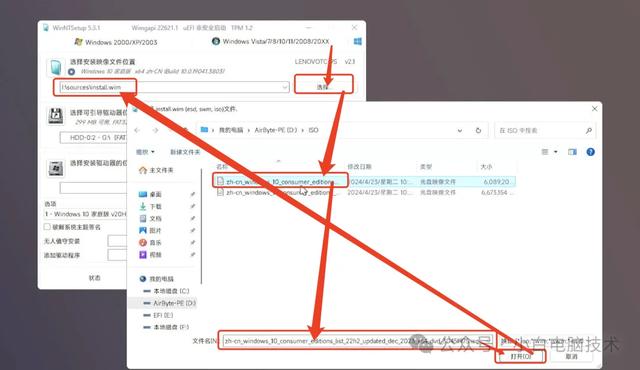
【选择可引导驱动器的位置】填写刚刚的【ESP分区】盘符
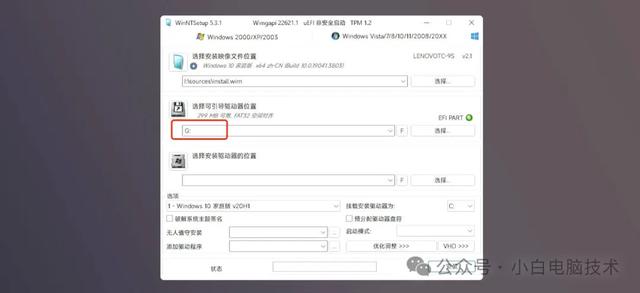
【选择安装驱动器的位置】选择刚刚分区出来的80GB盘,我这里是【H】
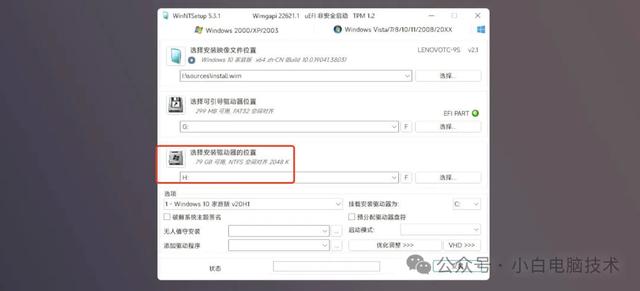
接着选择好要安装的版本
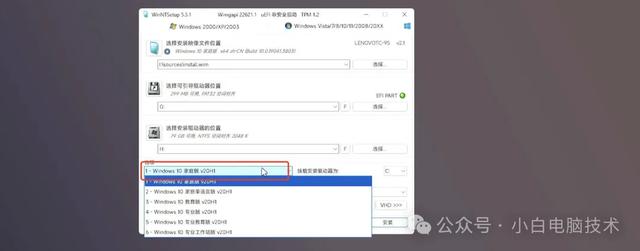
再点击【安装】-【确定】
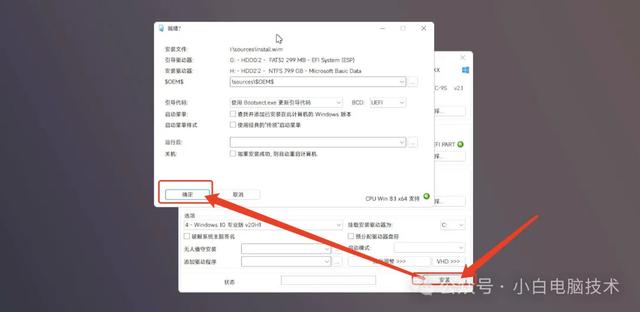
等待安装完成

安装完成之后,先不要重启电脑,在这点击【确定】
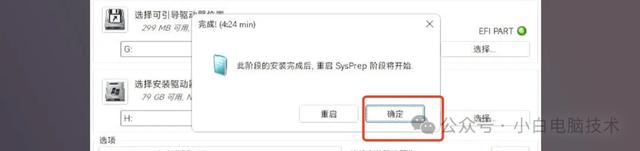 修复引导
修复引导Windows7和Windows10双系统的引导修复是有顺序的,必须要先修复Win10,再修复Win7。
我这里的Windows7是【C盘】,Windows10是【H盘】。所以首先修复【H盘】再修复【C盘】。
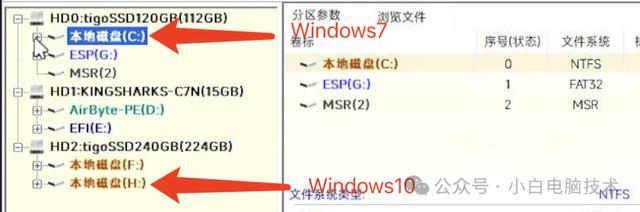
打开桌面上的【引导修复】工具
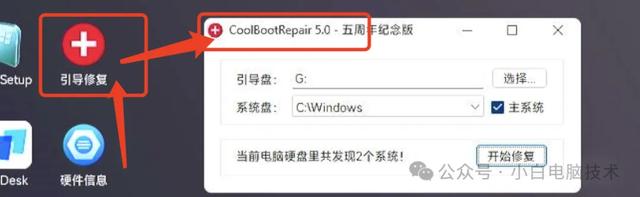
确认一下引导盘的盘符(上面提到的ESP盘符),我这里是【G盘】

再选择一下系统盘,先修复Windows10的【H盘】
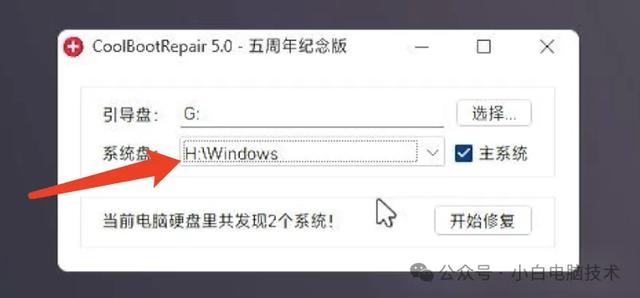
(这一步执行两次)点击【开始修复】-【是】
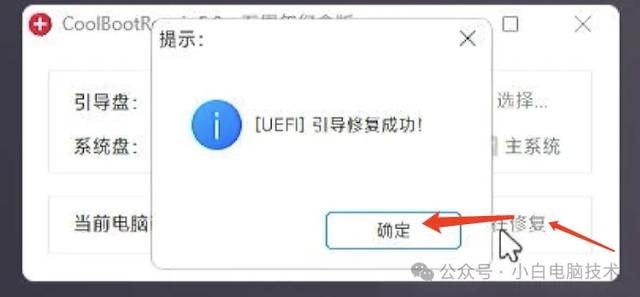
再选择Windows7的系统盘,把【主系统】勾选去掉
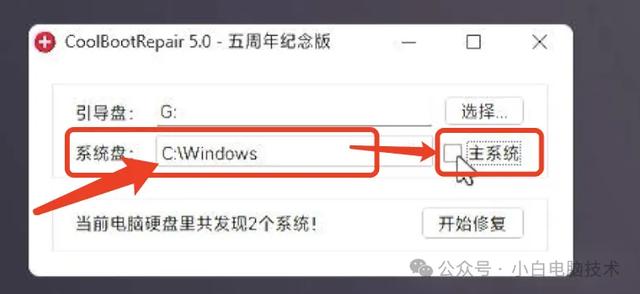
(这里修复两次)点击【开始修复】-【确定】
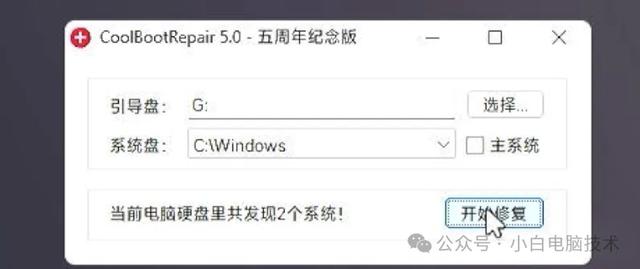 重启进入Win10/Win7系统
重启进入Win10/Win7系统重启之前需要先把WinPE系统拔掉,再点击【重启】,注意看屏幕。到这个位置就可以选择进入对应的Windows系统
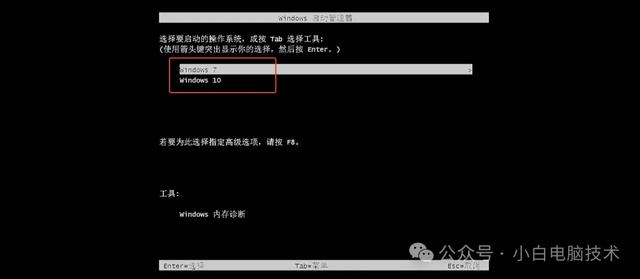
如果想要更改Windows7或者Windows10的引导菜单名称,则点击下方蓝字跳转更改教程:
--End--
记得点赞和在看哈~
