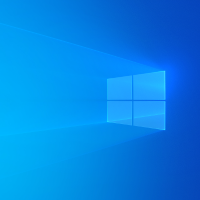搜索文本内容,总是让你手忙脚乱?你在Windows批处理中,试过每种方式,但依然无法高效查找?对于各种办法,你到底选哪种?让我们来点别的,尽管难度稍微有点大,但这样整个批处理操作过程将更快捷。你是否曾为搜索大量文本而感到束手无策?或许你只需要一种强力工具来快速定位文本内容。那么,findstr命令会是你的首选吗?

作为Windows下的一个批处理命令,findstr是一项非常有用的工具,可以帮助你在文本文件中查找、筛选和输出指定内容。在本文中,我将详细介绍findstr的用法和应用场景,并提供一些有用的实例,以帮助你更好地了解和运用这项功能。
首先,我们需要明确一点,findstr命令的本质是在文本文件中搜索指定的关键字或字符串。因此,我们需要通过正确的语法和参数来指定要查找的内容,并通过选项来控制输出的方式和格式。
一.基本语法findstr的基本语法格式为:
findstr option(s)string(s)filename(s)
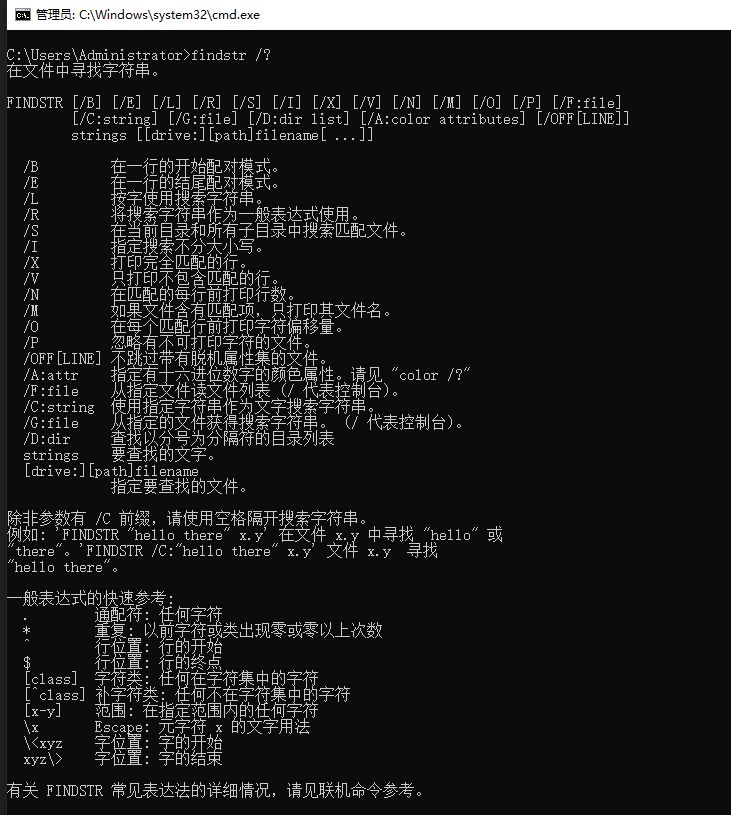
其中,option(s)是可选的命令选项,用于控制输出的方式和格式;string(s)是指要查找的内容,可以为字符串或正则表达式;filename(s)是指要搜索的文件名,可以为单个文件或多个文件(使用通配符)。
二.选项参数findstr命令支持以下选项参数:
/B搜索在文本行的开头部分。
/C:string指定要搜索的文字字符串。
/E搜索在文本行的末尾部分。
/G:file指定后面为包含搜索字符串的文件名称列表,这些文件将被搜索。
/I搜索时忽略大小写。
/L搜索单词为字面值而不是正则表达式。
/M只输出包含搜索字符串的文件名,而不输出实际内容。
/N在输出中包括行号。
/S递归搜索子目录。
/V反转查找结果,只输出没有匹配字符串的行。
三.示例用法下面我将给出一些常见的findstr用法示例:
1.查找包含某个单词的行
findstr "txt1" "D:\Users\Administrator\Desktop\test\txt1.txt"
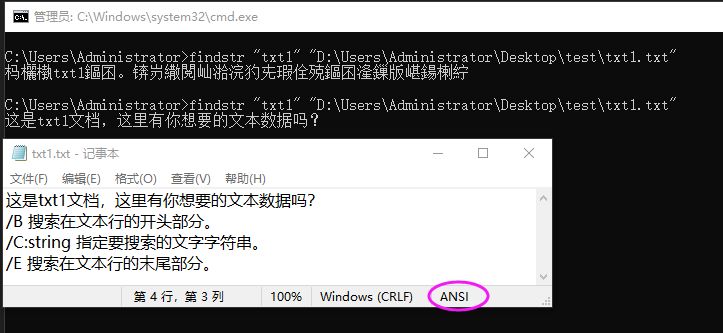
这个命令将在txt1.txt文件中查找包括"开头"的文本行,并输出这些行的内容。注意:文本文件的编码建议为ANSI,否则查询结果可能会出现乱码。
2.查找并返回包含某个单词的文件名称
findstr /M "文本数据" "D:\Users\Administrator\Desktop\test\*.txt"
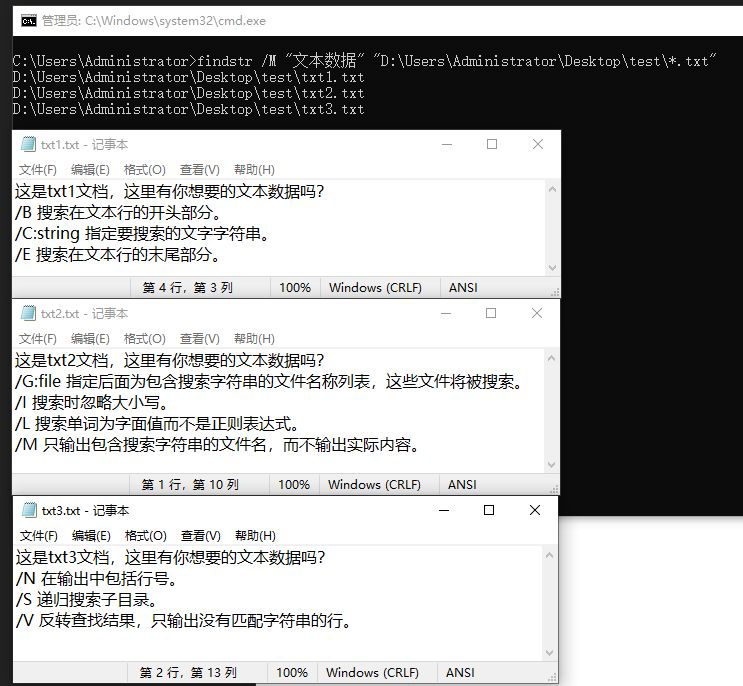
这个命令将在当前目录及其子目录中查找包含"文本数据"的文本文件,并输出这些文件名。选项/M使命令只输出文件名,而不是文件内容。
3.查找并替换文本文件中的字符串
findstr /C:"指定" /I "D:\Users\Administrator\Desktop\test\txt1.txt">newfile.txt | type newfile.txt

这个命令将在txt1.txt文件中查找"指定",然后将搜索结果输出到newfile.txt。由于没有使用选项/M,命令输出的是文件内容而不是文件名。
4.在多个文本文件中查找指定多个字符串
findstr /S /N /R "列表 开头" "D:\Users\Administrator\Desktop\test\txt*.txt">matches.txt | type matches.txt
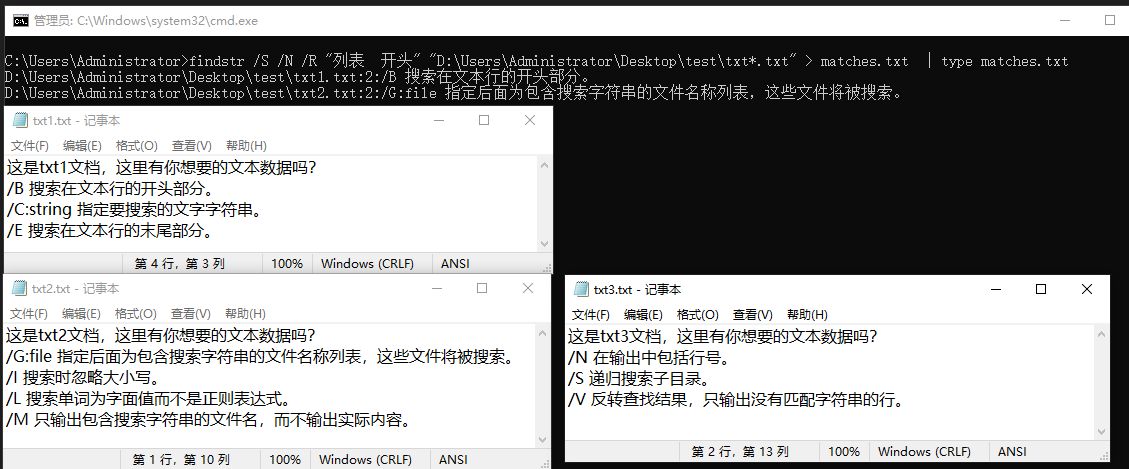
这个命令将在*.txt文件中递归查找正则表达式"列表开头"匹配的文本行,并输出这些行的内容以及行号(选项/S和/N),然后将结果保存到matches.txt文件中。
5.最后,再来一个查看本机系统内存的批处理
for /f "skip=1 delims=" %%a in ('wmic OS get TotalVisibleMemorySize') do echo %%a
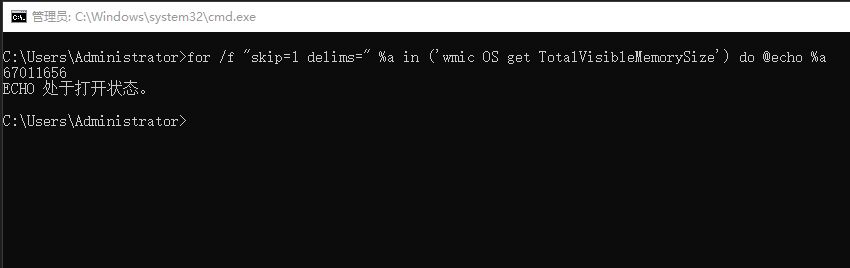
这个命令,将会显示当前电脑总安装的系统内存总容量,比如:67011656,单位是KB,换算为GB的话,差不多就是64GB。
四.总结Findstr是Windows下一项非常实用的批处理命令,可用于在文本文件中搜索、筛选和输出指定的内容。通过正确使用选项和参数,我们可以使命令按需逐步搜索结果,以便更好地满足我们的需求。
现在你是否已被findstr的功能深深吸引?你是否准备在Windows批处理中尝试使用findstr来处理文本搜索和筛选?你是否会尝试使用我们在这篇文章中提供的技巧?别再为文本搜索而烦恼,一切皆有可能。你的批处理操作将更加高效、精确,试试findstr,你将无法回到没有它的日子!