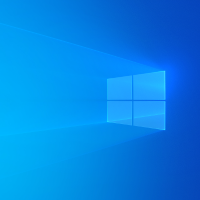你是否曾经为大规模替换文本而烦恼?是否发现Excel的查找替换功能难以胜任?难道你不想拥有一种神奇的函数,让你的替换工作更加高效快捷吗?那么,不妨试试这个replace函数!跟我一起来了解这个函数的用法吧!

在Windows中,Excel是一款非常常用的电子表格软件。在Excel中,replace函数专门用于替换文本中的内容。这个函数非常实用,尤其是当你需要大量地替换某些美中不足的数据时,可以大大提高工作效率。在本篇文章中,我将着眼于replace函数,尽可能地为大家详细解析一些关键的知识点,并且会提供一些范例供大家参考。
replace函数的基本格式如下:=REPLACE(old_text,start_num,num_chars,new_text)
参数解释:
-old_text:需要替换的旧文本。
-start_num:替换的起始字符位置。
-num_chars:替换的字符数。
-new_text:新的文本内容。
下面我们来通过一些范例逐步学习replace函数的用法。
范例1:替换指定位置的字符
该范例演示了如何将文本中第7个字符替换为其他字符。假设我们的Excel单元格A2的文本为"Hello Excel!",现在需要替换“Excel”为“Word”,则可以像下面这样编写replace函数:在B2单元格输入:=REPLACE(A2,7,5,"Word"),其中,“7”代表需要替换的起始位置,“5”代表需要替换的字符数,即“Excel”共5个字符。

注意:一个空格也算一个字符。
范例2:替换文本之间的空格
这个范例比较实用,可以弥补trim函数的不足:即只能去除文本前后的空格,假设我们的单元格A3的文本为“ab c d e”,现在需要去除文本里面的所有空格,则可以像下面这样编写,在B3输入如下公式:=REPLACE(REPLACE(REPLACE(A3,3,1,""),4,1,""),5,1,"")

范例3:替换连接符
这个范例演示了如何替换文本中的指定字符。假设我们有一个歌单,包含“:”符号的文本,需要将其替换为“-”,则可以在B2单元格输入如下replace函数:

=REPLACE(A2,FIND(":",A2),1,"-")
这里,由于每个歌单的“:”位置不一样,因此,需要借助find(“:”,A2)来获取“:”字符串在文本的位置。
Replace函数非常有用,可以让我们轻松地对文本进行替换。不过,在使用replace函数时,需要注意以下两点:
1.如果需要替换的起始位置是一个变量,则需要使用变量名代替。
例如,=REPLACE(A1,B1,5,"new")中的B1代表需要替换的起始位置变量。
2.如果需要替换的字符数num_chars超出了old_text的范围,那么replace函数将自动从起始位置开始替换old_text的所有字符。
总之,replace函数不仅是一种实用的方法来简化Excel中的替换,更是一种可以优化你日常工作流畅度的工具。通过本文的讲解,你是否发现它的魅力所在?它的灵活性与高效性是否让你感到十分惊叹?从现在起,让我们一起把replace函数加入到我们的工具箱,让我们一同在Excel中更高效地完成工作!你对replace函数还有哪些问题或疑惑吗?欢迎在评论区中留言,与我分享吧!