之前在《如何安装Cesium for Unreal》一文中为大家介绍过如何安装Cesium for Unreal,这里继续为大家介绍一下安装之后如何新建项目,希望能对你有所帮助。
创建空白项目
登录Epic后选择虚幻引擎,点击启动Unreal Engine 5.4.3,启动Unreal Engine,如下图所示。
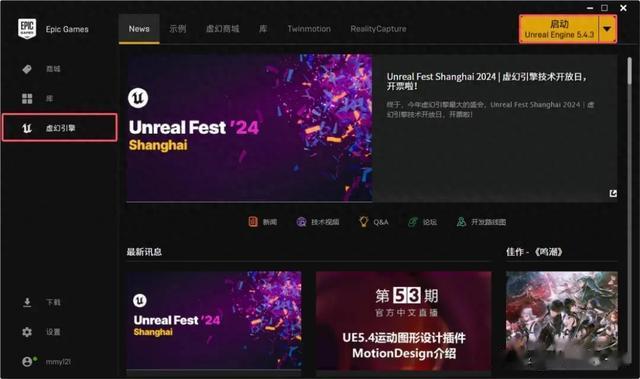
启动Unreal Engine
在显示的虚幻项目浏览器内,选择空白项目,不勾选初学者内容包,点击创建按钮创建空白项目,如下图所示。

空白工程
添加Cesium for Unreal插件在显示的虚幻编辑器对话框内,点击“编辑\插件”,打开插件浏览器,如下图所示。
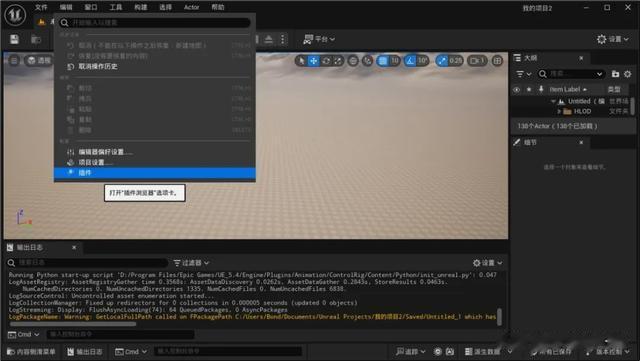
插件浏览器选项卡
在显示的插件对话框内,搜索cesium,将Cesium for Unreal插件前面的复选框勾选上,点击立即重启,如下图所示。
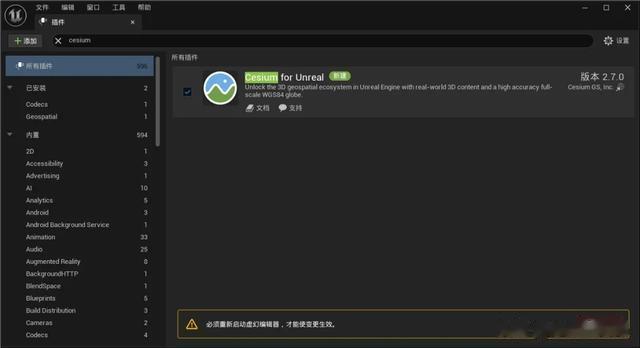
Cesium for Unreal插件
新建关卡在重新打开的虚幻编辑器内点击“文件\新建关卡”,如下图所示。
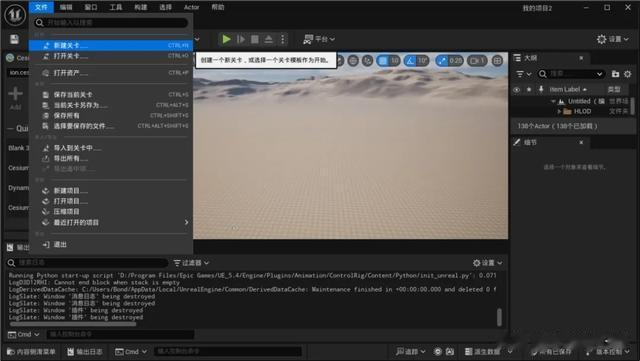
新建关卡
在显示的新建关卡对话框内,选择空白关卡,保证新建的关卡内没有任何对象,如下图所示。
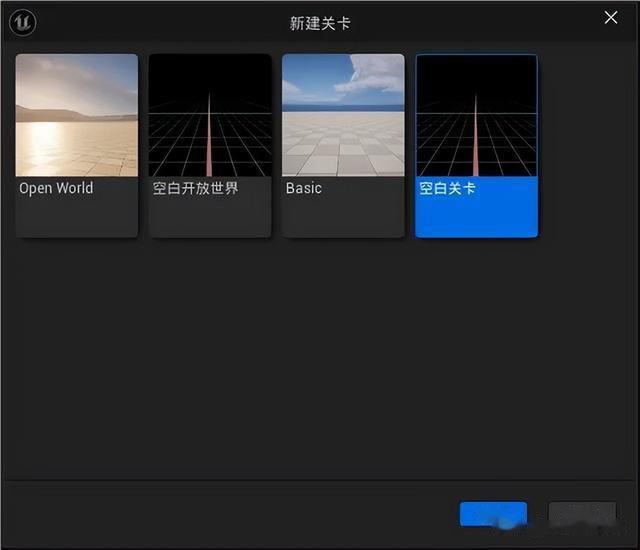
空白关卡
在Cesium面板Quick Add Basic Actors部分内找到Cesium SunSky,点击+号将其添加到场景内,按Ctrl+S保存地图项目。
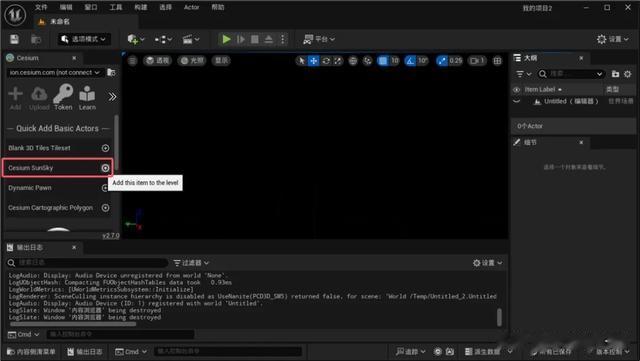
添加Cesium SunSky
调整光照参数在大纲中Item Label选项卡内点击CesiumSunSky,在细节选项卡点击DirectionaLight,修改光源强度为10 lux,如下图所示。
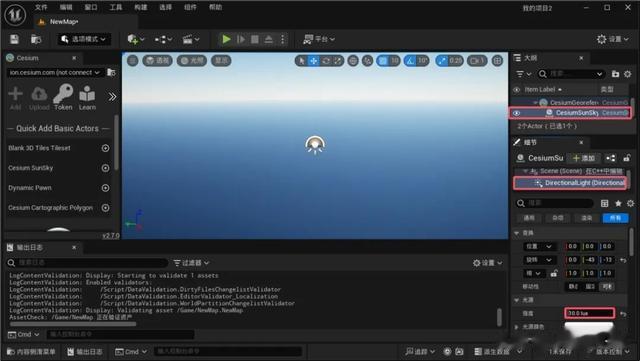
光照强度
在菜单栏上点击“编辑\项目设置”,打开项目设置,如下图所示。
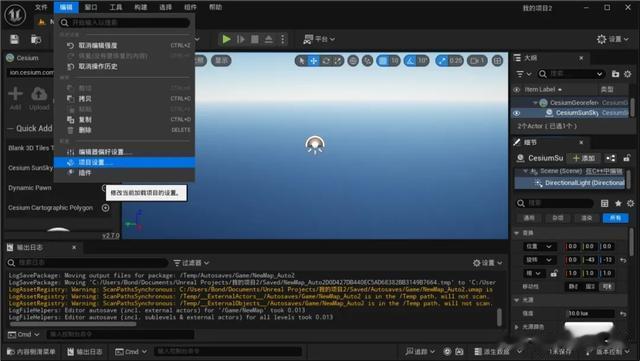
项目设置
在显示的项目设置对话框内,搜索扩展自动曝光设置中的默认亮度范围(Extend Default Luminance Range In Auto Exposure settings),搜索结果内勾选上复选框并重启项目,如下图所示。
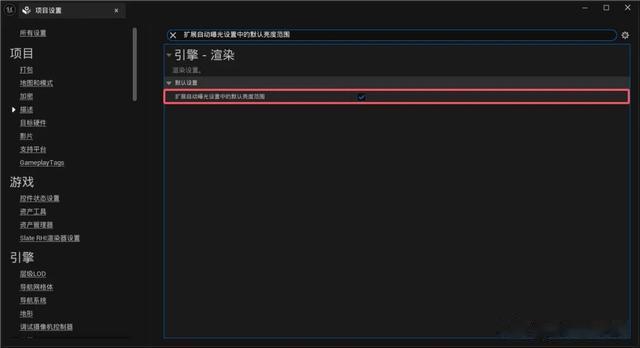
扩展自动曝光设置中的默认亮度范围
这里需要注意的是,如果修改了光照强度,这里是可选项,可以不设置。
设置默认地图打开项目设置,在项目设置内选择地图和模式选项卡,在默认地图选项内,将编辑器开始地图和游戏默认地图都设置为我们修改保存后的地图,这样重新启动项目后打开就是我们设置的地图,如下图所示。
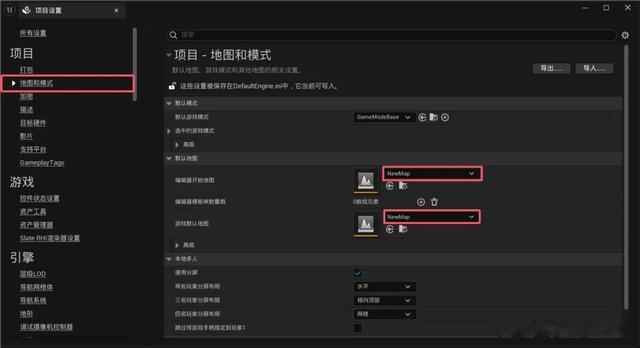
设置默认地图
连接Cesium ion将Cesium面板旁边的滚动条往下拉,点击Connect to Cesium ion,如下图所示。
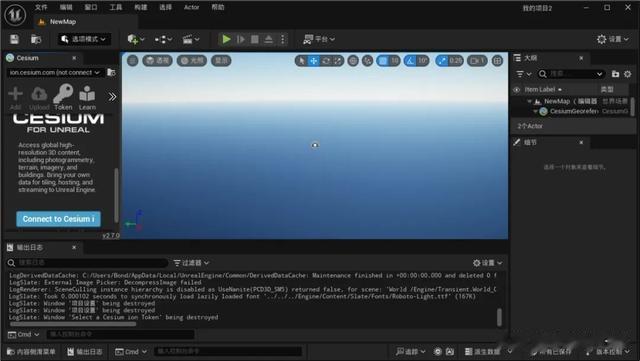
Connect to Cesium ion
在显示的网页内,如果有Cesium账号就使用账号登录,也可以使用Epic账号登录,如下图所示。
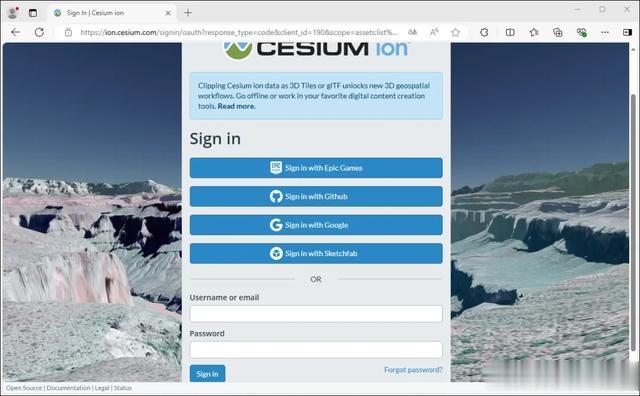
登录Cesium
新建Token连接成功之后,点击Cesium面板内的Token按钮,如下图所示。
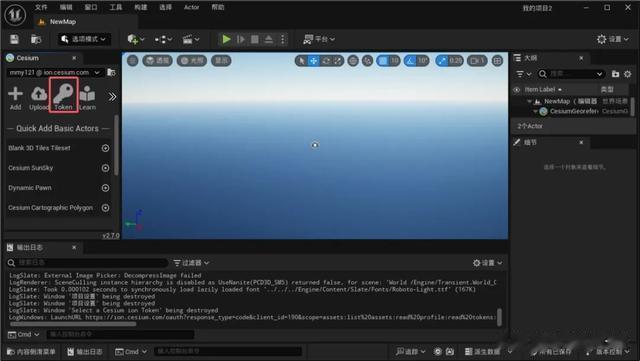
Token按钮
在显示的Select a Cesium ion Token对话框内,选择Create a new token选项,可以根据自己的需求修改Token名字,点击Create New Project Default Token按钮创建Token,如下图所示。
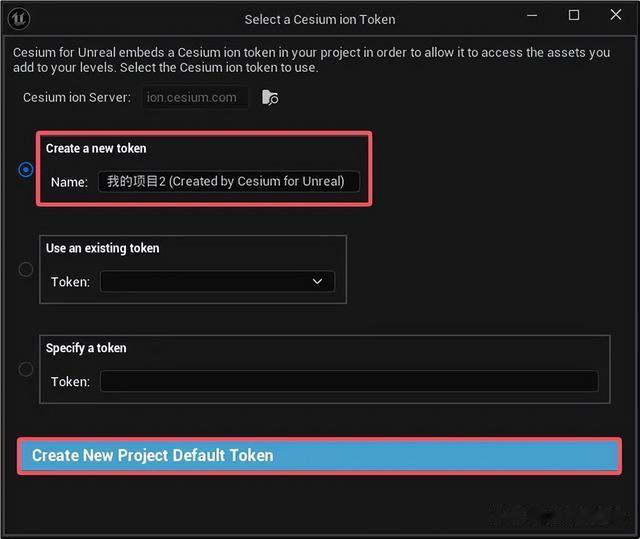
创建Token
将Cesium面板旁边的滚动条下拉,找到Cesium World Terrain + Bing Maps Aerial,点击旁边的+号,将地形和地图加载进来即可完成项目的新建,如下图所示。
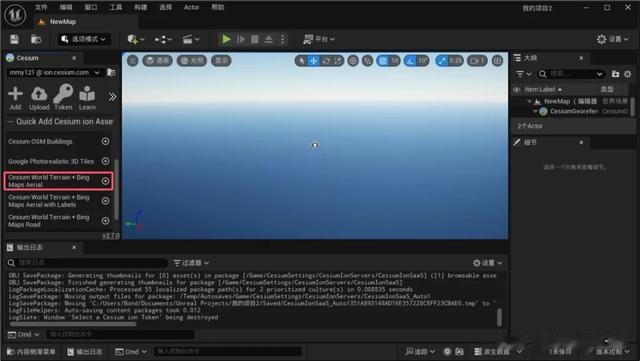
Cesium World Terrain + Bing Maps Aerial
如果你需要能加载到Cesium for Unreal内的离线地图数据,可以使用水经微图(简称“微图”)进行下载,微图可以导出Cesium for Unreal支持的TMS瓦片。
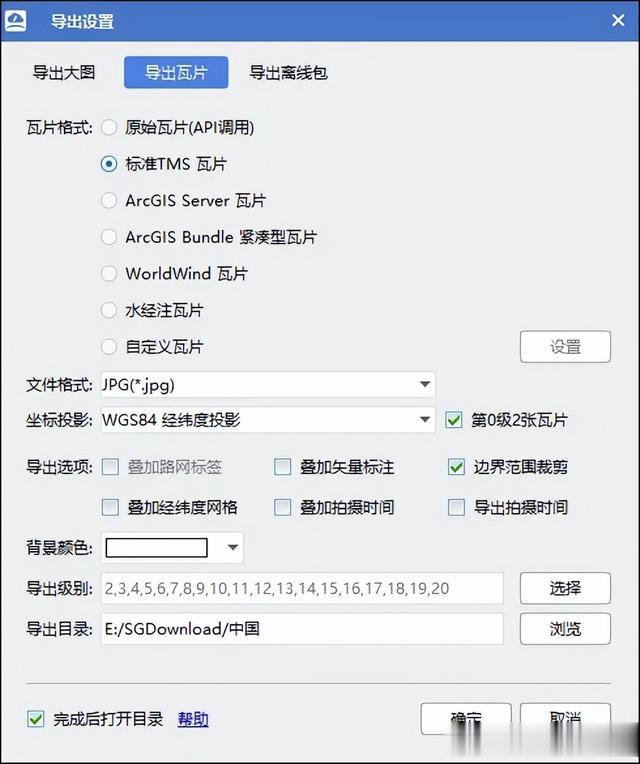
微图导出TMS瓦片
到此就完成了Cesium for Unreal项目的新建,要完成项目的新建需要两个关键步骤,即新建项目和新建关卡。
写在最后本文为你分享了如何为Cesium for Unreal新建项目的方法,整个过程稍稍偏长,主要是涉及到一些环境的配置。
你可以立即点击“分享”按钮,将本文免费分享给你的朋友!
