原文链接:
Hello,大家好啊!今天给大家带来一篇关于如何使用Timeshift在信创系统中创建和管理快照的文章。对于使用信创系统的用户来说,系统快照是确保系统安全和稳定的关键手段之一。通过创建快照,您可以轻松恢复系统到某个特定的状态,避免因配置错误或系统崩溃导致的数据丢失。Timeshift是一款功能强大的工具,可以帮助用户快速创建、管理系统快照,让系统恢复变得轻松无忧。
在这篇文章中,我将详细讲解Timeshift的安装、配置、快照的创建与管理等内容,帮助大家掌握这项重要的系统保护技能。欢迎大家分享转发,点个关注和在看吧!
什么是Timeshift?
Timeshift是一款专门为Linux系统设计的快照工具。它的主要功能是创建系统的快照,类似于Windows系统中的“系统还原”功能。Timeshift使用rsync或btrfs文件系统来进行增量备份,并且只备份系统文件,不影响用户的个人文件(除非特别配置)。在系统出现问题时,您可以通过恢复快照,快速将系统回滚到某个健康的状态。
为什么在信创系统中使用Timeshift?
信创系统由于其特定的应用场景和要求,往往需要更高的安全性和稳定性。而使用Timeshift创建快照可以让用户在升级系统、安装软件或更改配置时有一个安全的备份点。当系统出现故障时,用户可以快速恢复到之前的状态,避免长时间的故障排查或系统重装。
安装Timeshift
在大多数信创Linux系统上,Timeshift可以通过包管理器直接安装。以下是Timeshift的安装步骤:
更新系统软件包列表:
sudo apt update
安装Timeshift:
sudo apt install timeshift
安装完成后,可以通过命令行或系统菜单启动Timeshift。
Timeshift的配置
第一次启动Timeshift时,系统会引导您进行基本配置。Timeshift支持两种备份模式:rsync模式和btrfs模式。如果您的系统分区使用的是btrfs文件系统,建议选择btrfs模式,这样Timeshift将利用btrfs的原生快照功能。如果您的系统使用的是其他文件系统,如ext4,则可以选择rsync模式进行备份。
选择快照类型
Rsync模式:使用rsync进行增量备份,适用于非btrfs文件系统。
Btrfs模式:原生支持btrfs文件系统,备份速度快,占用空间小。
选择备份位置
配置完成后,您需要选择存储快照的位置。建议将快照存储在一个外部设备或大容量分区中,以免占用系统磁盘空间。
设置快照频率
Timeshift允许您设置自动备份的频率,包括:
每天
每周
每月
启动时
您可以根据系统的使用频率和重要程度来选择合适的备份策略。
选择备份范围
默认情况下,Timeshift只备份系统文件(如/etc、/usr等),不会备份用户的个人数据(如/home)。如果您希望备份个人文件,可以在配置中添加相应的目录,但这会占用更多的存储空间。
创建和管理快照
在Timeshift中,创建快照非常简单。打开Timeshift后,点击“创建”按钮,系统会开始创建快照。创建的快照会显示在Timeshift的主界面中,您可以随时查看和管理这些快照。
创建快照
点击“创建”按钮即可手动创建快照。创建完成后,系统会显示快照的详细信息,包括创建时间、类型、大小等。
恢复快照
如果系统出现问题,可以通过Timeshift轻松恢复到之前创建的快照。选择要恢复的快照后,点击“恢复”按钮,Timeshift会将系统文件恢复到该快照的状态。恢复完成后,您可以重新启动系统,问题应该得到解决。
删除快照
为了节省存储空间,您可以定期删除旧的快照。选择要删除的快照,点击“删除”即可。Timeshift支持自动删除旧快照的功能,您可以在设置中配置保留多少天或多少个快照。
自动化与计划任务
为了让快照管理更加轻松,您可以在Timeshift中配置自动化任务。通过设置每日、每周或每月的备份任务,Timeshift会自动为您创建快照,不需要手动干预。这对于保持系统的长期稳定性非常有帮助。
您还可以将Timeshift与计划任务(cron)结合使用,设置特定时间点自动执行备份任务。例如,您可以创建一个cron任务,每天凌晨自动执行快照创建:
0 2 * * * /usr/bin/timeshift --create --comments "Daily backup"
常见问题及解决方法
存储空间不足怎么办?
建议定期检查快照存储位置,并删除旧的或不再需要的快照,以确保存储空间充足。
快照创建失败怎么办?
检查磁盘空间是否足够,并确保备份路径有读写权限。
如何备份个人文件?
在Timeshift设置中,手动添加个人文件目录(如/home)到备份列表中。
1.在商店安装软件
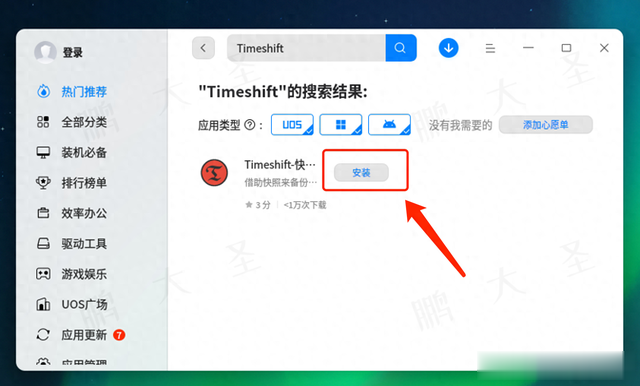

2.通过命令安装软件
pdsyw@pdsyw-pc:~/桌面$ sudo apt install timeshift -y

3.选择快照类型
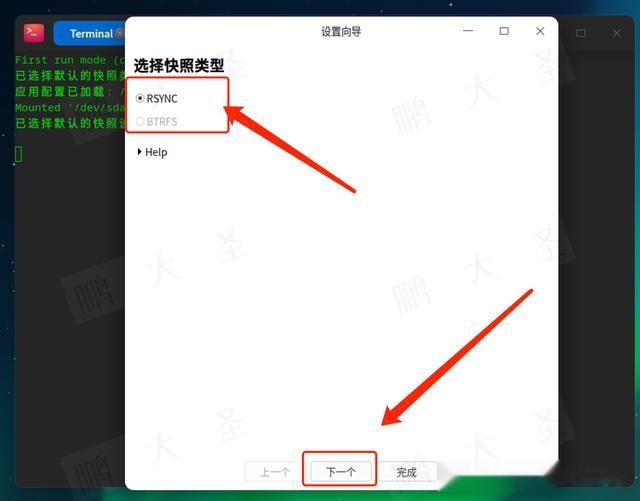
4.选择快照位置
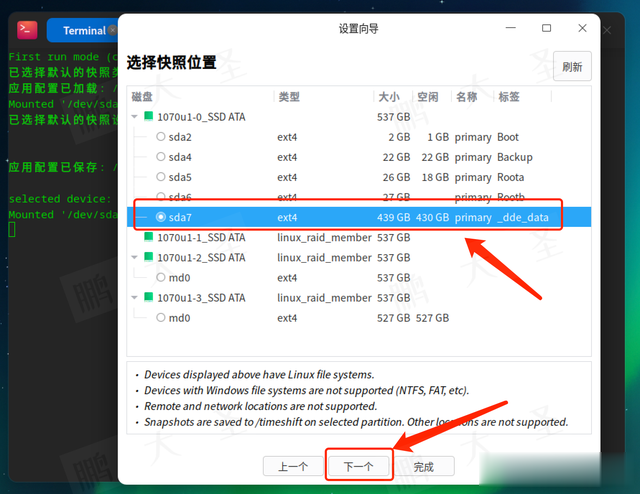
5.选择快照位置

6.选择是否排除用户主目录

7.设置完成

8.点击创建

9.创建快照
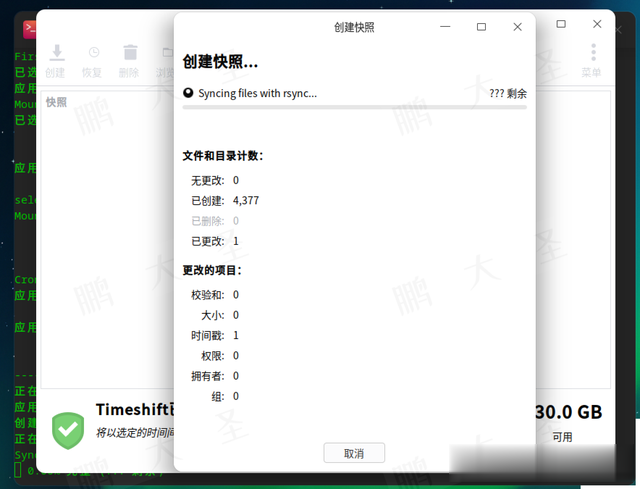
10.创建完成

11.删除文件
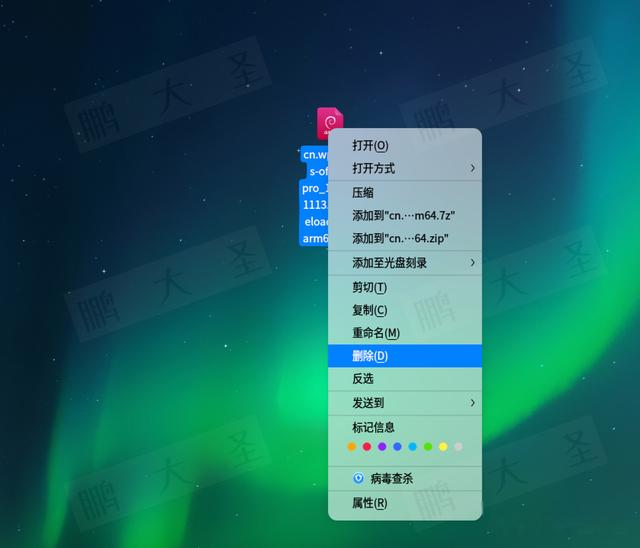
12.恢复快照

13.选择目标设备
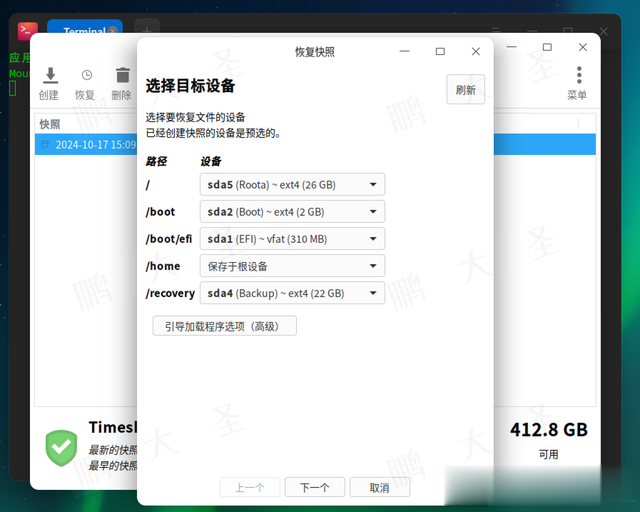
14.比较文件
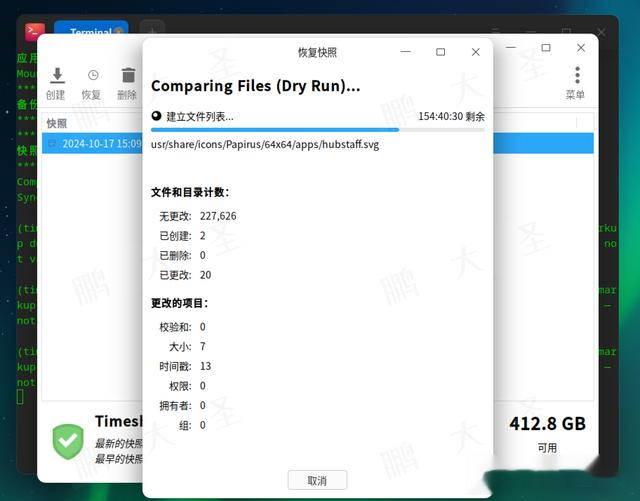
15.确认动作
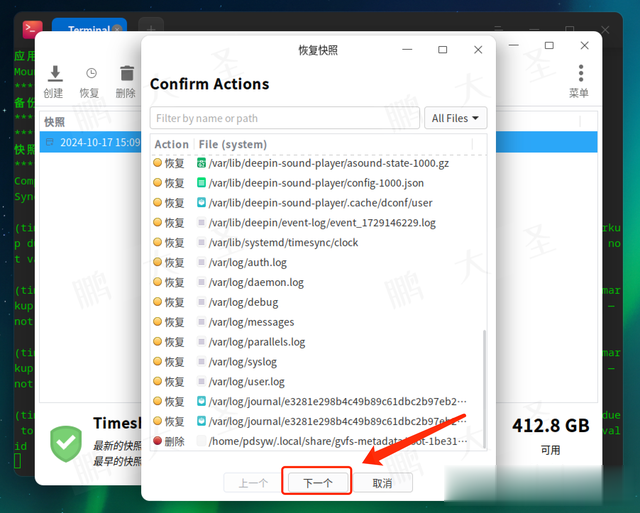
16.查看警告
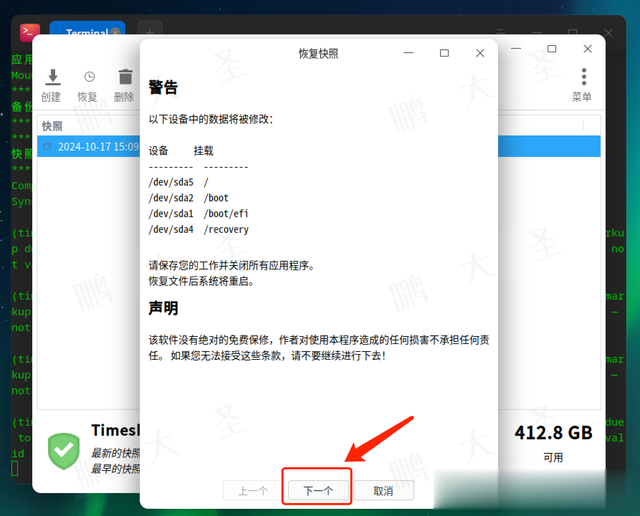
17.恢复中
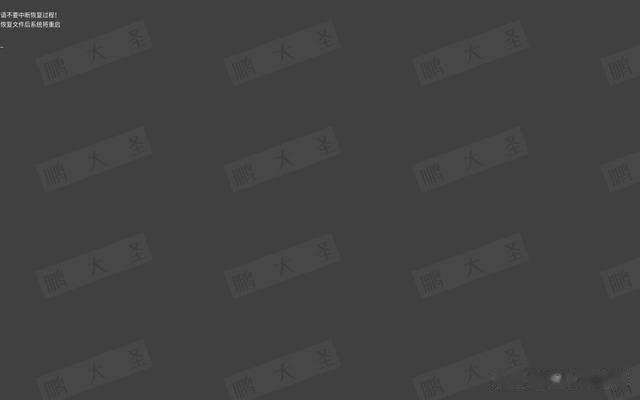
17.自动重启系统

18.文件恢复

19.查看系统更新
pdsyw@pdsyw-PC:~/Desktop$ apt list --upgradable
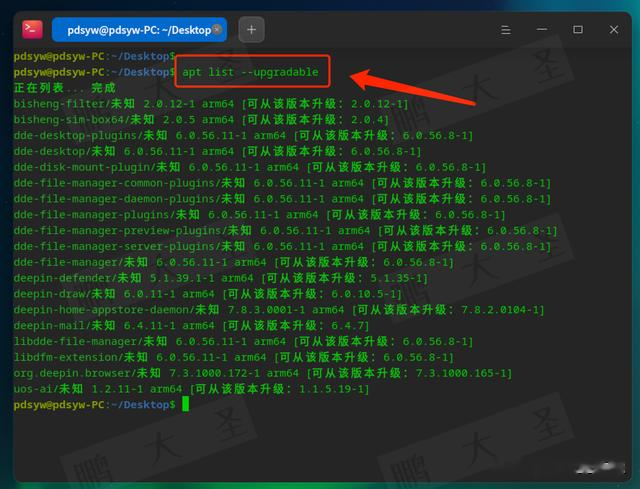
20.更新系统
pdsyw@pdsyw-PC:~/Desktop$ sudo apt upgrade

21.更新完成
pdsyw@pdsyw-PC:~/Desktop$ apt list --upgradable

22.恢复快照
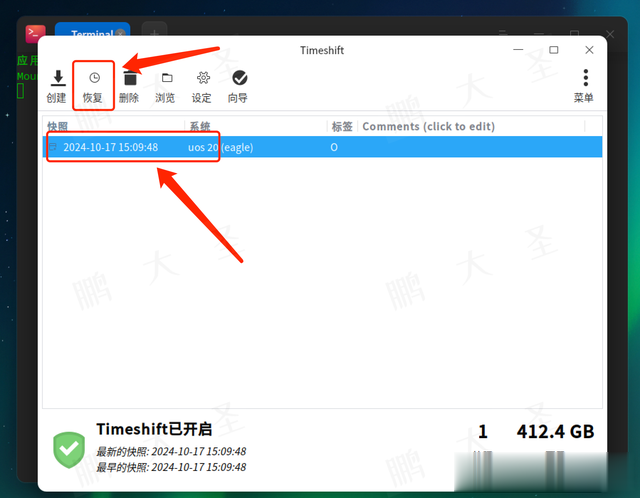
23.选择目标设备
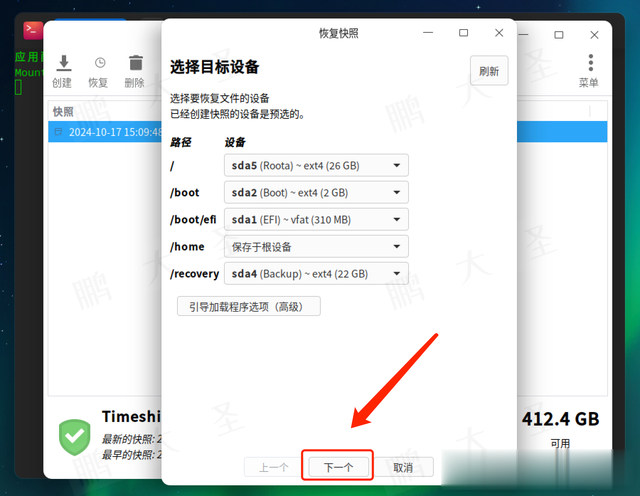
24.比较文件
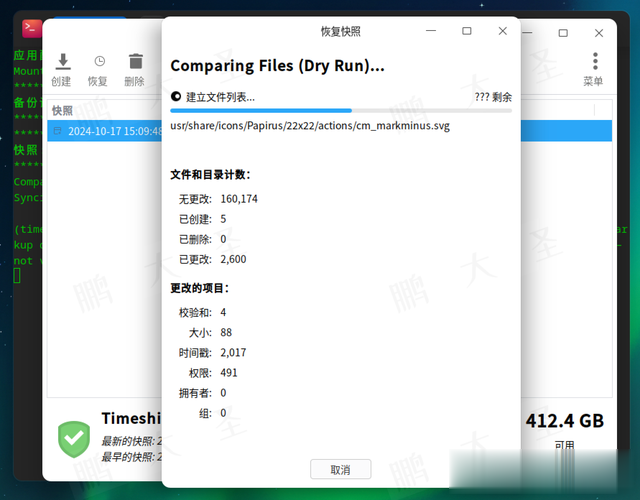
25.确认动作

26.查看警告

27.恢复系统
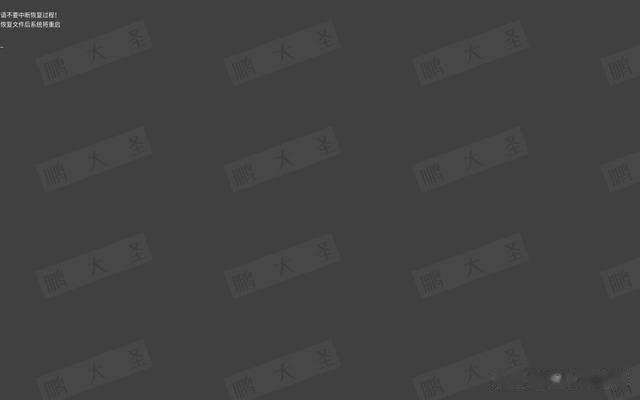
28.重启系统

29.查看系统更新
pdsyw@pdsyw-PC:~/Desktop$ apt list --upgradable

通过本文的介绍,大家应该已经掌握了如何在信创系统中使用Timeshift创建和管理快照。Timeshift是一个功能强大且易于使用的工具,能够有效保护系统安全,防止意外故障导致的数据丢失。建议大家定期创建系统快照,尤其是在进行系统升级或重大配置更改之前。如果您觉得这篇文章对您有帮助,别忘了分享、转发,记得点个关注和在看,我们下次再见!感谢大家的阅读,期待您的反馈和交流!
