怎么批量提取文件名称到excel表格里?在日常办公中,文件整理无疑是一项繁琐而重要的任务,你是否也曾为以下问题所困扰,文件数量庞大,命名各异,分类整理耗时费力且效率低下,即便费尽心思将文件归档,后续查找时仍如大海捞针,缺乏便捷的搜索工具,更糟糕的是,长时间高强度整理文件,极易出错,为后续维护埋下隐患。
面对这些挑战,我们该如何应对呢?这里,我为大家推荐一个高效实用的方法,那就是利用Excel表格统计文件名,这一做法的优势显而易见,首先,通过Excel表格,我们可以轻松实现文件的快速分类与整理,无需手动创建文件夹并逐一添加文件,只需将文件名录入Excel,即可实现一键分类,大大节省了时间和精力,其次,Excel表格具备强大的查询功能,当我们需要查找某个文件时,只需在Excel中输入关键词进行搜索,即可迅速定位到目标文件,避免了手动翻找的繁琐,此外,Excel表格还能帮助我们进行文件分析和报告,如果领导需要了解文件的具体情况,我们可以利用Excel的数据分析功能,快速生成报告,满足工作需求。下面是几种简单好用的将文件名批量提取到excel表格里的方法,快来一起看看吧!

方法一:使用“优速文件名提取器”批量提取文件名称到excel表格里
下载地址:https://download.yososoft.com/YSExtract/YSExtract_TTY.exe
步骤1:首先请大家将本方法要使用的“优速文件提取器”软件下载下来,下载完成后请将其打开并选择界面左侧的【文件名】选项。
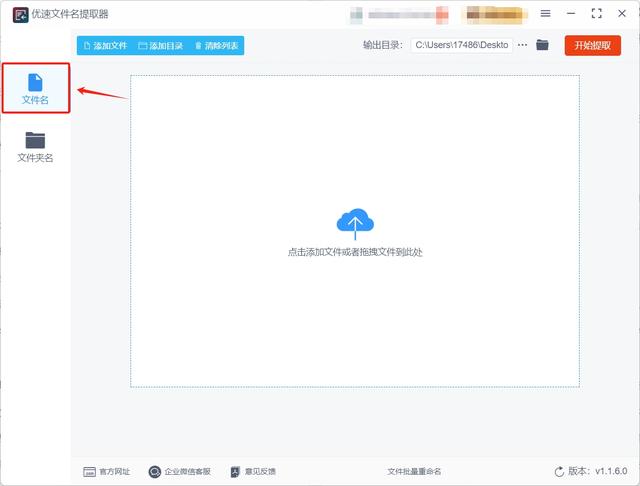
步骤2:确认要使用的选项后,请点击软件左上角的【添加文件】按钮来选择想提取文件名的文件,选择完成后可以将文件导入到软件中。
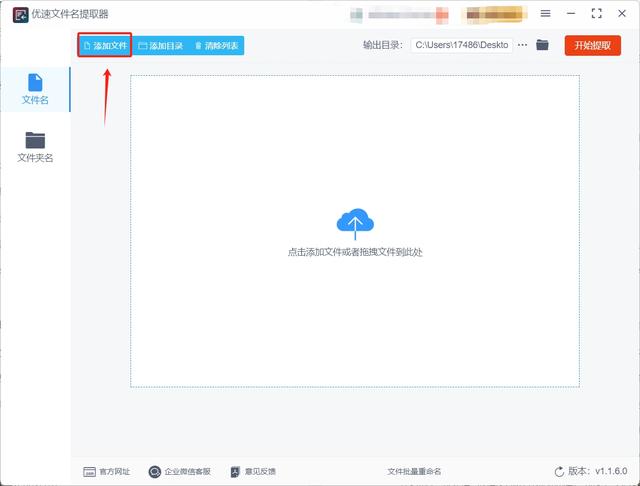
步骤3:文件导入完成后,大家需要在界面左侧将【导出格式】设置为xlsx,设置完成后还可以按需调整其余的几项设置,特别是【导出名称】,如果大家想更方便的寻找的话,可以输入一个好辨认的名字。
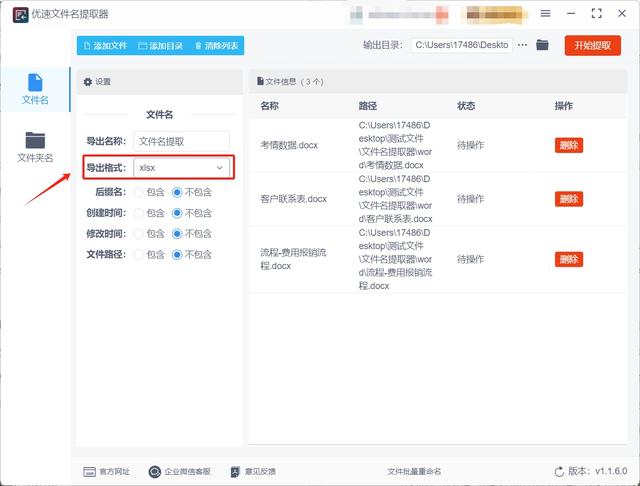
步骤4:确认各种设置都调节的没问题后,请点击软件右上角的【开始转换】按钮来启动软件的文件名批量提取程序。

步骤5:软件成功完成文件名提取操作后会直接打开其输出目录,这个时候大家在打开的输出目录中就可以找到提取文件名后的excel文件,大家在自己操作的时候将这个excel文件打开就可以看到全部文件名了。
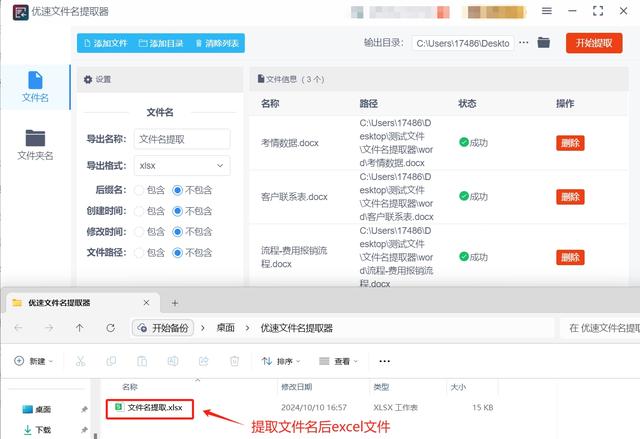
方法二:使用芒韵文件名提取器批量提取文件名到excel表格里
步骤1:该方法需要大家先将芒韵文件名提取器下载下来,软件下载完成后请将其打开并选择左侧的提取文件名选项。
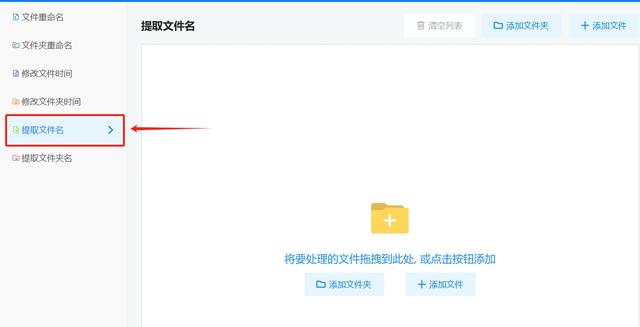
步骤2:之后需要点击软件右上角的添加文件按钮来选择想提取文件名的文件,软件支持很多种文件类型,例如word文件,excel文件和ppt文件,大家都可以随意选择并完成导入。

步骤3:文件导入完成后,大家只需将界面右侧的输出格式设置为xlsx就行了,其余内容无需调整,直接点击右下角的开始提取按钮来启动文件名提取程序就行。
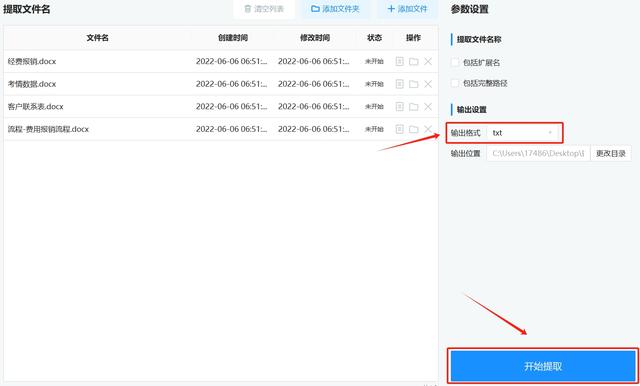
步骤4:软件完成文件名提取操作后,界面中间会出现打开导出文件夹按钮,点击这个按钮就可以将软件的输出目录打开并找到其中提取提取文件名后的excel文件。
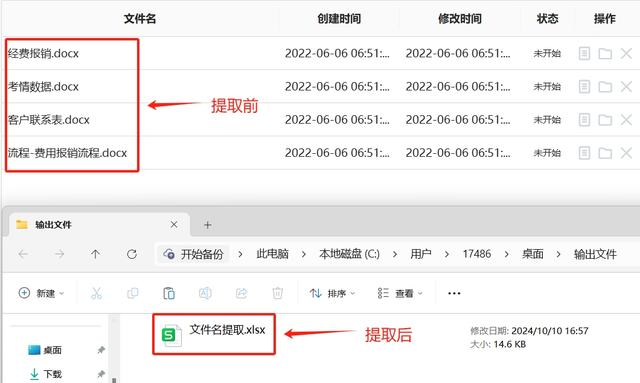
方法三:使用XNRBNA软件批量提取文件名到excel表格里
步骤 1:创建一个新数据库
打开 XNRBNA。
选择“空白数据库”,为你的数据库命名并点击“创建”。
步骤 2:创建一个表来存储文件信息
在“创建”选项卡中,点击“表”。
在表设计视图中,创建以下字段:ID(自动编号)
FileName(短文本)
FilePath(短文本或长文本)
保存这个表(例如命名为 FileList)。
步骤 3:编写 VBA 脚本以提取文件名
按 Alt + F11 进入 VBA 编辑器。
在左侧的项目窗口中,右键点击你的数据库,选择“插入” -> “模块”。
在模块窗口中,粘贴以下代码:
复制代码
Sub ImportFileNames()
Dim db As DAO.Database
Dim rs As DAO.Recordset
Dim folderPath As String
Dim fileName As String
Dim filePath As String
Dim fso As Object
Dim folder As Object
Dim file As Object
' 设置文件夹路径
folderPath = "C:\Your\Folder\Path\" ' 修改为你的文件夹路径
Set fso = CreateObject("Scripting.FileSystemObject")
Set folder = fso.GetFolder(folderPath)
' 打开数据库和记录集
Set db = CurrentDb
Set rs = db.OpenRecordset("FileList")
' 遍历文件夹中的文件
For Each file In folder.Files
fileName = file.Name
filePath = file.Path
' 将文件名和路径添加到表中
rs.AddNew
rs.Fields("FileName") = fileName
rs.Fields("FilePath") = filePath
rs.Update
Next file
' 清理
rs.Close
Set rs = Nothing
Set db = Nothing
Set folder = Nothing
Set fso = Nothing
MsgBox "文件名提取完成!", vbInformation
End Sub
步骤 4:运行 VBA 脚本
返回到 XNRBNA窗口,按 Alt + F8,选择 ImportFileNames,然后点击“运行”。
脚本会扫描指定文件夹并将文件名和路径存入 FileList 表。
步骤 5:导出数据到 Excel
在XNRBNA中,打开 FileList 表。
点击“外部数据”选项卡。
选择“导出”下的“Excel”。
按照向导步骤进行,选择导出的路径和文件名,然后点击“确定”。

方法四:使用LIPEN软件批量提取文件名到excel表格里
步骤1:下载和安装 LIPEN
前往LIPEN官网 下载并安装最新版本的 LIPEN。
步骤 2:打开目标文件夹
启动LIPEN。
使用左侧导航栏或地址栏打开包含你要提取文件名的文件夹。
步骤 3:选择文件
在文件列表中,选择你想要提取的文件。可以使用 Ctrl 或 Shift 键选择多个文件,或者按 Ctrl + A 选择全部文件。
步骤 4:复制文件名
右键点击选中的文件,选择“复制文件名”或直接按 F2 进行重命名(此时可以手动复制文件名)。
如果你选择了多个文件,可以使用批量复制的功能。
步骤 5:粘贴到 Excel
打开 Microsoft Excel。
在一个新工作表中,选择一个单元格,然后右键选择“粘贴”或按 Ctrl + V,将文件名粘贴到表格中。
步骤 6:保存 Excel 文件
完成后,记得将 Excel 文件保存到你的计算机上。
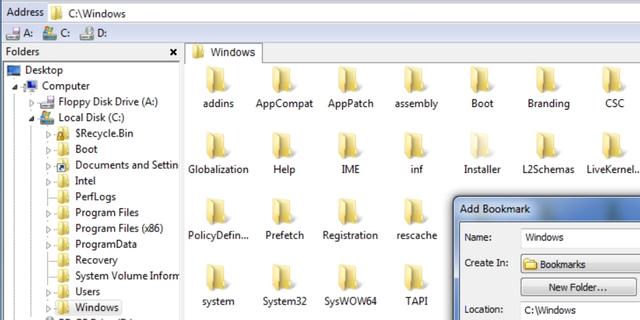
将文件名批量提取至Excel表格中,这一操作确实能带来诸多便利,然而,它并非毫无瑕疵的解决方案,首先,从效率角度来看,尽管自动化处理能够大幅减轻人力负担,但在面对海量文件时,这一过程仍然需要耗费相当可观的时间,特别是当文件数量庞大时,我们可能需要让程序在后台运行一段时间,才能完成整个提取流程,其次,自动化工具在灵活性方面往往无法与人工操作相提并论,例如,在处理文件版本控制或需要自定义文件名时,自动化工具可能无法准确理解我们的具体需求,在这种情况下,我们往往还需要手动介入,对提取结果进行二次处理,以确保其符合我们的预期。到这里今天这篇“怎么批量提取文件名称到excel表格里?”就结束了,虽然将文件名提取至Excel表格中能够带来诸多便利,但我们也应充分认识到其潜在的不足和风险哦!







