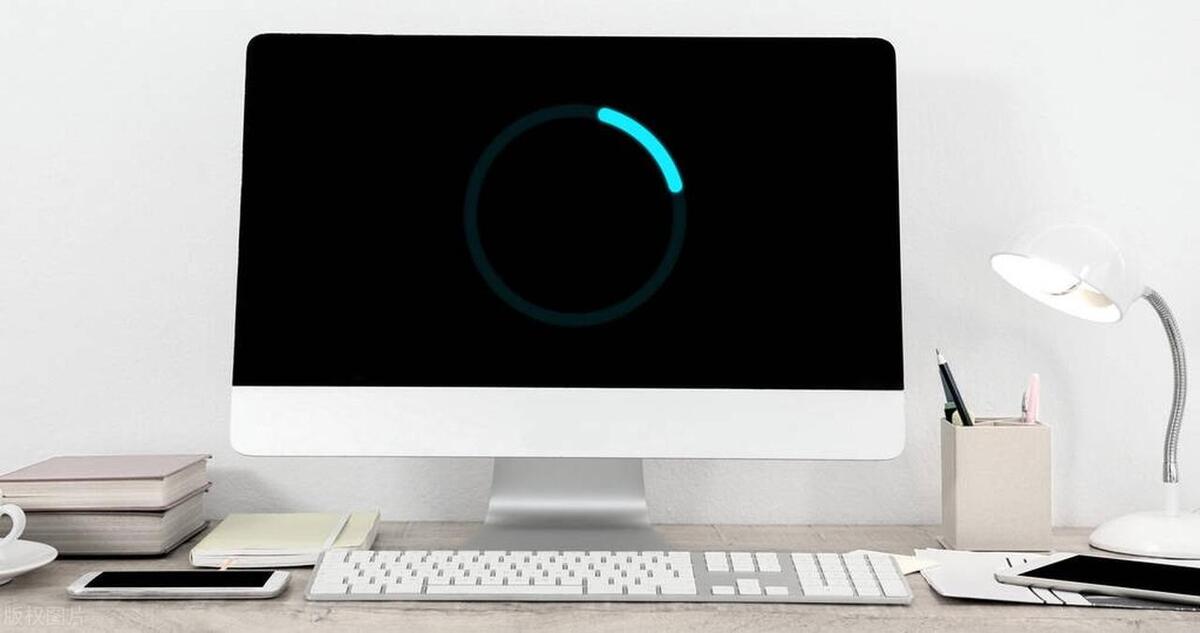电脑息屏时间的设置方法因操作系统而异,以下是针对Windows和Mac两大主流操作系统的详细步骤:
Windows系统方法一:通过控制面板设置打开控制面板:
点击任务栏左下角的Windows图标,选择“控制面板”。
或者通过快捷键Win+S搜索并打开“控制面板”。
进入电源选项:
在控制面板中,找到并点击“硬件和声音”选项。
在硬件和声音窗口中,选择“电源选项”。
调整息屏时间:
找到你当前正在使用的电源计划,点击右侧的“更改计划设置”。
在弹出的窗口中,找到“关闭显示器”选项。
通过下拉菜单选择你想要的息屏时间,可以是几分钟到“从不”不等。
保存设置:
调整完息屏时间后,点击“保存更改”按钮,以确保你的设置生效。
方法二:通过系统设置设置打开设置界面:
点击桌面左下角的“开始”按钮,选择“设置”。
进入电源和睡眠设置:
在设置菜单中,找到“系统”选项,点击进入。
在系统设置中,选择“电源和睡眠”。
设置屏幕休眠时间:
在右侧界面中,找到“屏幕”下方的滑块。
通过调整滑块,设置屏幕在无人操作后的休眠时间。
Mac系统打开系统偏好设置:
点击屏幕左上角的苹果图标,选择“系统偏好设置”。
选择节能器:
在系统偏好设置窗口中,找到并点击“节能器”。
设置显示器关闭时间:
在节能器设置中,可以看到“电池”和“电源适配器”两个选项卡。
分别在这两个选项卡中,找到“显示器关闭”选项。
通过调整其下方的时间滑块,设置屏幕在无人操作后的休眠时间。
注意事项选择合适的屏幕休眠时间对于节能和延长设备寿命具有重要意义。一般来说,可以根据自己的使用习惯和需求来设置。
如果经常需要离开电脑一段时间,但又不想每次都手动关闭屏幕或让电脑进入睡眠状态,可以将屏幕休眠时间设置为较短的时间,如5分钟或10分钟。这样既能节省能源,又能避免屏幕长时间亮着造成的眼睛疲劳。
如果工作需要长时间面对电脑屏幕,或者希望电脑始终保持活跃状态以便随时使用,可以将屏幕休眠时间设置为较长的时间,甚至选择“从不”进入休眠状态。但请注意,这样做可能会增加电力消耗和屏幕损坏的风险。