哈喽小伙伴们好,我是Stark-C~
说到图床对于我们很多搞创作或者是建站的小伙伴应该不会陌生。图床作为一个专门用来存储图片的网络服务器,其实就是相当于我们使用的网络相册,方便我们在创作或者搭建播客、论坛的时候上传图片,并获取图片链接,方便在各种平台上插入图片。对于我们个人用户来说,图床也可以作为存储和管理个人照片的工具,并且在需要的时候分享给家人朋友,或者互联网上的各大平台。
之前给大家分享过我创作使用的兰空图床NAS部署教程,功能确实强大,但是部署的时候需要联动数据库也是它的硬性要求。所以今天再给大家分享一个无需数据库就能开箱即用的图床工具--EasyImage
关于EasyImage
EasyImage项目始于2018年7月,支持多文件上传,部署简单无数据库,可以返回图片url,markdown,bbscode,html的一款图床程序。
作者对其特性的描述如下:
支持API
支持仅登录后上传
支持设置图片质量
支持压缩图片大小
支持文字/图片水印
支持设置图片指定宽/高
支持上传图片转换为指定格式
支持限制最低宽度/高度上传
支持上传其他文件格式
在线管理图片
支持网站统计
支持设置广告
支持图片鉴黄
支持自定义代码
支持上传IP黑白名单
支持上传日志IP定位
支持限制日上传次数
支持创建仅上传用户
对于安装环境要求极低
对于服务器性能要求极低
理论上支持所有常见格式
更多功能支持请安装尝试···
EasyImage部署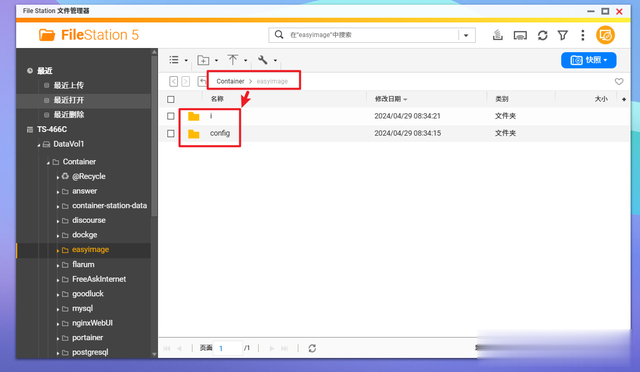
先打开NAS的文件管理器,在 docker 目录中(威联通默认为Container文件夹),创建一个新文件夹【easyimage】用于配置文件持久化。然后在 easyimage文件夹中再分别新建两个子文件夹【i】 和【config】,其中i文件夹用于存放缓存、上传文件等,config文件夹用于存放配置文件。
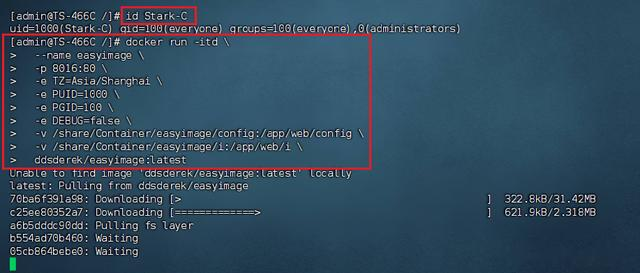
接着使用SSH终端工具连接到NAS之后先启用root模式(“ sudo -i ”),接着使用“id 用户名”查询自己账号对应的用户uid和gid数值。
之后输入以下Docker run多行命令(请注意,张大妈编辑器会删掉每行命令后面的反斜杠)并回车即可:
docker run -itd \ --name easyimage \ -p 8080:80 \ -e TZ=Asia/Shanghai \ -e PUID=1000 \ -e PGID=1000 \ -e DEBUG=false \ -v /root/data/docker_data/easyimage/config:/app/web/config \ -v /root/data/docker_data/easyimage/i:/app/web/i \ ddsderek/easyimage:latest
以上命令需要说明的地方为:
-p 8080:80 -->冒号前面改为本地没被占用端口;-e PUID=1000 -->修改成自己账号对应的用户uid;-e PGID=1000 -->修改成自己账号对应的用户gid;-v /root/data/docker_data/easyimage/config:/app/web/config -->冒号前面映射我们前面新建“config”子文件夹的本地实际路径;-v /root/data/docker_data/easyimage/i:/app/web/i -->冒号前面映射我们前面新建“i”子文件夹的本地实际路径;如果你喜欢使用的docker-compose部署,它对应的yaml文件如下:
version: '3.3'services: easyimage: image: ddsderek/easyimage:latest container_name: easyimage ports: - '8080:80' #端口映射,不要和本地端口冲突 environment: - TZ=Asia/Shanghai - PUID=1000 #对应用户的UID - PGID=1000 #对应用户的PID - DEBUG=false volumes: - '/root/data/docker_data/easyimage/config:/app/web/config' #冒号前面映射本地目录 - '/root/data/docker_data/easyimage/i:/app/web/i' #冒号前面映射本地目录 restart: unless-stopped然后将修改好的docker-compose.yml文件放到NAS任意文件夹内,运行以下命令即可:
#进入文件夹cd 文件夹实际路径#启动容器docker-compose up -d
完成后在NAS的Docker容器列表中看到该容器已经跑起来了,说明部署成功。
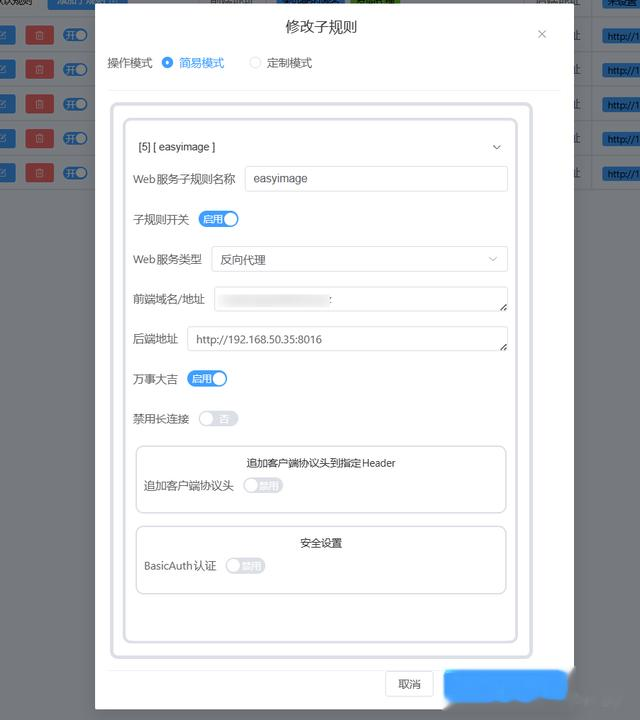
最后别忘了还有一个步骤。因为图床作为一个网络服务器,我们不只是在局域网内使用,外网还要可以直接访问,所以我们还需要将EasyImage搞一个外网可以访问的https的反向代理链接。最简单的莫过于直接在部署好的Lucky容器中直接加入一个Web服务就可以了。
如果你还没体验过Lucky,那么我一定要给你安利这个几乎可以说是NAS必装神器:
https://post.smzdm.com/p/a3x63wrr/
EasyImage体验部署好之后,我们既可以用传统【IP地址+端口号】的方式打开EasyImage,也可以直接使用反向代理链接打开。建议大家直接使用反向代理链接打开,方便之后的设置。
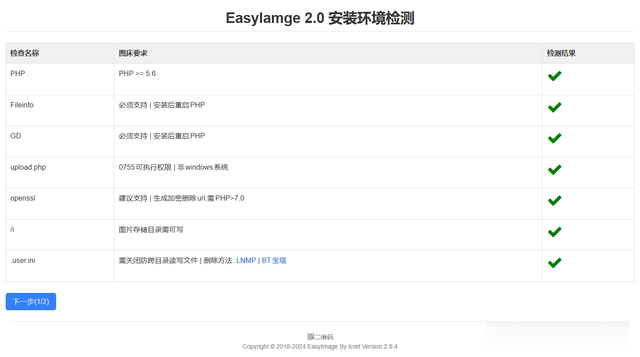
首次打开会有一个安装环境的检测,NAS部署一般是可以一次过的。

接着设置管理员账户和密码,同时最上面域名直接显示的就是我们可以外网访问的反向代理链接(这就是为什么让大家使用反向代理链接打开EasyImage的方便之处)。
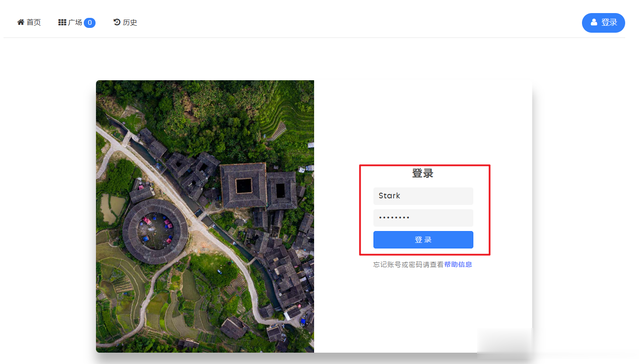
完成后会正式显示后台的登录界面,直接输入我们上一步设置的管理员账户和密码登录即可。

第一次进来会再次显示目前的安装环境。

EasyImage可以一次批量上传多个图片文件,我个人实测上传的速度还是非常快的,并且在这个页面下方还显示了每个图片的直链链接。
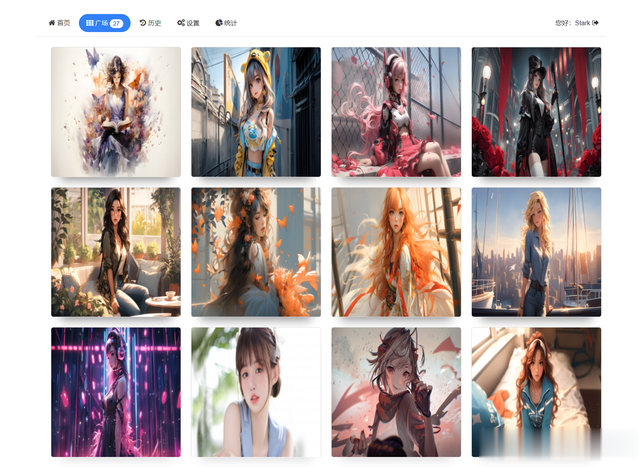
上传完成的图片会全部显示在“广场”上,但是这个显示的比例不是很自然。
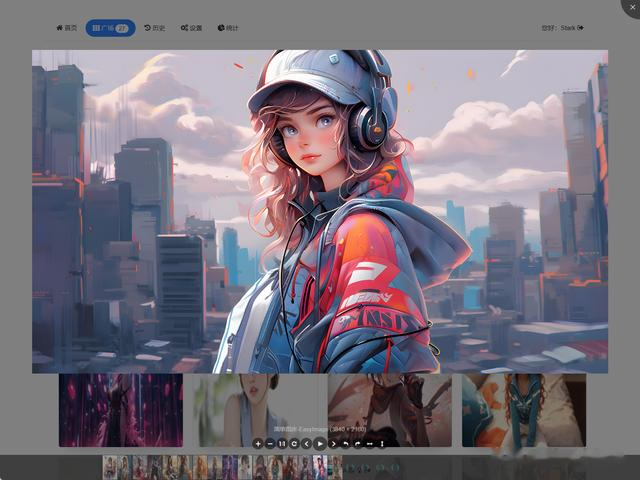
单击之后会呈现预览模式,这个时候图片显示就是原图了,比例也没有问题。

它有个“统计”功能很不错,可以很直观的了解目前使用的磁盘空间。
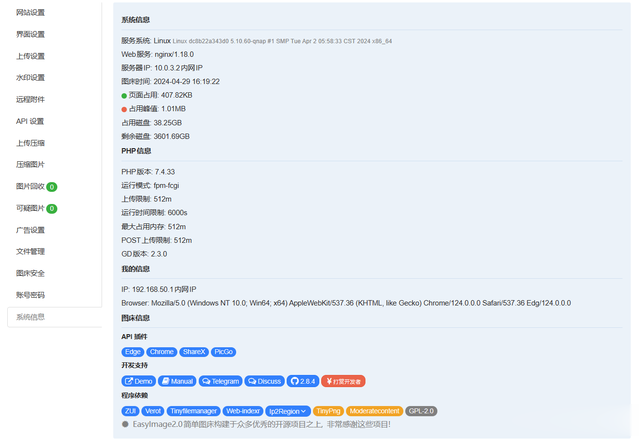
它还有非常丰富的设置项,我这里我也不一一演示了,反正别的图床该有的功能它一个都没少,别的图床可能是付费的功能它也免费的给咱们安排上了,比如说水印、自动压缩、图片甄别等多种功能。
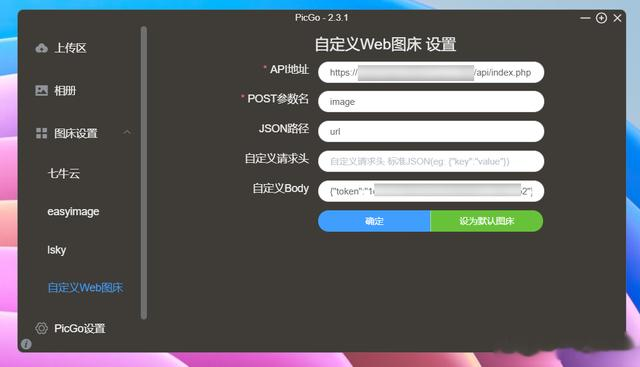
和兰空图床一样,它也支持配合PicGo来方便给我们生成图片链接,然后在我们创作的时候快速方便地管理和分享图片。比如说你们现在看到的这篇文章其实使用的图床就是用它来实现的。
总结今天分享的这款EasyImage图床功能还是挺强大的,基本上图床该有的功能它都有,而且作为一个免费开源的项目,作者目前还在一直更新,非常难得。同时它部署起来也非常的方便,并且对部署环境的要求也是非常低,不要数据库的依赖就能快速部署,所以非常适合个人使用场景,有兴趣的小伙伴可以体验一下。
好了,以上就是今天给大家分享的内容,我是爱分享的Stark-C,如果今天的内容对你有帮助请记得收藏,顺便点点关注,咱们下期再见!谢谢大家~
