本篇文章为零刻 EQ12 Pro 深度体验的下半篇内容,本篇文章采用了上下篇形式,内容划分如下
零刻 EQ12 Pro 开箱、简单的性能测试(对比 N100)基于 PVE 搭建,部署 OpenWRT + Win本篇为下篇,主要记录 PVE 安装、部署的记录,开箱、性能测试等内容请参考上篇内容~
▼两张Bing Image Creator 画的图,基本是我心中对 N100(EQ12)和 N305(EQ12 Pro) 定位的理解


▼使用设备为零刻 EQ12 Pro,原理上同样适用于 EQ12 以及其他采用 N100/N305 的机器
 致谢&参考:
致谢&参考:文章中 PVE 搭建参考了 B 站「我是阿皮啊-」以及 CSDN「李佑辰」两位大佬的文章/视频教程,OPENWRT 镜像采用了恩山无线论坛「bleach1991」提供的 Plus 版本镜像(虚拟机专用),在此先感谢各位大佬的无私奉献~

 PVE 安装
PVE 安装对于 N100/i3-N305 主机来说,只作为软路由使用其实是有些浪费的,考虑到可折腾性自然是搭建 All in One 了。这次选择的是 PVE,初步计划是作为旁路由使用,因此就先部署 OpenWRT + Win10。
Proxmox Virtual Environment 的简称,网上的介绍和安装教程其实蛮多了,不过由于 i3-N305 属于比较新的 CPU,直接本地安装的话推荐选择7.1版本。(有用户反馈最新的7.4直接安装会出错)
需要准备的软硬件如下:
软件 Rufus(用于烧录镜像)PVE ISOU 盘(容量足够烧录镜像jike)将准备烧录的 U 盘插入电脑,打开 Rufus 在设备中选中需要烧录的 U 盘,点击“选择”后选择下载好的 PVE 镜像文件(我这里选择的是 proxmox-ve_7.1)。

点击开始进行烧录,等待进度条走完,启动 U 盘准备部分就完成了。
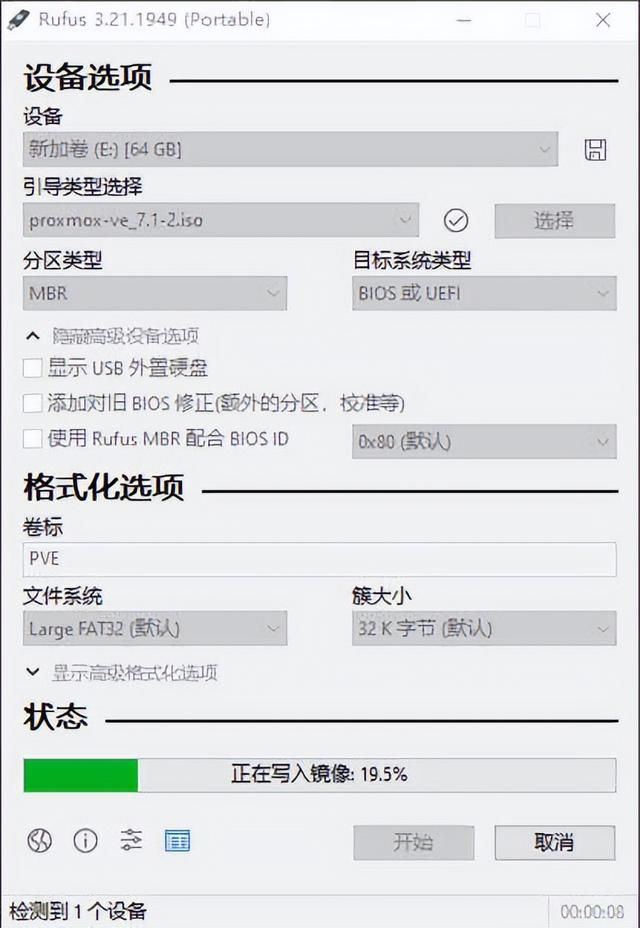
将准备好的 U 盘插入主机 USB 接口,开机后连续按 F7 进入启动选择界面,选择准备的 U 盘后回车。

等待启动完成,选择 Install Proxmox VE(安装 PVE),
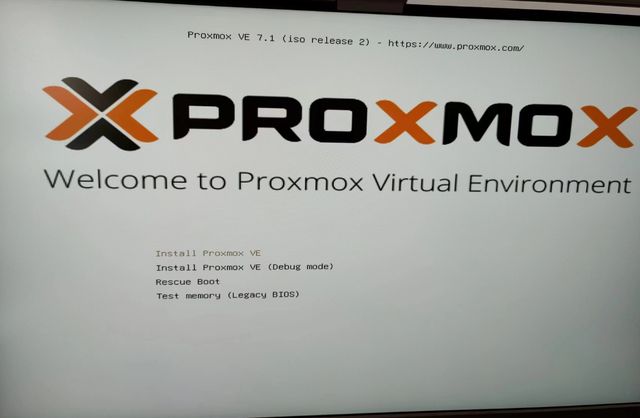
之后就是正常的安装过程,选择地区、国家、时区,IP 地址、网关、DNS 服务器地址等(端口默认不修改),然后设定下账号名称和密码,这里需要记录下填的 IP 地址和端口号方便安装后通过 Web 访问。
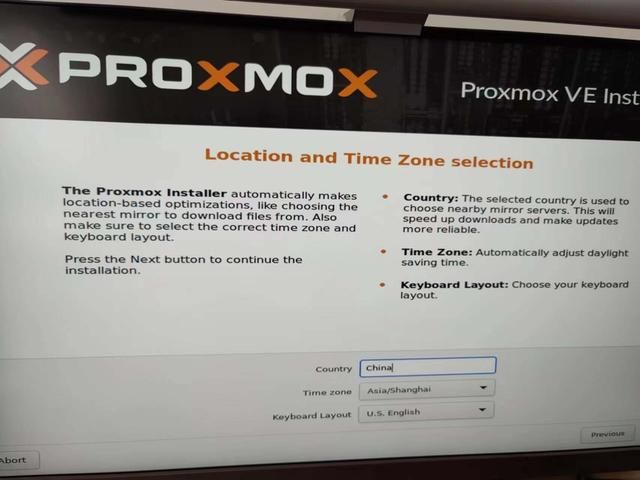
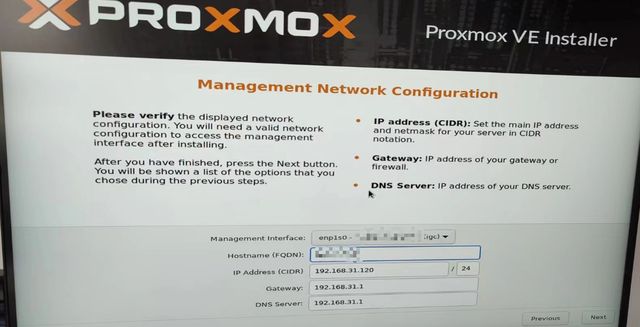
安装完成后会重新启动,记得去掉之前用来安装的引导 U 盘,如果没记住 IP 地址也没关系,重启后页面也会再显示一次。另外访问的时候记得不要漏掉前面的"https://",如果漏掉了会无法正常访问,另外 Mac 端的 Edge 浏览器也会抽风访问不了,换 Safari 就可以正常访问。
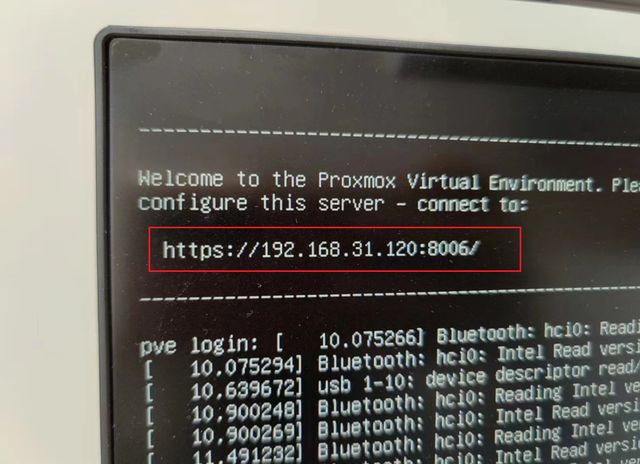 WebUI 安装 OpenWRT
WebUI 安装 OpenWRT在浏览器输入对应 IP 地址后,填入账号、密码即可登录 PVE 的 WebUI 了,下面我们开始准备安装 OpenWRT。OpenWRT 镜像我选择的是恩山 liyuqing1990 编译的版本(x86 内核6.1.22),分为高大全和精简版两种,我这边懒得装插件了直接选的高大全版本。

OpenWRT 和 Windows 安装方式方面参考 B 站大佬"我是阿皮啊"的教程,主要是参考了 OpenWRT 和 Win 安装部分,不过我是作为旁路由用的,Win 安装版本选择的也是和 Up 不一样的 Win10,不过整体流程其实是差不多的。
网上教程很多,因为每个人可能都有一点点自己的需求,完全照搬照抄可能是不太行的。不过大佬们的教程已经非常完备了,基于他们的教程,细节部分按自己需求稍微修改下就行。这里简单记录一下自己的安装步骤,供大家参考一下~
1.点击右上角“创建虚拟机”,记住这里的 VMID(例如100)

名称部分根据自己习惯填,比如我直接填的“OpenWRT”,然后点击下一步。
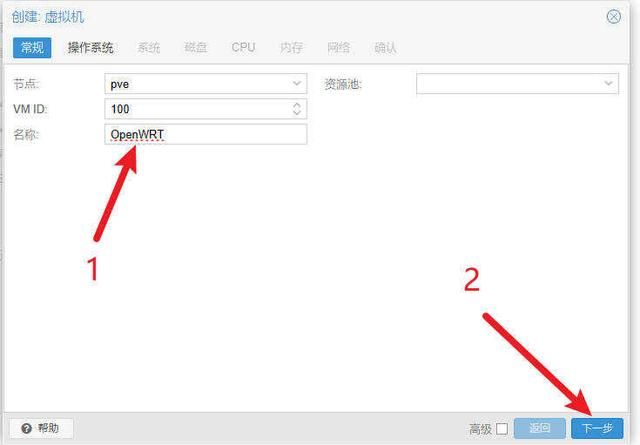
操作系统部分选择“不使用任何介质”,操作系统选择 Linux、5.x - 2.6 Kernel 不变,后续镜像部分我们使用 MobaXTerm 来传输。
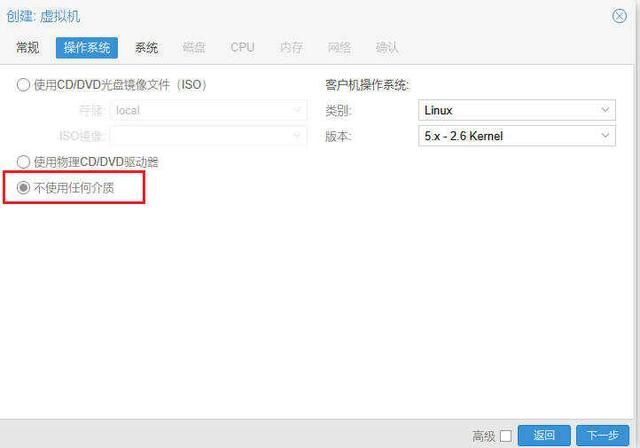
3.系统页面没什么可改的,直接下一步

4.磁盘部分根据需求来填,硬盘大小选 8GB 左右应该够了,截图时 32GB 忘记改了
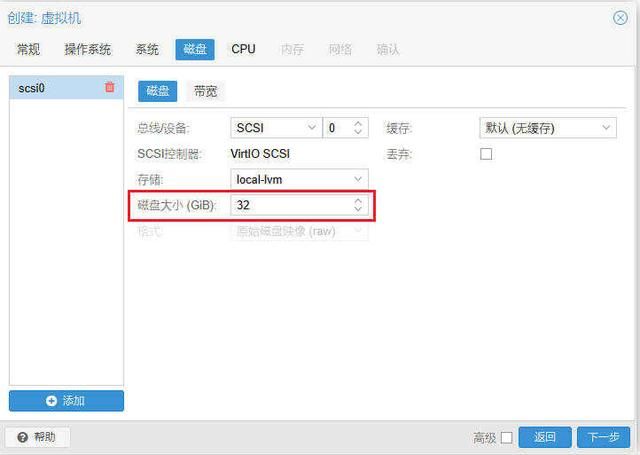
5.CPU 核心按需求选择,考虑到双2.5G 加上 N305 有8个核心,这里我选择2核心给 OpenWRT

6.内存部分其实1GB(1024MiB)应该也够,不过我暂时不准备安装 NAS,考虑万一需要跑几个 Docker 什么留点余量,这里选了 2048Mib(2GB)
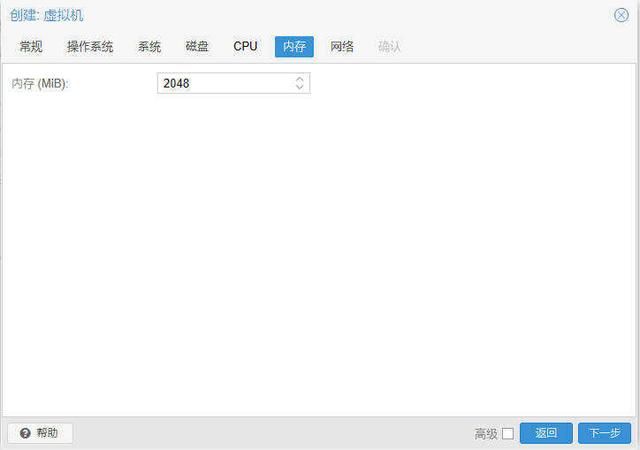
7.网络部分因为自动已经认到一个2.5G 网口,这里直接选择对应的 vmbr0,然后模型选的 Intel E1000

8.最后确认页面看一下,没什么问题的话点击完成就好,有错误或是需要修改的返回修改下。

9.另外前面漏掉了一个添加网络设备的介绍,在pve-网络-创建 Linux Bridge,默认编号应该会是 vmbr1,把另外一个网卡添加进来
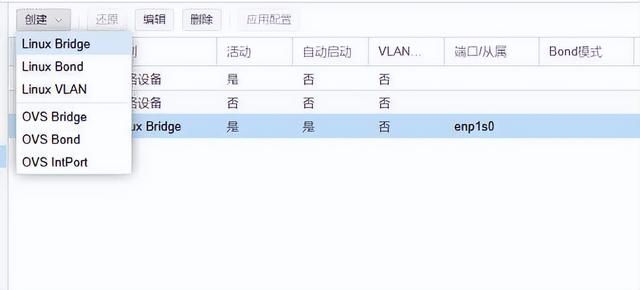
10.然后回到虚拟机100,选择硬件-添加-网络设备,把 vmbr1 添加进来。

然后虚拟机内就能看到 EQ12Pro 的两个网口了(net0,1)
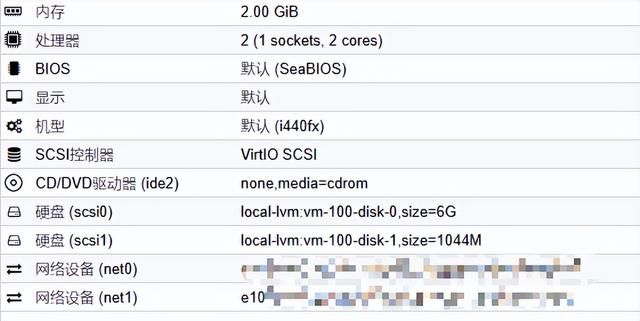
11.镜像安装部分使用 MobaXTerm,选择 Session-SSH


然后填入 IP 地址和 Port,点击 OK 进行连接

12.连接后需要输入账号和密码,注意这里输入密码默认是不显示的,输入后直接回车即可。
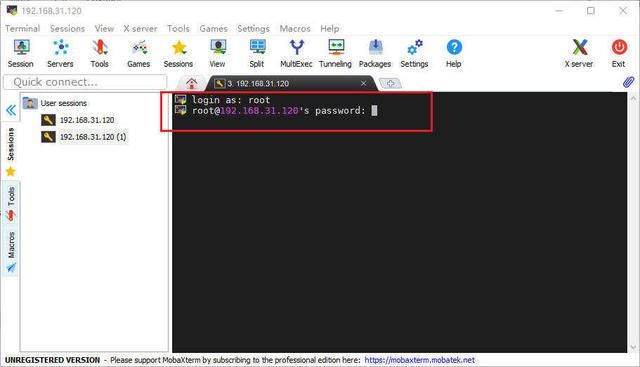
13.连接成功后先上传 img2kvm 和你下载的 OpenWRT 镜像(拖曳到左侧文件栏内即会自动上传),比如我的镜像是"bleach-plus-20230405-openwrt-x86-64-generic-squashfs-combined-efi"
等待传输完成后,输入
chmod +x img2kvm
chmod +x img2kvm
回车,然后再输入
./img2kvm 你下载的OpenWRT镜像 你的虚拟机编号 你的虚拟机磁盘-1
比如我的镜像名称是"bleach-plus-20230405-openwrt-x86-64-generic-squashfs-combined-efi.img",虚拟机编号为100(前面记住的那个编号)
那么需要输入的就是:
./img2kvm bleach-plus-20230405-openwrt-x86-64-generic-squashfs-combined-efi.img 100 vm-100-disk-1
./img2kvm bleach-plus-20230405-openwrt-x86-64-generic-squashfs-combined-efi.img 100 vm-100-disk-1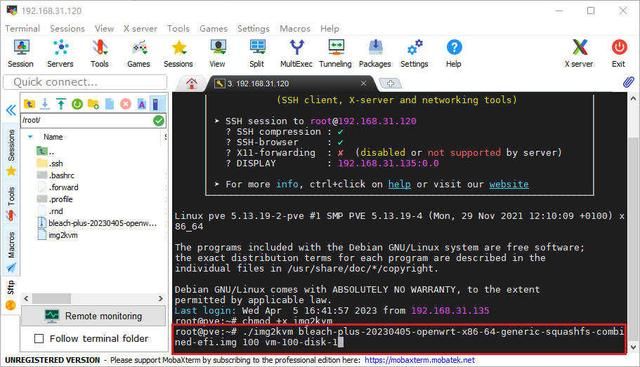
然后回车等待镜像导入完成

14.然后回到虚拟机-选项-引导顺序,把刚才导入的 vm-100-disk-1 选到第一顺位


15.回到控制台,点击启动
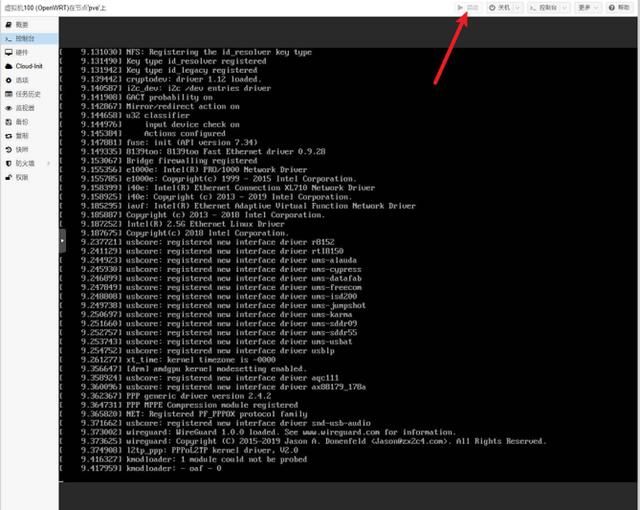
不出意外的话,稍等片刻就会看到到正常启动了

16.另外如果下载的 OpenWRT 镜像内默认 IP 地址和你需求的不一样,这里还需要手动用 VI 编辑器修改下配置文件,输入如下内容然后回车
vi /etc/config/network
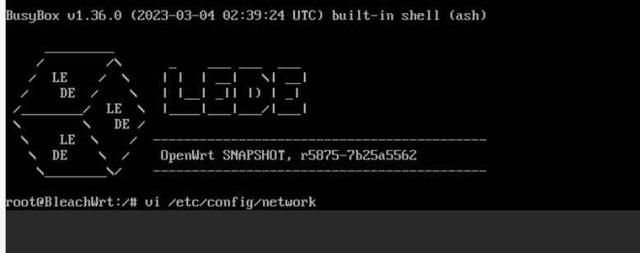
移动到需要修改的 lan 位置,把 ipaddr 从默认的改成你需要的值(VIM 编辑器内按 i 键变为编辑模式),比如我的网段是 192.168.31.XXX,然后作为旁路由设定 IP 地址到 192.168.31.240。
修改好内容后,先按 Exc 退出编辑模式,然后输入
:wq
后回车,这样内容才会保存下来。如果不太懂 VIM 编辑器的,这里记住 i 和 :wq 两个操作即可,实在不行的话也可以自己搜索一下/看一下大佬的视频。

17.一切妥当后,输入 IP 地址回车,OpenWRT 的登陆界面就出现了,默认的账号和密码一般在你下载镜像的地方会写,大家务必记得看清楚并记录下来。避免随便下载镜像,安装完后发现不知道账号密码的窘境。

最后再次感谢编译固件的 liyuqing1990 大佬,高大全版本内容很丰富,基本是到手即用。当然如果喜欢精简版,也可以选择下载精简版镜像文件,安装完成然后自己按需添加功能也是可以的~
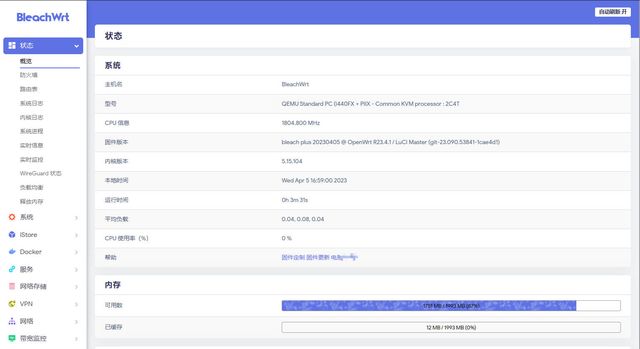
因为我是作为旁路由使用,再“网络-接口”内,把网关设定为现在路由器的网关即可,DHCP 服务部分勾选忽略此接口。

最后在诊断工具内 Ping 一下网址,正常就能 Ping 通了,至此 OpenWRT 旁路由部分完成。
 安装 Win10
安装 Win101.Win 10镜像大家可以自行查找下载地址,在“pve-local-ISO镜像”,选择上传将你需要安装的 Windows 安装镜像上传到 PVE 呢。

2.依旧是选择创建虚拟机,这里 VM ID 自动+1来到了101,名称部分按自己喜好填写,这里我直接填的 “Win”然后下一步。
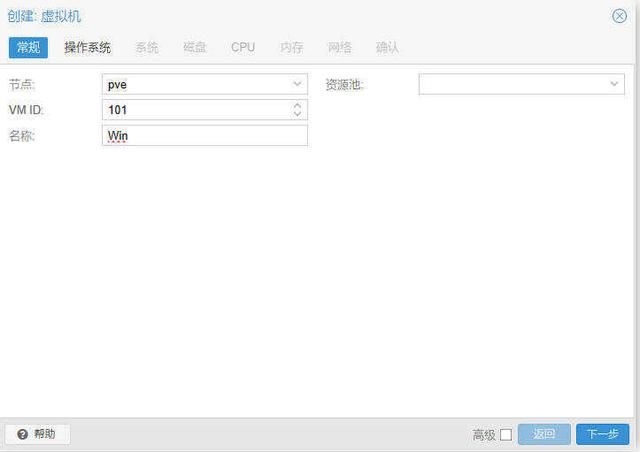
3.操作系统部分,选择“使用 CD/DVD光盘镜像文件(ISO)”,然后在 ISO 镜像内选择刚才上传的安装镜像。操作系统选择 Microsoft Windows,我选择的是安装 Win10,所以版本选择 10/2016/2019。
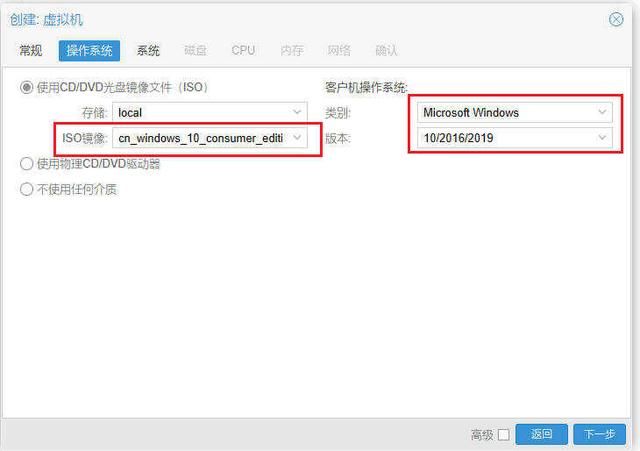
4.然后依次分配磁盘、核心和内存,考虑到 Win 的流畅性,这里我选择的是 128GB 磁盘+4核心+8192(8GB)内存。(这里根据实际需求可以自行调节)
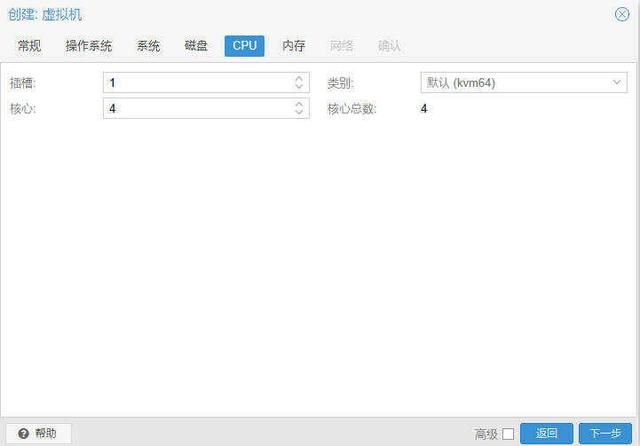
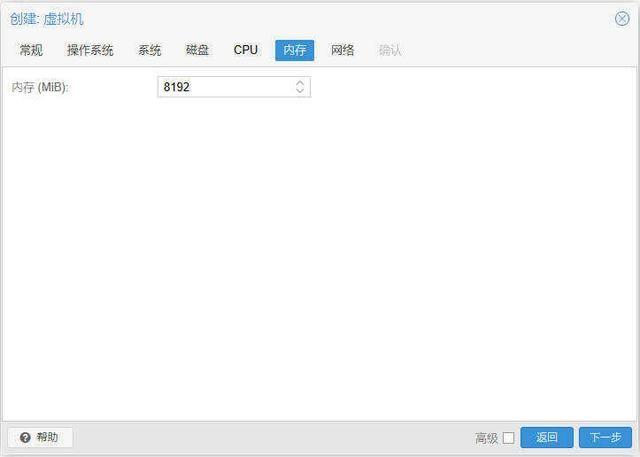
5.网络部分依旧选 vmbr0,然后模型选 Intel E1000

6.确认没问题后,点击完成即可。
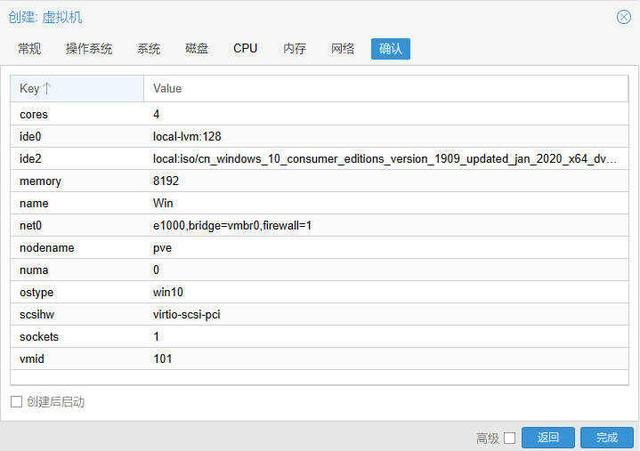
7.在101的控制台内,选择启动,熟悉的 Win LOGO 很快就出现了
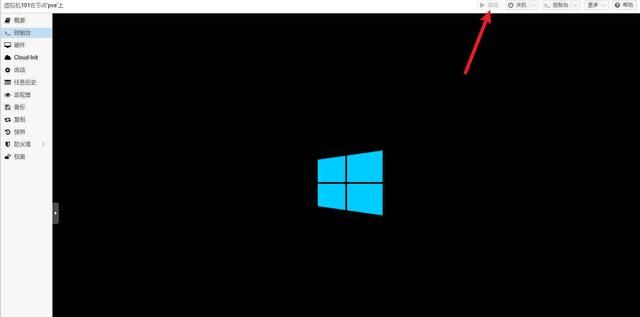
8.后面就是熟悉的安装流程了,就一路下一步结束
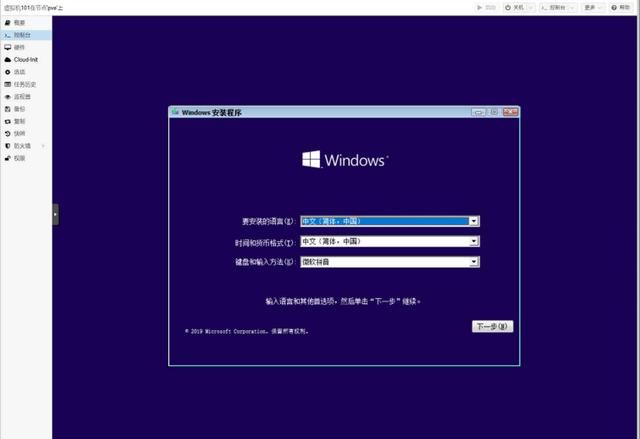

9.耐心等待进度走完,就可以看到熟悉的 Windows 桌面了,至此 Win 安装也完成了。

套娃打开 Win 虚拟机内的浏览器,访问网页~
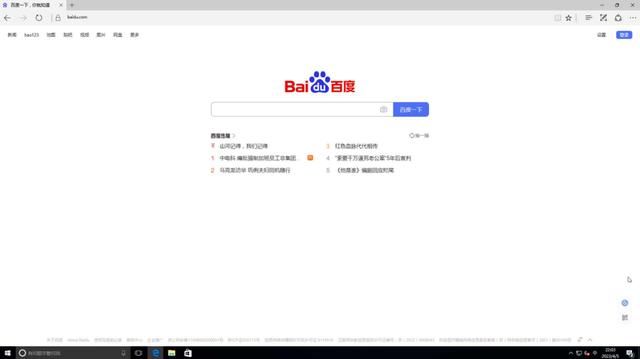
显卡直通部分目前我还在折腾,目前网上也没看到对应的教程,可以直通显卡后,加上键鼠就能用 HDMI 直连显示器成为完全体 All In One。
结语这次 EQ12 Pro 的分享文章,虽然文字内容仅有不到5000字,不图片数量确实远超以往,因此不得不分为了上下篇的形式。其中 PVE、OpenWRT、Win 等安装参考了不少前人的工作,自己只是在 EQ12 Pro(i3-N305)上又走了一遍,希望给和我一样刚入手这台机器的用户作为一个参考吧。
回到 EQ12 Pro 本身,拆机部分其实可以参考我先前 EQ12 的文章,整体设计和做工还是很不错的。i3-N305 性能部分对比 N100 确实有不小的提升,EQ12 Pro(i3-N305) 和 EQ12(N100) 谁更有性价比,其实是个见仁见智的问题了。我个人觉得还是按需选择,轻度的 PVE + OpenWRT + Win,其实 N100 可能也能满足需求,而如果要走重度路线(比如 PVE + OpenWRT + 爱快 + NAS)那么 i3-N305 八核心的余量会更足一些。
好了,本篇文章到此结束,感谢各位的观看。也希望大家点赞、收藏并在评论区留言,你们的支持是我前进最大的动力,我是 KC,我们下篇文章再见~
