Windows 的远程桌面功能允许您通过网络在其他设备(例如 Android 手机或 Mac)上远程控制您的计算机。
您可以远程访问应用程序、编辑文件、传输文档——基本上是您可以在您面前的计算机上执行的所有操作。
软件介绍启用远程桌面功能
要在 Windows 11 中设置和使用远程桌面功能,您必须先启用它。请按照以下步骤启用远程桌面功能:
同时按下 Win + i 快捷键打开 Windows 设置。在以下窗口中,打开系统 > 远程桌面。

打开远程桌面的开关并选中。

在同一个窗口中,您现在应该会在电脑名称选项中看到一个名称。请记下这一点,因为稍后将在设置远程桌面的步骤中使用它。您现在已准备好设置远程桌面并开始使用它。
使用远程桌面应用程序
现在已成功启用远程桌面功能,下面列出了两种方法;一种用于在 Windows 中使用远程桌面连接,另一种用于在 Android、Mac 和 iOS 上使用。
在Windows中使用远程桌面连接
如果客户端计算机也是 Windows,则连接过程相当简单。使用 Windows 内置的远程桌面连接应用程序,请按照以下步骤在几分钟内进行设置:
在控制端的 Windows 中,搜索“远程桌面连接”,然后单击打开。或者,您也可以通过同时按 Win + R 快捷键打开运行,在运行中键入 mstsc.exe ,然后单击确定,这应该会启动远程桌面连接。
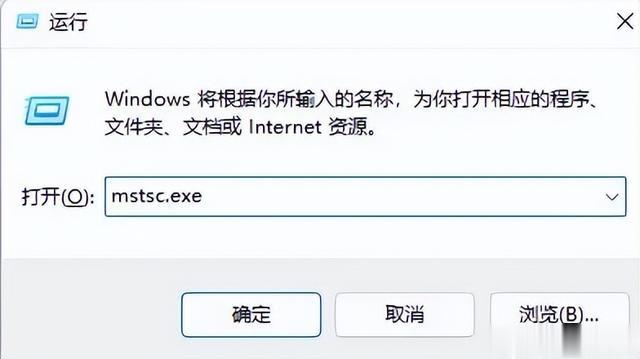
输入您要连接的计算机的名称,如果名称无法连接,也可以使用 ip 地址进行连接。
启动对话框后,您有两个选项可以继续前进。您可以单击“连接”按钮并立即设置连接,也可以通过展开“显示选项”下拉菜单来自定义远程桌面体验。当您选择第一个选项时,将应用默认设置。如果您选择后者,您可以自定义显示、声音和性能设置。

当完成所有设置后,单击"连接"。当出现下面对话框时,输入被控端的 Windows 用户名密码。

如果一切正常,您的连接现在应该已成功建立。要退出远程桌面,请单击窗口右上角的关闭图标。
通过 Android、iOS 和 Mac 远程连接 Windows 11
如果您想通过 Android、iOS 和 Mac 设备远程控制 Windows 11,您必须先安装 Microsoft 远程桌面客户端。
远程桌面链接: https://pan.baidu.com/s/1ka9QFtlg6aU27PT6lJekPQ 提取码: 98kd出于演示目的,使用 Android 设备远程连接到 Windows 11 PC。下载并安装应用程序后,单击它以启动它。单击右上角的加号图标,然后选择Add PC。

在以下窗口中,在 PC 名称选项下键入目标 PC 的名称或 IP 地址。然后,展开用户帐户下的下拉菜单,然后单击添加用户帐户。
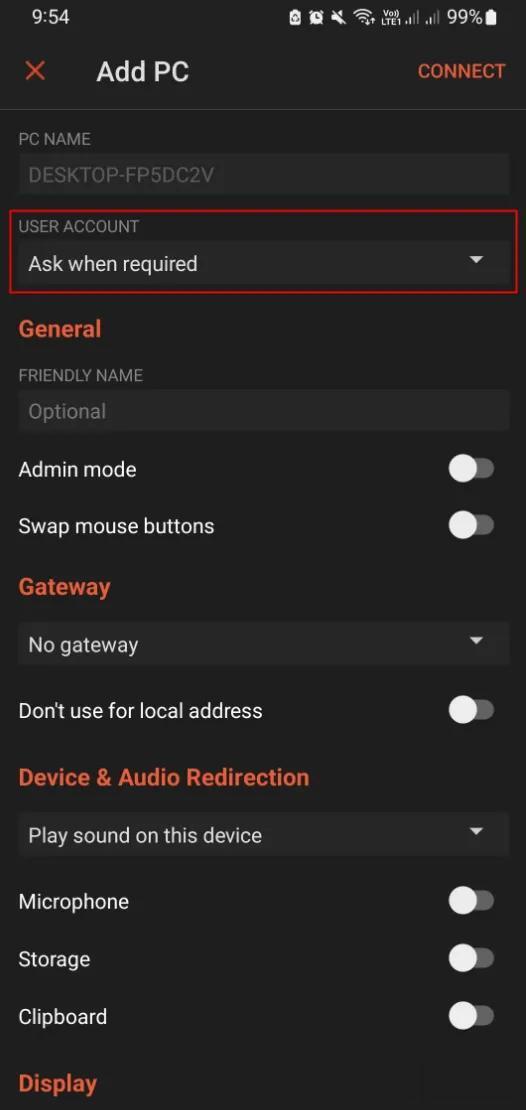
输入您的帐户密码,然后单击保存,再次单击保存。
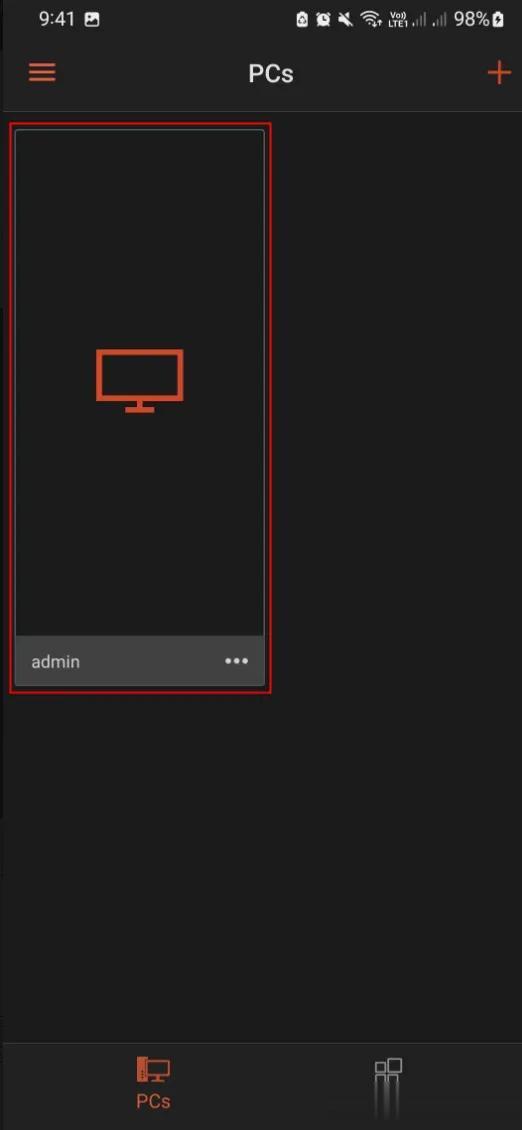
您现在应该可以在 Android、iOS 或 Mac 设备上远程控制 Windows 11。内置的 Windows 远程桌面功能做得很好,上述步骤应该可以帮助您启用该功能并准备好从世界任何地方访问该设备。如果您想选择从您拥有的所有设备访问您的 Windows 11,您还可以设置多个客户端连接。


