「大家好,我是熊猫,你的NAS领航员。NAS不只是存储那么简单,数码也可以是生活,关注我,给你的生活加点'技'趣!」
引言相信很多人用NAS最多的就是自己文件的整理,再或者便是团队文件的使用,虽说NAS本身自带的文件管理也可以用,但UI界面还是不太方便,没有明确的分类和内容整理功能,同时部分功能要么不能实现,要么不是很方便。这时候自建一款能做用于个人与团队的在线文件管理系统就尤为重要了。
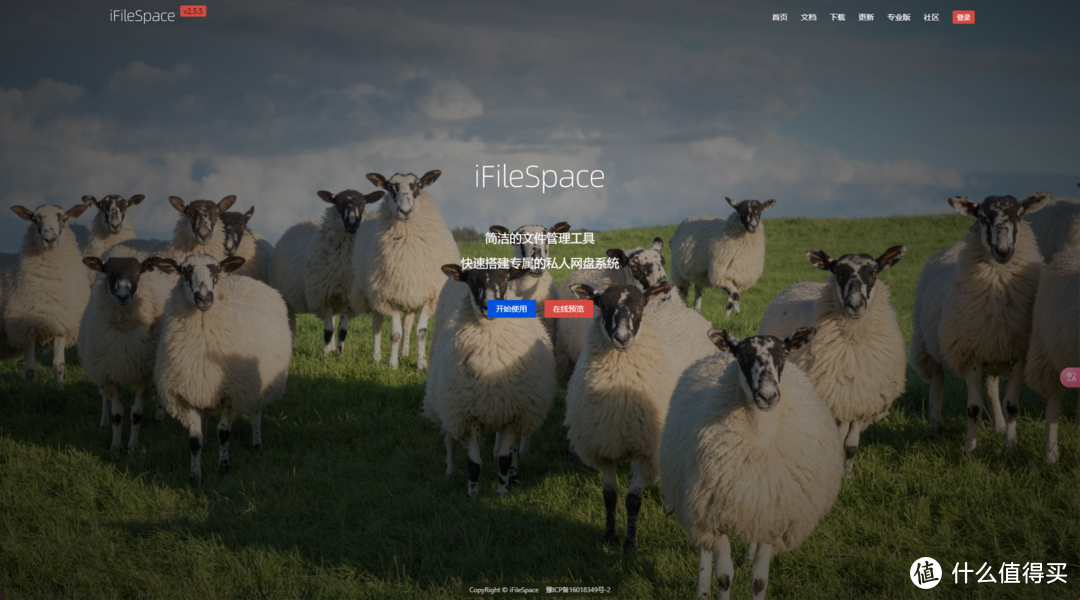
「iFileSpace」是一个在线个人文件管理工具,在线网盘程序,可快速一键搭建私人云盘,支持本地存储和对象存储。iFileSpace的设计初衷便是为解决个人或团队的工作、生活中文件存储、管理和分享的需求。同时iFileSpace拥有完善的客户端程序,覆盖安卓和苹果移动端,对于PC的支持也是双系统均有客户端,可以实现全平台无缝使用,且界面也十分友好。

今天熊猫便保姆式的教大家如何在极空间部署iFileSpace,同时对接自部署ONLYOFFICE实现文件预览和编辑,再通过对接aria2实现远程离线下载等一系列操作。
部署iFileSpace支持mysql以及sqlite两种数据库,如果对于数据库没有单独需求,那么直接使用sqlite也是可以的。随后便是在线预览office文件需要用到ONLYOFFICE,关于ONLYOFFICE熊猫也介绍过如何在极空间部署了,想了解的可以翻翻之前的文章。最后便是要实现离线下载功能,那就需要aria2下载器。综上所述我们就需要部署三个容器项目。

其中不管是iFileSpace还是ONLYOFFICE,对于NAS的内存要求都比较高,两者同时运行会占用大概4G左右的内存,所以这里我推荐你的极空间至少最低有8G的内存。比较推荐极空间的Z4Pro系列以及Z423系列,老款Z4S如果是8G版本也是可以的。

首先就是镜像的下载,不过在这之前由于目前国内镜像站纷纷关闭,所以这里我们需要替换一下镜像源。在仓库中点击设置,选择添加。库的名称随意填写,库地址填入以下这些,熊猫测试均为可用的源,且速度非常不错,用户名和密码不需要填写(添加之后记得切换使用源为新添加的)。

随后我们依次搜索「lgs821/ifile」、「onlyoffice/documentserver」以及「p3terx/aria2-pro」。先将三个容器均下载下来,下载途中我们可以先做好数据持久化的准备工作。
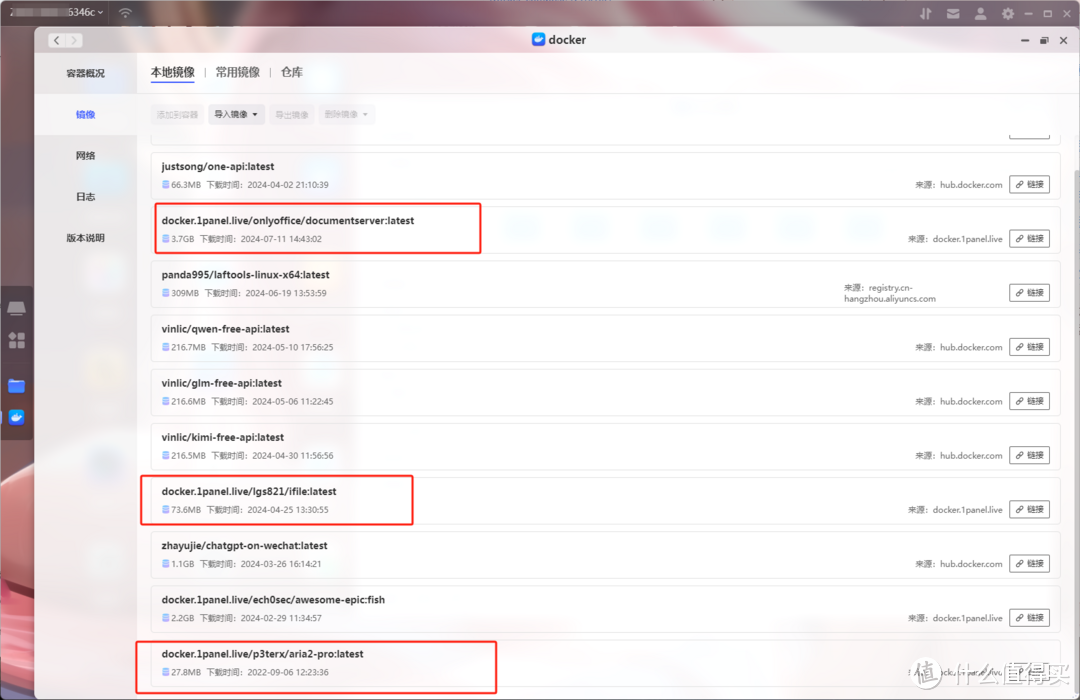
打开docker文件夹,「新建文件夹iFileSpace」,并在其中新建「子文件夹aria2config(aria2配置文件夹)、downloads(离线下载文件夹)、conf(配置文件)、files(默认存储空间)、data(数据库文件夹)以及assets(自定义相关文件夹)」,最终会得到这样的目录树。

准备工作做好之后我们先部署好ONLYOFFICE,这里直接用之前的教程就可以了,具体就不展开再说,可以翻翻之前的文章,在部署ONLYOFFICE时记得「自定义好密钥」,不要使用随机生成,这个后面会用到。
文章

无广告,真免费!极空间部署ONLYOFFICE教程

25

部署好ONLYOFFICE后我们再来部署aria2,选择镜像创建容器。在文件夹路径中,将刚刚新建的文件夹aria2config挂载路径设置为/config,downloads文件夹路径为/downloads。

端口设置不冲突就可以了,随意设置。

最后来到环境变量,UMASK_SET变量设置为022;RPC_SECRET的值为后续需要连接的密码,自行设置,其他的则不需要设置。

最后我们再来部署iFileSpace。在文件夹路径中,将刚刚新建的文件夹按照以下设置一一映射。端口设置依然是不冲突就可以了。

创建好容器之后,输入极空间IP+3030端口号就能看到项目初始化界面,这里我直接用SQlite数据库,如果你要是用Mysql,那么还可以额外部署。

设置好管理员账号和密码,点击初始化等待一会便会自动跳转到登录界面,这时候项目便算真的跑起来了。

登录之后我们就能看到web界面了,整体感官非常舒服。当然在使用前我们先连接上离线下载以及ONLYOFFICE。点击左下角的设置,在基本设置中选择office文件预览为ONLYOFFICE,输入我们部署的ONLYOFFICE地址和端口,下方填入我们部署时设置的密钥。

上传office文件,直接打开、预览以及编辑都没有任何问题。同时onlyoffice的协作等功能都可以正常使用,文字输入也没有任何问题。

解决了文件预览问题,我们再来对接aria2。依然是设置界面,右上角会有一个aria2设置界面,在这里我们输入RPC的服务器地址、令牌以及下载目录等,点击保存并测试连接,没有报错便说明已经对接成功。

这时候点击右边的离线功能,右上角选择新建离线任务,支持http、https、ftp以及磁力链。实测下载没有任何问题,离线下载功能也便配置好了。

这时候我们再返回来看看项目本身,设置中可打开即时通讯功能,在即时通讯打开之后,会出现GPT的配置项,开启配置好之后能看到右边多了聊天窗口,里面内置了GPT对话功能。

个人最喜欢的便是文档功能,通过直接建立项目实现文档库的功能,这一点对于创作者非常友好,同时也非常适合我用来分享我的各种教程。


值得一提的是该项目的多平台客户端也非常不错。以安卓为例,手机需要实用的功能它都有,同时界面设计也很优雅,使用起来也很是丝滑。

更多的功能就请大家自行慢慢体验了,总之,所有配置好之后,iFileSpace使用体验绝对时不差的。
总结很推荐大家尝试的项目,不管是功能性还是使用体验都很不错。
以上便是本期的全部内容了,如果你觉得还算有趣或者对你有所帮助,不妨点赞收藏,最后也希望能得到你的关注,咱们下期见!

