有个小伙伴提出了这样一个问题:能不能把U盘制作成电脑开机的钥匙?
小白稍微思考了一下,便做了这样一个回复:可以。
至于为什么要思考一下,这样会显得我有认真思考他提出的问题。
Windows7或以上系统均支持UEFI引导方式来实现系统开机,这种引导方式的特点就在于引导文件和系统并不是在同一个盘里。
这时候想要把U盘制作成可以用来电脑开机的引导盘,那这时候的U盘就称为了打开电脑的一把钥匙。电脑如果没有了U盘这把钥匙,电脑开机就会是这样的:

没有了引导开机的U盘,这样的电脑开机只能是一直停留在这个页面,也就保证了数据不会被简单的盗取,也可以防止家里的熊孩子趁你不在的时候,打开电脑玩游戏。
这样的引导U盘如何制作呢?其实方法很简单。
正文开始
前期准备
一个制作好的WinPE启动盘(点我查看制作教程)一个大小随意,但质量要可靠的U盘质量可靠的意思是U盘不是水货,不会使用一两次就坏掉的那种U盘,最好就是闪迪、金士顿、铠侠之类的一线牌子U盘。
另外,对于U盘的读写速度没有要求,所以USB2.0的U盘都可以使用。U盘的大小也没有任何要求,可用空间不小于1GB即可。
也就是准备两个U盘,一个用来制作WinPE启动盘,另一个用来作为电脑开机的引导盘。为了方便区分,咱们用以下代称:
WinPE盘:安装了WinPE系统的U盘;引导U盘:作为电脑开机的引导U盘;准备好了之后就可以开始咱们今天的教程。
进入WinPE系统
制作好WinPE系统之后,需要进入到Bios里,调整Boot启动项
把USB(WinPE启动盘)调整到Boot启动项,重启即可进入WinPE

再按【F10】保存并重启即可。(部分机器不支持F10热键,请移步【退出】,选择【保存并退出】

重启之后就进入到了WinPE。

检查硬盘分区
打开桌面上的DG分区工具

会看到电脑上安装了1个硬盘,如果有多个硬盘的,需要先看一下哪个盘的分区安装了系统。

安装了Windows系统的分区一般会显示【系统】,但也有部分只显示了【本地磁盘】,这时候点击每个分区的【+】号,看看哪个分区有【Windows】文件夹。有【Windows】文件夹的就是系统盘。

检查引导方式
接下来就是检查系统的引导方式,这个时候需要看的有两个数据,一个是硬盘的分区表类型,另一个是硬盘有没有对应的ESP分区。
分区表类型是跟引导方式挂钩的,如果引导方式是UEFI,则分区表类型必须得是GPT。
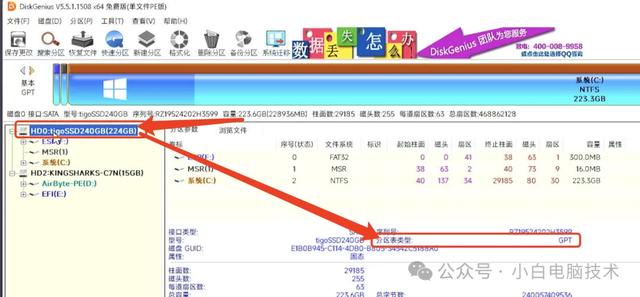
且GPT的分区表类型需要正确引导系统,硬盘上必定是有ESP和MSR分区的。

如果你发现电脑的分区表类型是GPT,且硬盘里的分区有ESP/MSR分区,则可以进入下一步【备份系统引导文件】
如果发现分区表类型是MBR,则需要把MBR转为GPT。
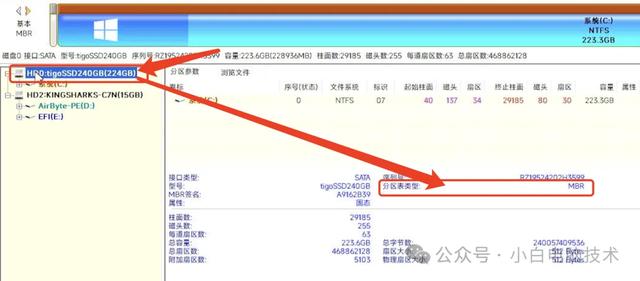
MBR转GPT的方式
点击Windows系统分区所在的硬盘
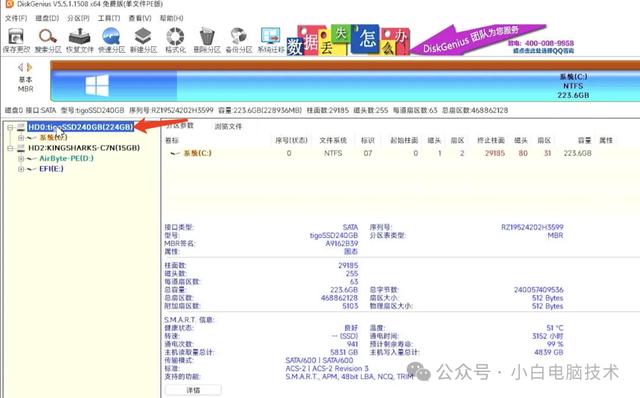
再点击【磁盘】-【转换分区表类型为GUID格式】

再点击【保存更改】-【是】-【是】
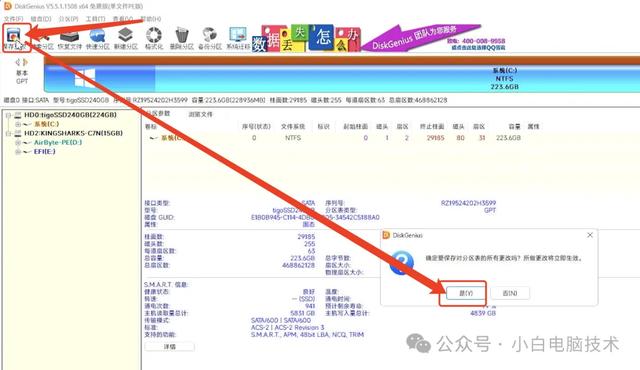
这时候的硬盘分区表类型变成了GPT

新建ESP/MSR分区
接着在系统空间末尾分出318MB的空闲空间。在蓝色条的末尾段点击【鼠标右键】-【调整分区大小】
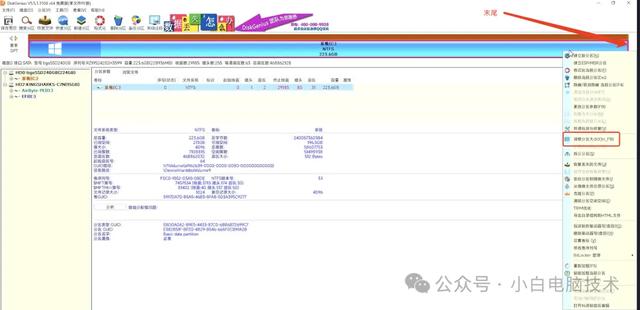
在分区的后部空间填写【318MB】,这个数值可以等于或大于318MB,然后点击【开始】-【是】-【是】-【完成】
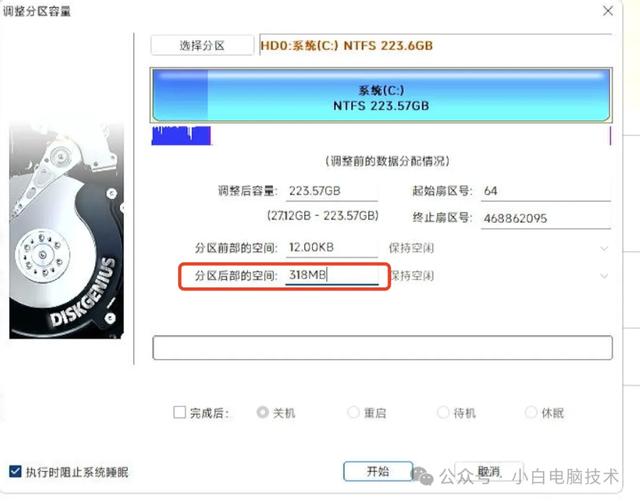
这时候整个空间末尾就会出现划分出来的灰色块

在【灰色块】的位置点击【鼠标右键】-【新建ESP/MSR分区】
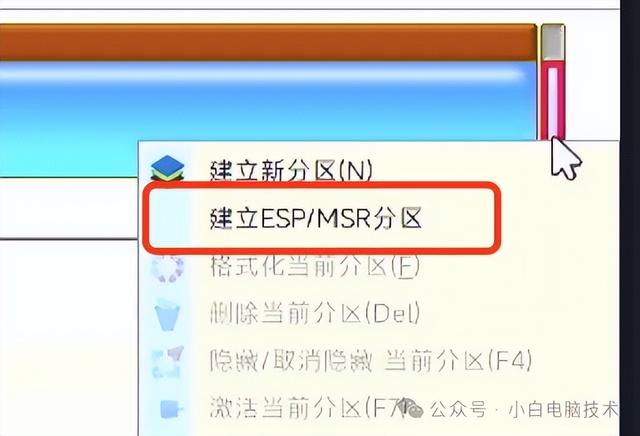
直接点击【确定】
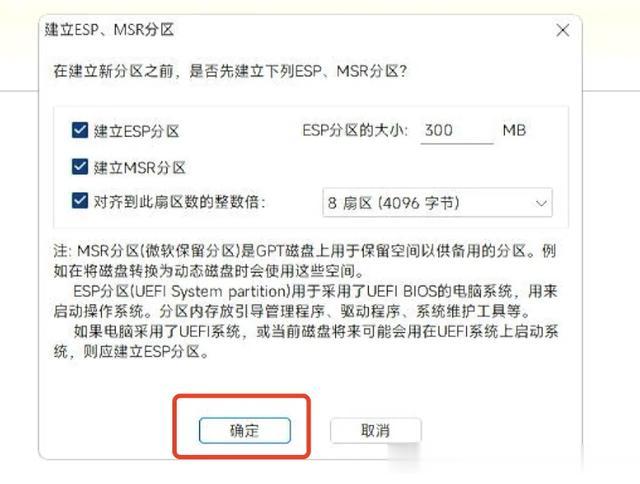
再点击左上角的【保存更改】-【是】-【是】

给ESP分配个盘符,在【ESP】分区点击【鼠标右键】-【指派新的盘符驱动器号(盘符)】
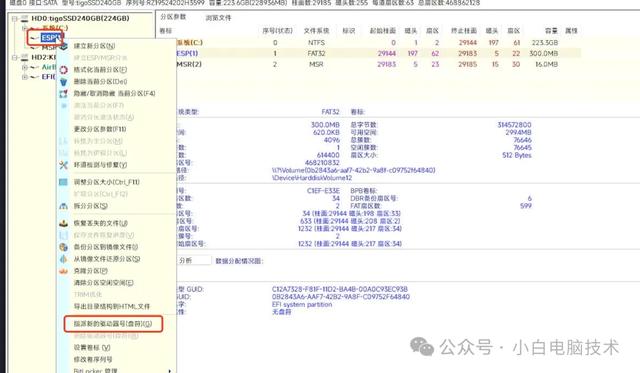
记住你机器上的系统分区盘符和ESP分区的盘符,我这里是【C】和【F】

把DG分区暂时关闭
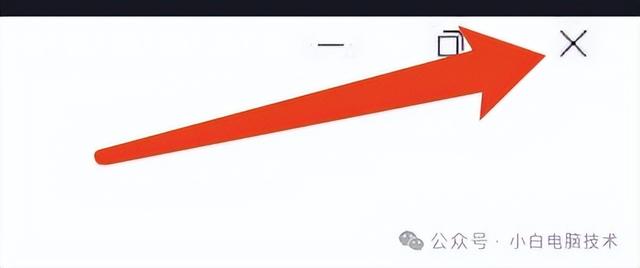
打开桌面上的【引导修复】软件

检查引导盘符和系统盘符是否正确,我这里是【F】和【C】。(每个机器在WinPE系统下显示都不太一样),检查正确之后,点击【开始修复】(这里建议修复两次)
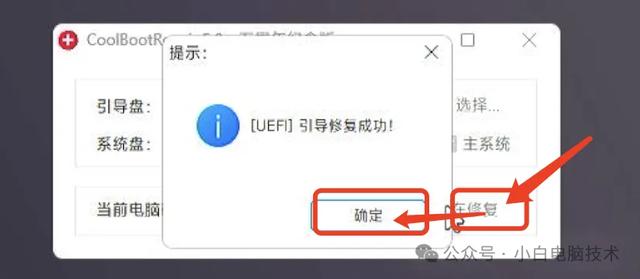
修复完成之后就可以开始下一步。
备份系统引导文件
在【DG分区工具】,点击【系统分区】所在硬盘上的【ESP分区】前面的【+】号,会看到有个【EFI】文件夹

在这个文件夹上点击【鼠标右键】-【复制到“桌面”】
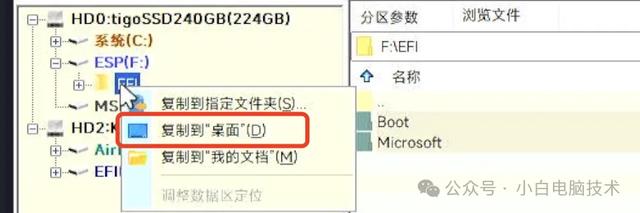
在桌面上就会看到一个EFI文件夹
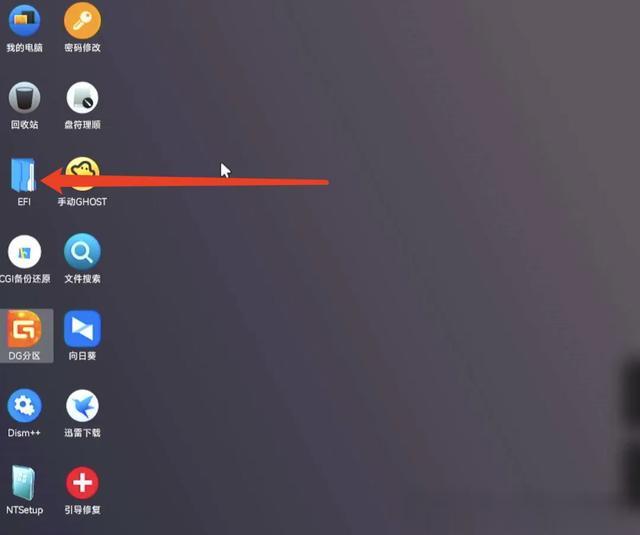
给引导U盘分区
到这一步,把引导U盘插入电脑,会看到DG分区软件上多了一个U盘,这个就是咱们要准备制作成引导盘的U盘。
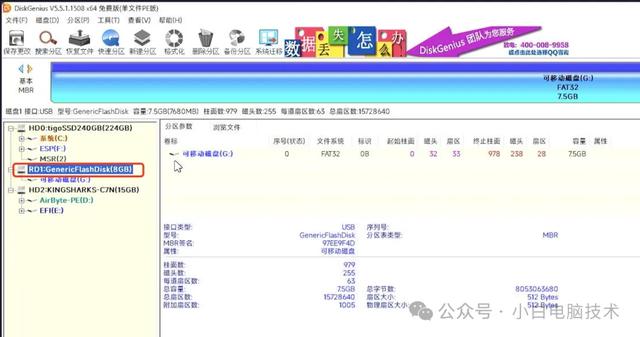
这时候需要把引导U盘的分区表类型改为GPT(如果已经是GPT的请跳过)。点击【引导U盘】-【磁盘】-【转换分区表类型为GUID格式】,再点击【保存更改】
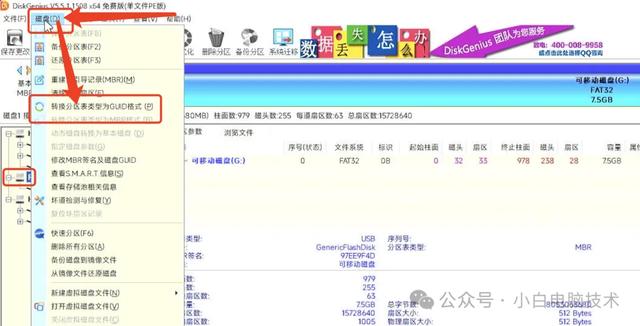
这时候的分区表类型就已经改为GPT了。

接着把引导U盘上的分区都删掉,点击【保存更改】-【是】-【是】

在出现的灰色条上点击【鼠标右键】-【新建ESP/MSR分区】

直接点击【确定】,再点击【保存更改】-【是】-【是】
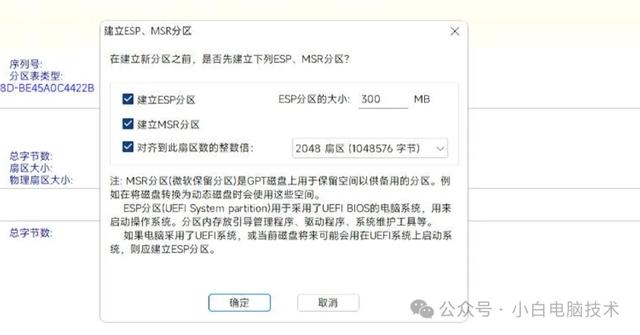
给【引导U盘】上的【ESP分区】分配一个盘符,在【ESP分区】点击【鼠标右键】-【指派新的驱动器号(盘符)】
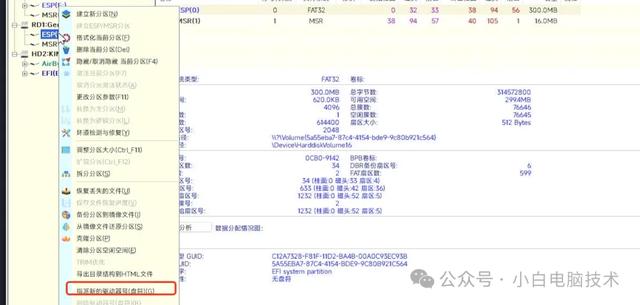
记住刚刚分配ESP分区的盘符,我这里是【G】
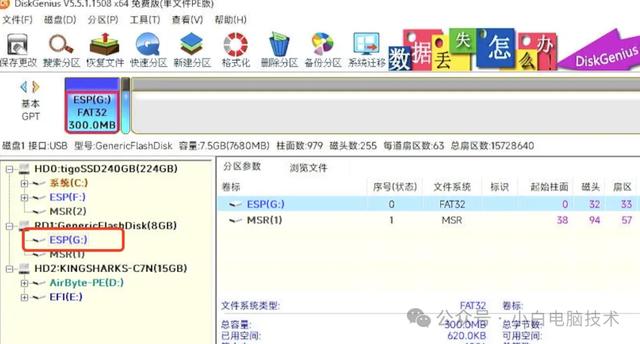
把系统引导文件复制到引导U盘
在桌面上打开【此电脑】,进入到刚刚【引导U盘】的【ESP分区】,我这里是【G】
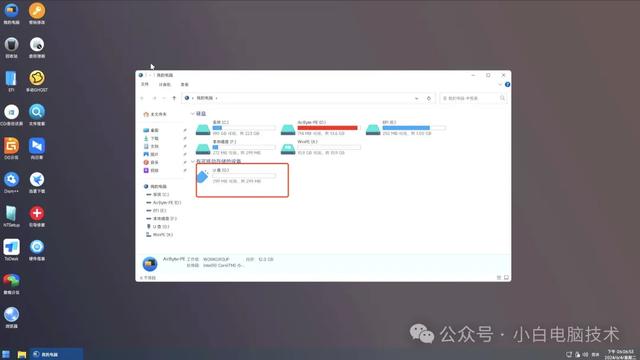
把刚刚复制到桌面上的【EFI】文件夹整个复制到【引导U盘的ESP分区】下
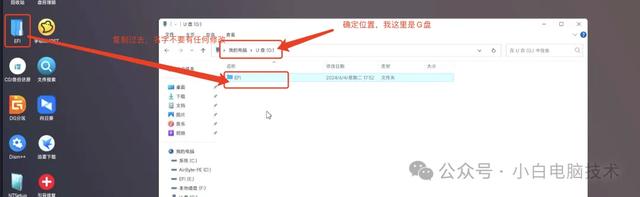
然后在【DG分区】工具界面,找到【系统硬盘】下的【ESP分区】
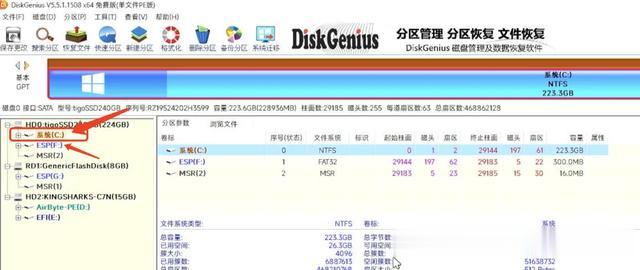
把系统硬盘下的【ESP分区】删除
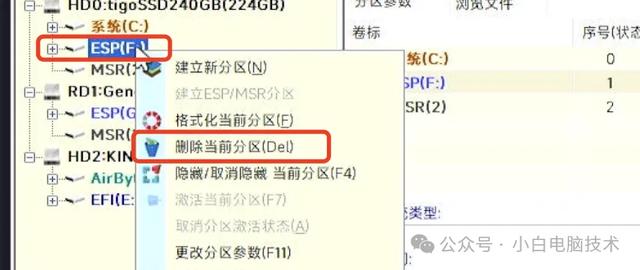
点击【保存更改】-【是】

做好这一切之后,把WinPE启动盘拔掉,电脑重启

这时候电脑会正常进入到系统

把电脑关机,然后把引导U盘拔掉,再开机试试,就会发现进入不了系统。
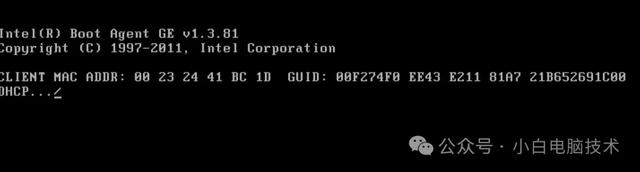
如果引导U盘无论接入还是拔掉都无法进入系统,则需要进入下一步。
调整电脑Bios的启动项
这时候需要把引导U盘插入电脑,再进入到电脑的Bios

找到【启动】,确认【启动优先级】为【UEFI优先】
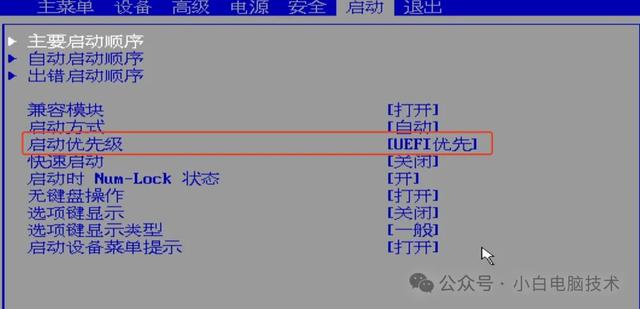
如果无法确定,则把【兼容模块】(也叫做CSM模块)调整为【关闭】

然后把【主要启动顺序】改为【U盘优先】(把带有USB名称的都调整到前面)

【自动启动顺序】也一样的设置。

然后按【F10】保存更改并重启,即可使用U盘进入系统。
--End--
这篇真的写了很久,差不多两个小时了……
虽然咱们很熟了,别忘了点赞和在看哦!喜欢的话,也可以打赏小白,让小白更加有更新的动力。






[笑着哭][笑着哭][笑着哭][笑着哭]方法多的是买个128的m.2硬盘,做个移动硬盘,把系统全部做在硬盘里,走哪插哪?都是闲的
这种方法让电脑无U盘开不了机只适合于外行人,对于懂点电脑常识的人来说,很轻松就破解了。进入PE,打开分区助手,划分出一个efi分区。然后再打开引导修复工具,给efi分区写入引导,这回电脑就能开机了
自媒体科普,还真把自己当头蒜了
只要能打开你电脑我马上安个系统不就得了?
那个家不会做个U盘来开你的机[得瑟],脱裤子放屁[笑着哭]
没用,稍微懂点启动原理的人,在硬盘上划出一个300MB大小的空间,格式化为fat32,假设系统盘是C,新建盘是D,只要打入:"bcdboot c:\windows /s d:",重启就能进系统
这劲费的?何必呢?现在重装个系统很快的!
白痴东西!你的U盘能有多大?这么做有什么意义吗?
直接加个开机密码不就行了?