很多新手使用办公软件过程中,对于Excel的打印出现了诸多问题,今天我们就一起来看看表格打印的几个技巧!
打印预览时网格线怎么不见了?
如何调整打印区域的页边距?
如何设置单色打印?
......
这些打印时遇到的麻烦问题该怎样解决呢?
今天小编就给大家分享几个平常打印 Excel 表格时的必备技巧!
01
调整页边距
◆ ◆ ◆
除了我们上节课讲的用缩放功能把表格调整到一页,还可以通过调整表格的页边距,来调整表格中数据的的位置。可以数据打印在一张纸上。
步骤一:按住【Ctrl+P】打印预览
步骤二:点击【设置】—【页面选择】—【页边距设置】—【自定义页边距】

步骤三:根据自己实际的需求来调整上下左右页边距的数值。

之后就可以所有内容打印到一张纸上了呦~

(完整操作)
02
显示打印网格线
◆ ◆ ◆
Excel 表格在打开时是有默认的网格线,但我们在打印预览时,网格线并没有显示,怎样调整才能显示出来呢?
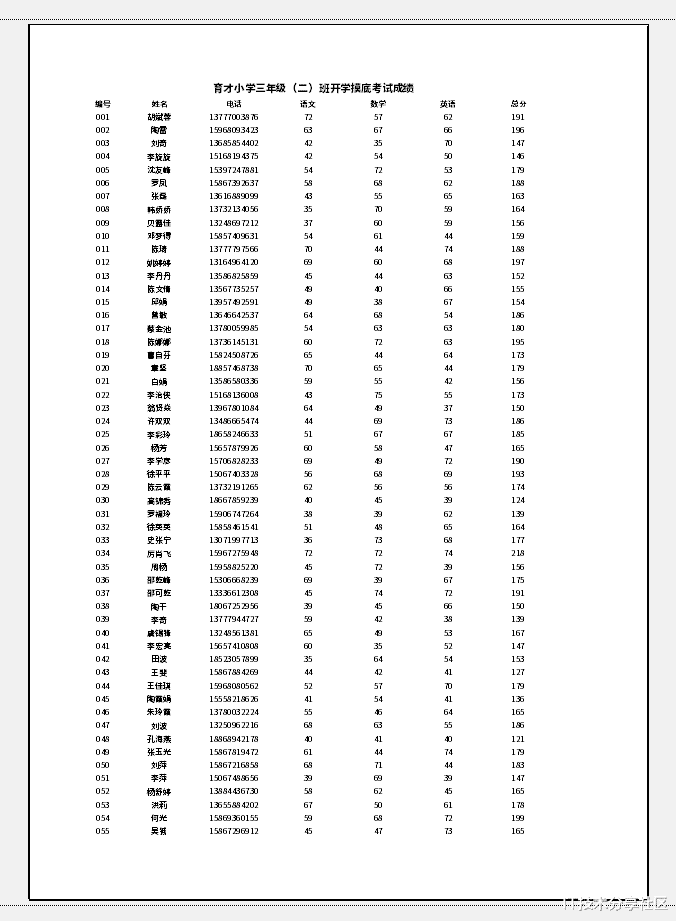
步骤:点击【页面布局】—之后在【工作表选项】工具栏中【网格线】勾选【打印】左边的小方框。

这时候再按【Ctrl+P】打印预览,就可以看到网格线~

03
避开打印错误值
◆ ◆ ◆
有时由于使用了错误的参数或运算公式等,导致单元格中的部分数据出错,出现了单元格内有部分的错误数据。

但领导急于要数据而没时间改正,并且这些数据无关紧要,那么如何才能保证打印时不显示错误值,以便于打印出来后更灵活书写呢?
步骤一:点击【页面布局】
步骤二:点击【页面设置】一栏右下角的如图所示的图标

步骤三:弹出下图【页面设置】对话框
步骤四:点击【工作表】选项 —【错误单元格打印为】中选择【空白】。

这样错误值打印出来就会变成空白啦。

04
设置打印批注
◆ ◆ ◆
有时候我们会对 Excel 表的数据添加批注,但是打印出来不能显示,怎么让批注的内容在打印的时候一起显示出来呢?
步骤一:点击【页面布局】
步骤二:在【页面设置】一栏下点击如图所示的图标

步骤三:弹出【页面设置】窗口
步骤四:选择【工作表】选项 —之后在【注释】栏中选择【工作表末尾】。

这样批注自动生成在打印表格的末尾了。是不是非常实用~

(完整操作)
05
设置整页单色打印
◆ ◆ ◆
打印时遇到多种背景颜色的 Excel 表格时,我们根据需求要求单一的颜色,一行一行调整背景颜色很麻烦,而且我们也并不想破坏原表格的颜色,怎么操作才能只在打印时去掉背景颜色呢?

其实很简单,设置【单色打印】就可以轻松解决。它可以帮你做到忽略表中所有的色彩,无论是字体颜色还是背景颜色~
操作步骤同理:
步骤一:点击【页面布局】
步骤二:在【页面设置】一栏点击右下角的图标

步骤三:弹出【页面设置】对话框
步骤四:点击【工作表】选项卡 - 勾选【单色打印】前面的复选框

这样打印时的其它各种颜色就都会消失啦!

(完整操作)
