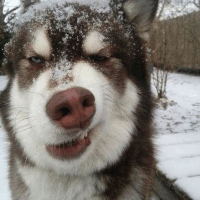自从入手了“丐版”MacBook,硬生生把自己逼成了“空间管理大师”,每天不是在清理下载目录,就是在将文件转移到移动硬盘上,那叫一个累啊。
而且现在硬盘都白菜价了,苹果还死磕不放,坚持以256GB作为MacBook“丐版”的出厂下限,升级硬盘还贵得离谱,属实让人无奈。

直到最近发现,MacBook有一个连接服务器的功能,可以与我刚刚入手的绿联DX 4600 “无缝”互联,让原本只有256GB的MacBook额外增加了8 TB空间!!!
“丐版”MacBook本地多了个8TB硬盘
虽然苹果官方提供了硬盘升级选项,但从256GB升级到512GB需要额外支付高达1500元,升级到2TB的价格更是贵得离谱。
那接下来,就来看一看MacBook是如何解锁这8 TB空间的吧。

首先,你需要拥有一台NAS,这里我用的是绿联的DX4600和之前闲置的两块4TB硬盘,成本也不高,现在入手DX4600也就两千出头。

相比苹果官方升级到2 TB需要额外支付6000元,省下来的钱都够我再买一台win本了!!!
然后你需要将你的MacBook与DX4600接入在同一局域网内(有线、无线均可)。第一步:在绿联云APP二级菜单中找到网络服务功能并打开。

第一步图
第二步:在网络服务首页创建本地账号,该账号在接下来的操作中会作为作为MacBook在局域网内连接DX4600的凭证。

第二步图
第三步:在左侧导航栏选中AFP,根据页面提示打开AFP开关,点击复制按钮复制AFP远程访问地址。

第三步图
第四步:在MacBook桌面左上角点击前往,紧接着在底部找到连接服务器选项点击。

第四步图
第五步:点击连接服务器选项后,会出现一个连接服务器弹窗。在搜索框粘贴刚刚从绿联云APP里复制的AFP远程服务器访问地址,再点击连接即可。(AFP远程服务器访问地址示例:afp://192.168.18.***)

第五步图
第六步:输入第二步注册的本地账号、密码并点击确认。

第六步图
第七步:选择所要装载的宗卷,并确认。一般情况下选择第一个宗卷即可。
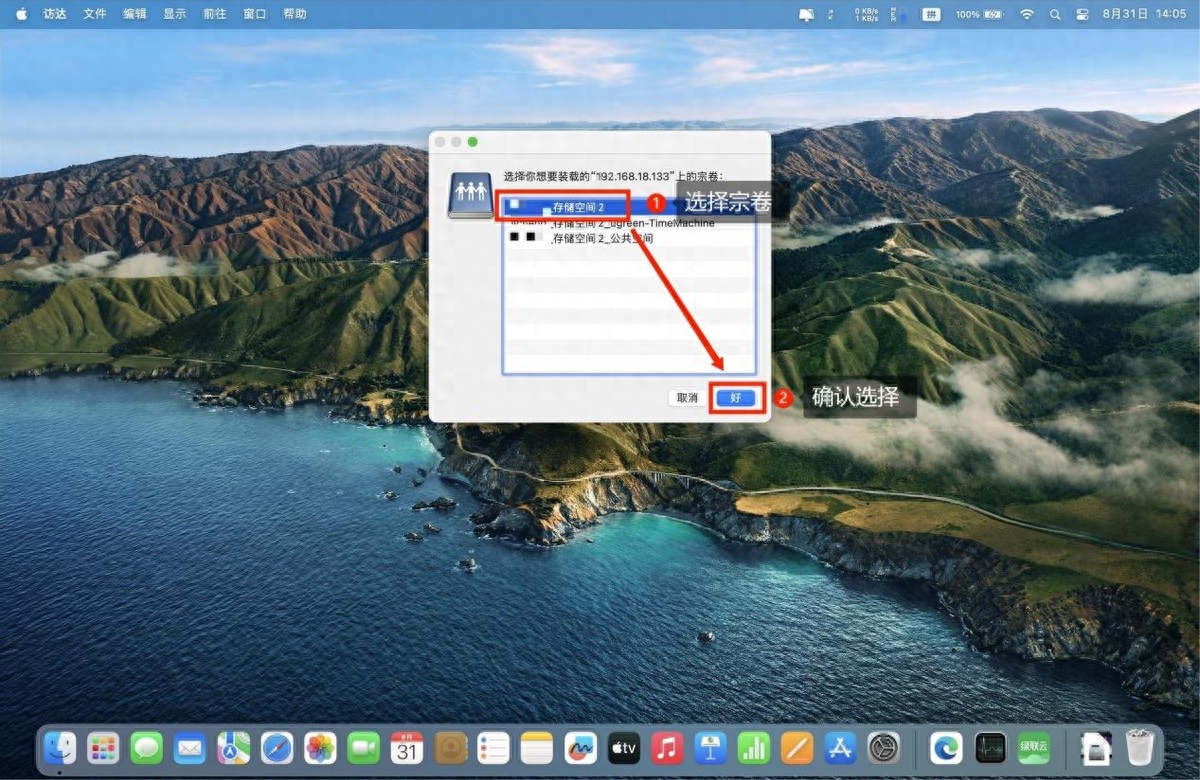
第七步图
第八步:确认连接后,你就可以在访达中看到已经连上的DX4600 NAS。

第八步图
恭喜你成功解锁了MacBook的8TB存储空间!接下来教你是如何更便捷地用MacBook本地访问DX4600。
第一步:首先你要为DX4600的根目录制作一个替身(双击根目录制作替身)。

第二步:此时NAS替身文件可能会报错,提示“不能打开替身”,接下来你需要点击修复替身,在弹出的新窗口中默认配置不变,直接点击打开即可。

一切都配置结束后,原本为文件夹的替身图标就变成了硬盘。

视频文件上传实测:
GIF 1

整个视频文件上传过程还算比较流畅,传输1.44GB的电影仅需十多秒,无线上传速率能够稳定在70 MB/s。
视频文件下载实测:
GIF 2

相同大小的文件,无线下载速率峰值达到了90.31 MB/s,传输速度要比上传快,平均速率也能稳定在85MB/s以上。
NAS文件可被剪辑软件直接调用:
GIF 3
从NAS映射到MacBook的空间除了可以直接复制、粘贴之外,还可以在不下载到本地硬盘的情况下,直接调用和剪辑,不占用MacBook的存储空间,也没有出现卡顿的情况。这对于存储容量有限的“丐版”MacBook来说非常实用。
综合文件上传、下载速率,以及实时操作性来看,DX4600完全能够满足日常剪辑视频、备份文件的使用需求。

最后,有一点需要特别说明的是,DX4600映射在MacBook端的空间无法显示空间实际大小及资源使用情况,但是以类似操作映射在Windows端的空间可直接通过右键属性查看。
结语
综合来看,DX4600不仅是MacBook的空间扩展利器,更是视频剪辑工作者的福音,无需将文件下载到本地,即可直接剪辑这一“骚操作”,不仅省去了文件传输的等待时间,同时极大地提高了视频的剪辑效率,或许这才是MacBook与NAS的正确打开方式吧。而且,DX4600还支持手机、平板等多平台登录,以及20多个子账号共享同一台设备,看来以后亲戚、朋友再也不用花大价钱升级内存了。