学习如何将Windows移动到另一个驱动器上可能看起来毫无用处,直到最后到了升级硬盘的时候。
技术超越了当前的设备,为了保持您的系统更新,您需要每隔一段时间就升级硬件组件。
例如,您可能想升级到SSD(固态硬盘)以获得更多的存储空间或提高性能。不过,当您升级您的硬盘时,您也需要迁移您的操作系统。在迁移Windows方面,您有两种选择。
首先,从头开始安装Windows。您需要在新的SSD上安装一个干净的Windows,重新安装应用程序。
第二个更简单的选择是将Windows 10/11转移到您的新硬盘上,这样您就可以跳过繁琐的Windows安装过程。
如何使用内置的系统镜像将Windows 11移动到另一个驱动器上
Windows有一个内置的工具,可以让您创建一个系统镜像。您可以使用系统镜像将Windows移动到另一个驱动器,避免从头开始安装新的Windows。
然而,只有当您的新硬盘,无论是HDD还是SSD,都比您的旧硬盘有同等或更大的空间时,您才应该使用这种方法。
第 1 部分:创建系统映像
启动控制面板,选择备份和还原(Windows 7)。
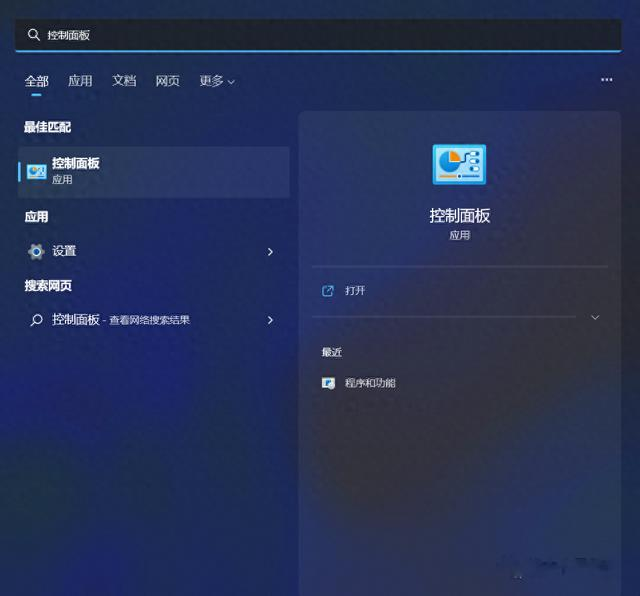
从左侧边栏中选择创建系统映像。
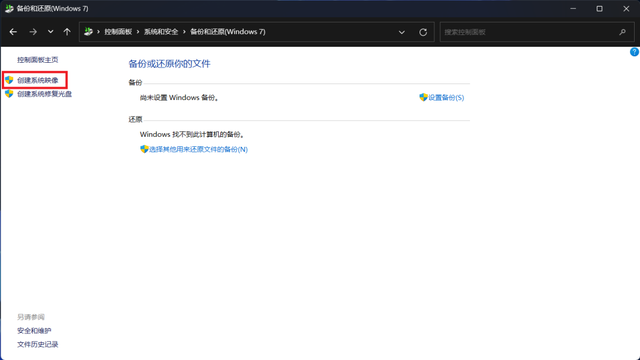
系统映像创建向导将弹出并开始寻找可以保存备份文件的磁盘。向导会自动选择一个磁盘,但您也可以自己手动选择一个。
理想情况下,您应该选择外部硬盘驱动器或存储设备,这样您就不会在磁盘出现故障时丢失备份,选择磁盘后,选择下一步,这里小妹选择的 F 盘是一块外部硬盘。
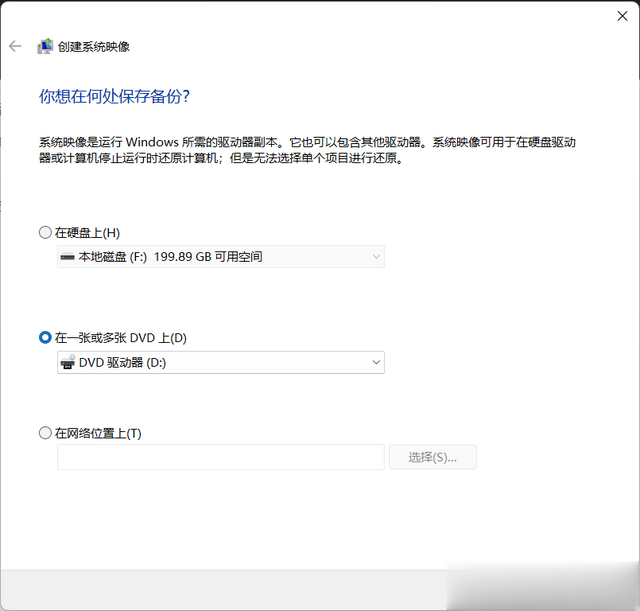
接下来选择想要备份的分区,Windows系统所在的分区及引导分区被默认选中。
如果是整个硬盘迁移,建议选择原来硬盘的所有分区,因为原来的分区可能包含安装的应用程序。如果确定只迁移Windows11的系统区,保留默认即可,选择分区后,选择 "下一步"。
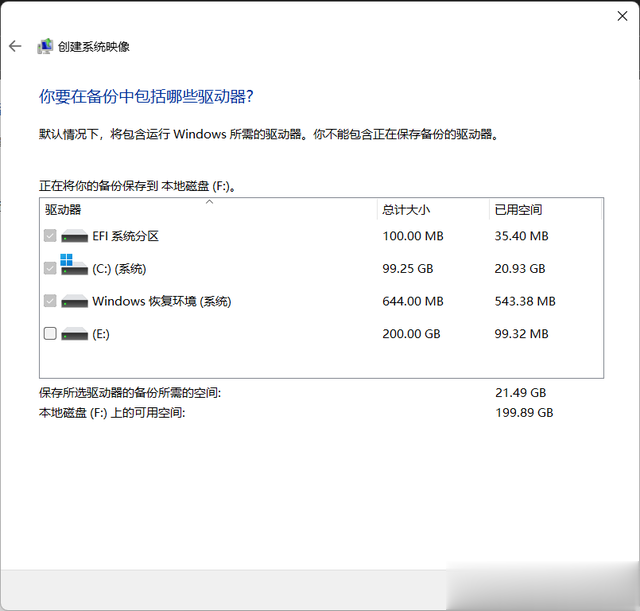
确认最后一个屏幕上的选择是否正确,然后选择"开始备份"。
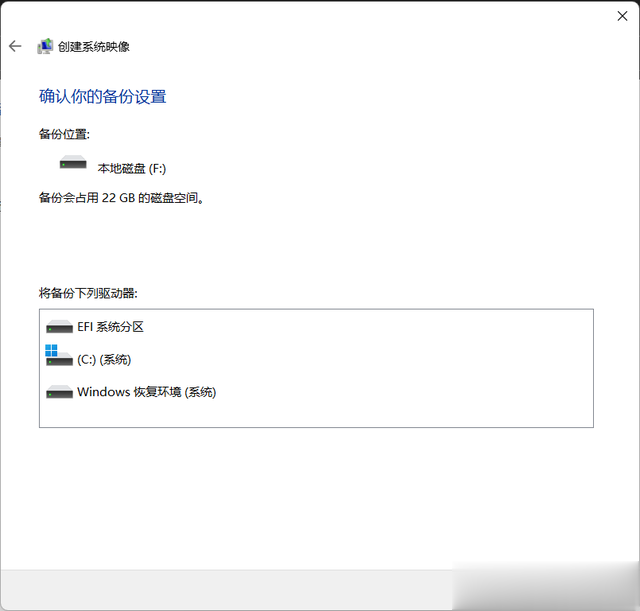
一旦向导完成了系统镜像的创建,系统会询问您是否要创建一个系统修复盘。为了以防万一,创建一个可能是个好主意。
如果您改变了一些您不应该改变的东西,或者最终破坏了MBR或GPT启动文件,有一张系统修复盘就会很方便。
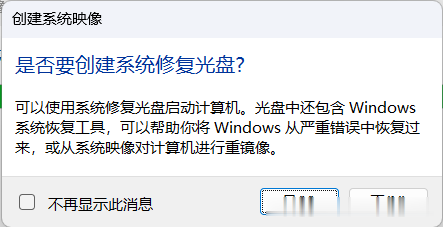
第 2 部分:将 Windows 移动到另一个驱动器
获得系统映像并在计算机上安装新硬盘后,您就可以开始将 Windows 迁移到新硬盘了(这里建议暂时将原来的硬盘移除掉)。
首先使用您的安装媒体(通常是系统引导光盘或USB引导镜像)启动 Windows 安装。单击左下角的“Repair your computer”。
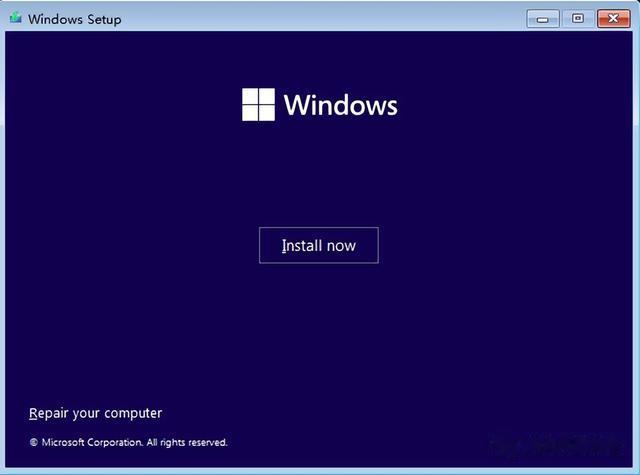
选择“疑难解答”。
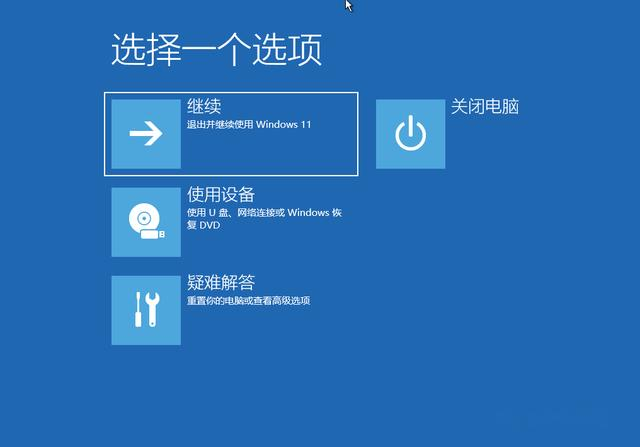
选择“系统映像恢复”。

选择目标操作系统。
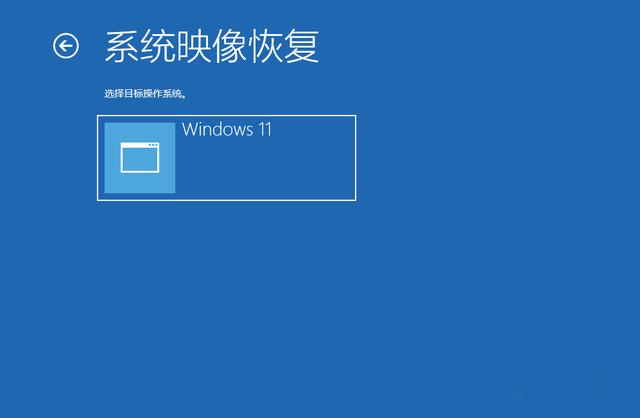
此时,向导会自动检测最新可用的系统映像。如果没有,则需要选择刚刚创建的系统映像。完成后,选择下一步。
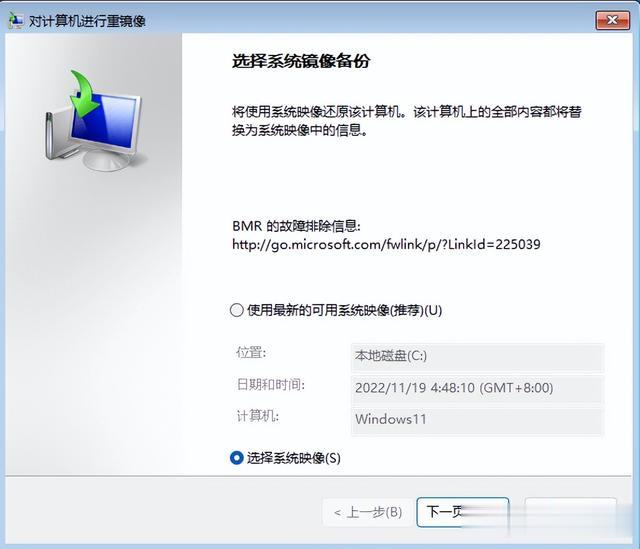
该向导将创建与旧驱动器相同的分区,如果将映像还原在新的硬盘,这里选择"排除磁盘",然后将原来的磁盘选中,然后选择“下一页”。
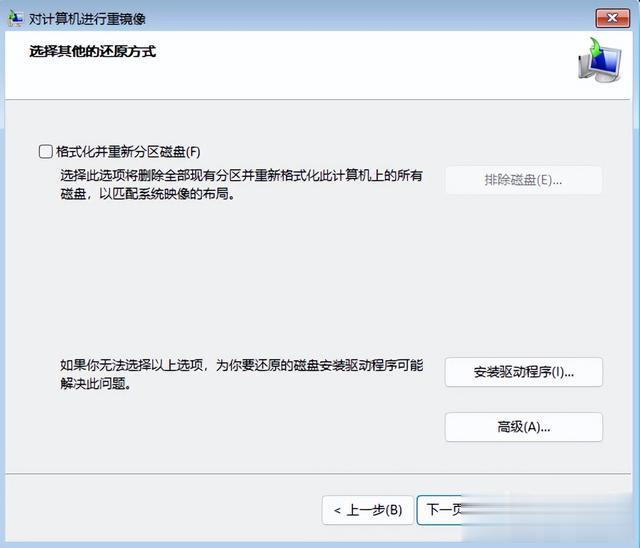
单击“完成”,系统将进入还原过程。该过程完成后,系统会自动启动或手动选择“立即重新启动”。
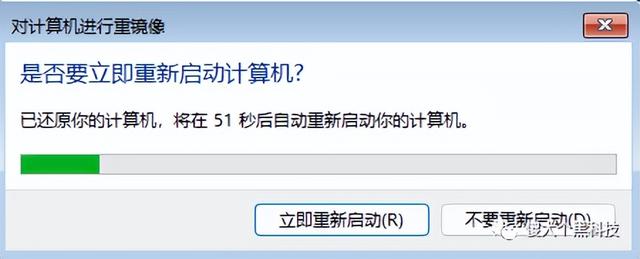
如果不能正常引导,请查看 BIOS 或 UEFI 设置中的引导顺序,将新驱动器设置为默认引导驱动器并重新启动。
如果您的新驱动器更大,您还需要从“磁盘管理”控制台分配额外的空间。右键单击新磁盘未分配的分区,并选择“新建简单卷”使用未分配的空间创建分区,您可以根据需要自定义未分配的空间。




直接备份再还原或者对烤不是更快吗
教你个更简单的方法,直接把盘复制到新硬盘上就可以了,在老机上试过可以自己找到启动项,新机器没试过
直接磁盘工具搬运系统盘到新盘,还可以调整系统盘大小,多好
对比你这个方法,我宁愿全新安装
方法不是很快捷