在日常使用中,总免不了要将手机或电脑屏幕上的一些重要信息或精彩瞬间记录下来,此时,掌握简单高效的高清屏幕录像技巧就显得尤为重要。下面就来介绍几种,让你轻松变身录屏达人~
一、安卓手机高清屏幕录像秘籍随着智能手机的更新换代,越来越多的手机品牌都有内置屏幕录制功能,以常见的华为、小米为例,只需下拉通知栏就能看到,点击即可开始录制,过程中可对录制声音、清晰度等进行选择设置,完成会自动保存到相册,方便随时查看分享。
 二、苹果手机高清屏幕录像秘籍
二、苹果手机高清屏幕录像秘籍iOS系统也有提供便捷的录屏功能。打开“设置”找到“控制中心”选择自定义控制,接着点击“屏幕录制”前的“+”进行添加,然后从手机屏幕底部向上滑动打开控制中心,点击圆形按钮开始录制,结束后会自动存储到“照片”应用中。
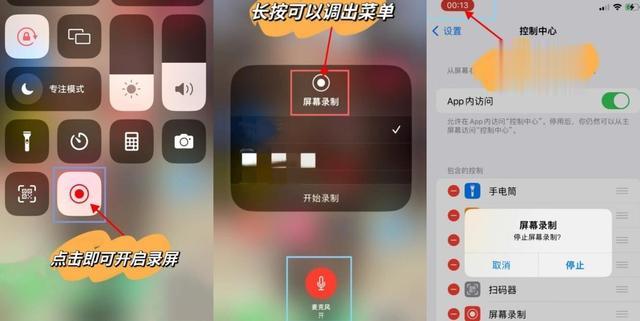 三、借助相关软件工具来实现高清屏幕录像
三、借助相关软件工具来实现高清屏幕录像1、Xbox Game Bar
微软自带录屏工具,适用于win10及以上系统,只需按下快捷键“win+G”打开或组合键“win+Alt+R”直接开始录制,如按键后无反应,那就先去电脑设置的游戏中打开这一功能。

在“捕获状态”窗口会实时显示录制时长,麦克风、音频、快捷方式等都支持设置,停止录制后可在“查看我的捕获”中进行播放,还支持删除、分享等处理。
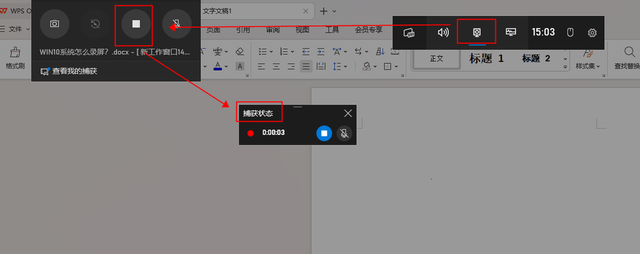
2、迅捷屏幕录像工具
一款可以输出高清视频的电脑录屏软件,适用于教学讲解、游戏录制、影视录制、视频会议等多样化场景,操作起来简单易上手,轻松解决各种屏幕录像问题。
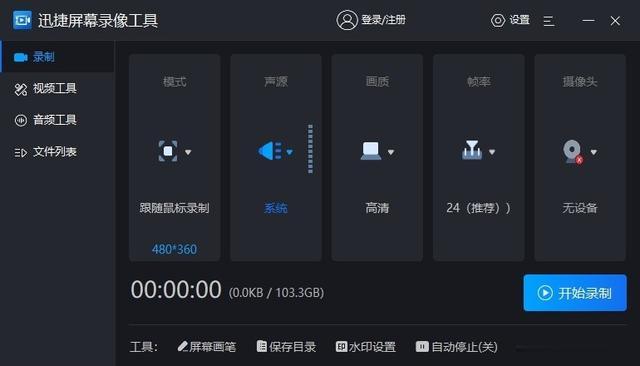
可对模式、声源、画质和帧率这4大模块进行一定的调整设置,高清流畅录制也完全不在话下,默认就是高清画质,还有专为游戏、摄像头优化的录屏模式。

内置屏幕画笔工具可供使用,添加文本注释、插入线条箭头、更改大小颜色等都支持,录制窗口还能自由移动,确保不干扰到其他应用,输出音画质量也无影响。
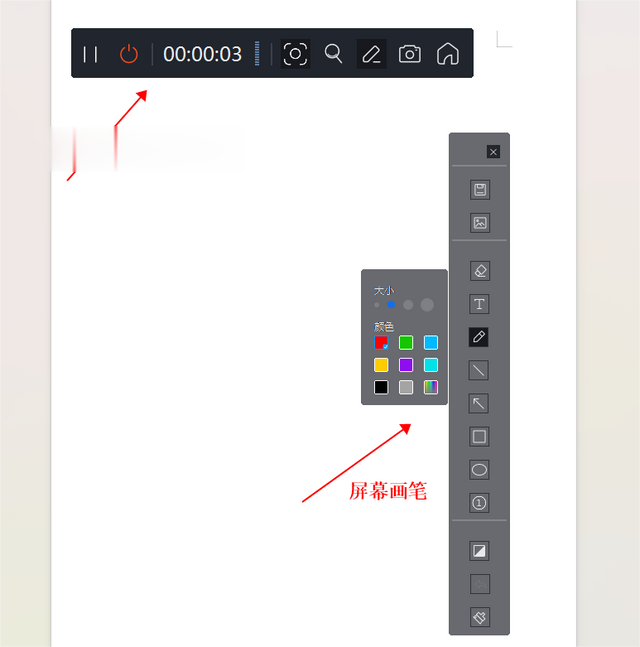
点击“开始录制”倒计时3秒后开始,暂停还可继续录制,结束会自动保存到文件列表,会显示名称、时长、大小和创建日期,支持进行播放、删除等操作。
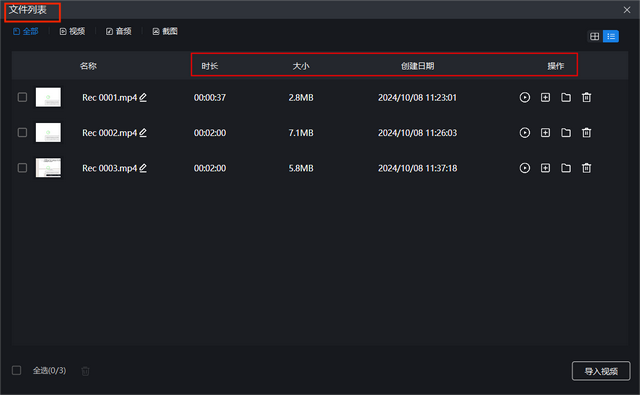
3、口袋视频转换器
千万别小瞧它,内置先进的转换算法,除了主打的视频格式转换功能外还有提供音频转换、视频编辑等多种实用小工具,一站式解决各种视频相关问题。
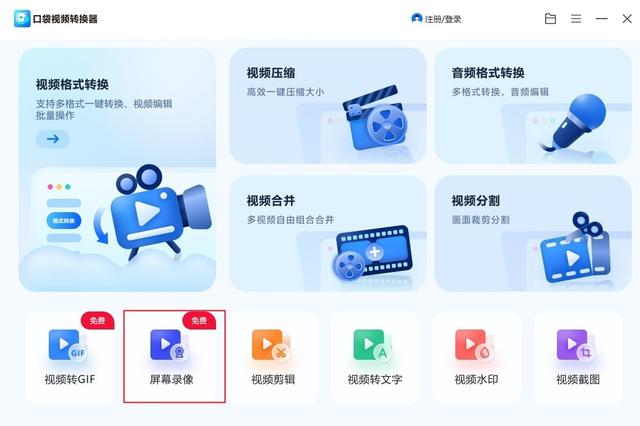
【屏幕录像】功能在当前版本(1.5.2.0)可免费使用,包括视频、音频、画质和录制格式这4个维度,均有提供多个选项,根据自身需要来设置即可。
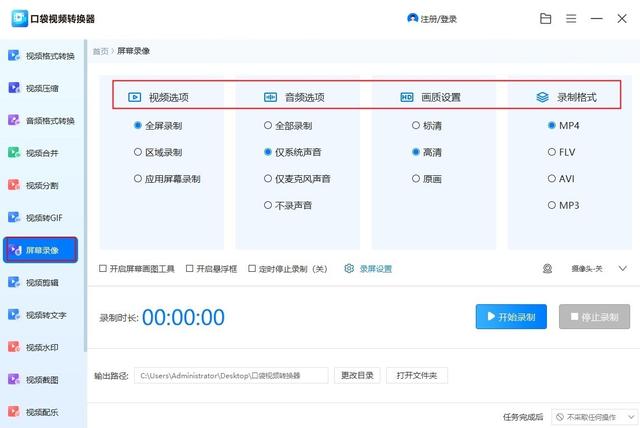
支持一键开启屏幕画图工具,不仅能帮助观众迅速理解内容,还会让视频更加生动有趣,也能勾选悬浮框录制,确保整个屏幕录制过程中的视野清晰无阻。

点击“开始录制”后倒计时3秒开始,可随时暂停并继续,会实时显示录制时长,停止录制便会自动保存视频,还能借助软件进行音视频剪辑、配乐、截图等处理。

4、Ocam
一个小巧实用的录屏软件,界面设计简洁直观,无论是全屏、窗口还是自定义区域录制都支持,分辨率、帧率、声音等也提供多种可选,让录制更加得心应手。
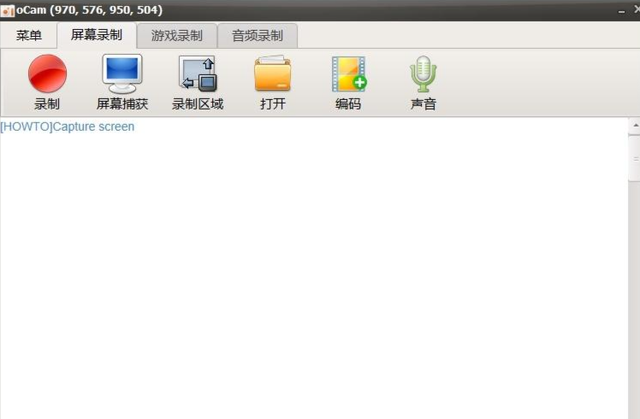
开始录制后取景框会从绿色变为醒目的红色,大小和位置都能按需调整,还有提供丰富的录制参数设置,包括快捷键、水印、字幕等,打造个性化的视频内容。

5、OBS Studio
一款免费开源且功能强大的录屏软件,虽为国外软件,但支持中文使用,凭借其灵活的配置选项、丰富的插件支持和高效的资源管理让录屏变得简单又专业。
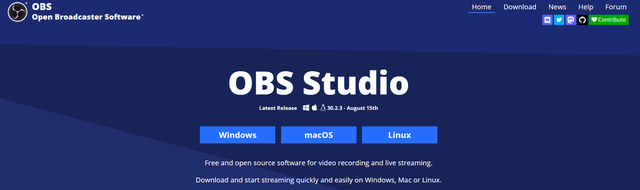
支持在Windows、Mac、Linux等多个操作系统上运行,分辨率、帧率、音频输入源、视频编码格式等都可按需调整,满足从简单录屏到复杂直播的多种需求。

6、QQ
一个即时通讯软件,简单的录屏也能用它,支持屏幕+声音和仅录制屏幕,打开任意对话框找到剪刀标志再选择屏幕录制,也可直接按下快捷键“Ctrl+Alt+S”。
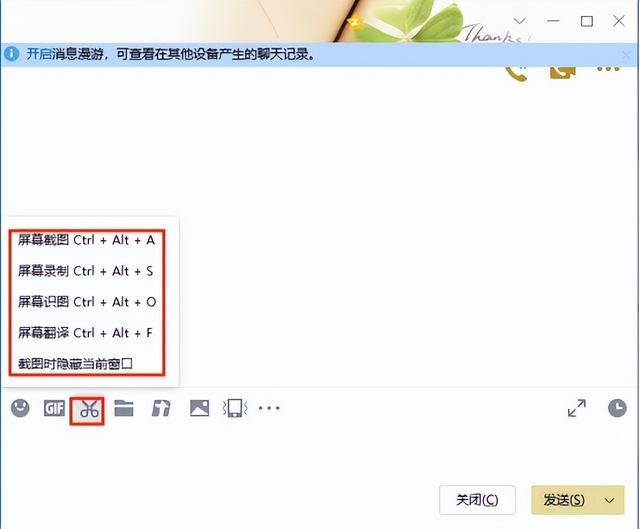
先自定义选择区域,录制过程中能开启扬声器和麦克风,也可对视频进行标注,内置文字、箭头、框选等工具,录制完成会保存到本地,也可通过发送来分享。
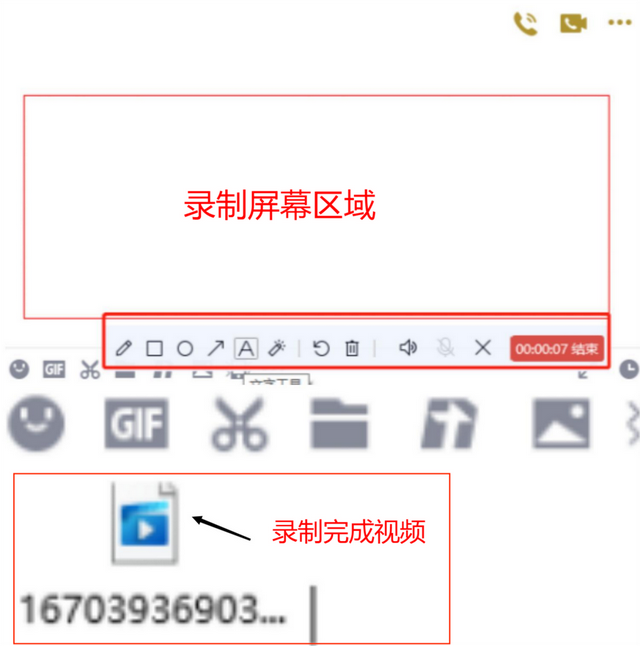
7、PPT
这款也具备屏幕录制功能,能帮助演示内容更加直观易懂。新建后打开并点击“插入”就能看到了,在自动弹出窗口可设置自动停止、自动分割、计划任务等。
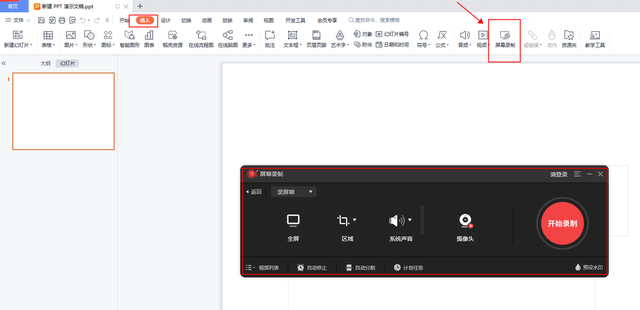
包括3种模式,可选择区域和设置声音,会实时显示录制时长,支持聚光灯、截图、涂鸦等操作,暂停后可轻松继续,录制好的视频还能进行编辑、压缩等处理。
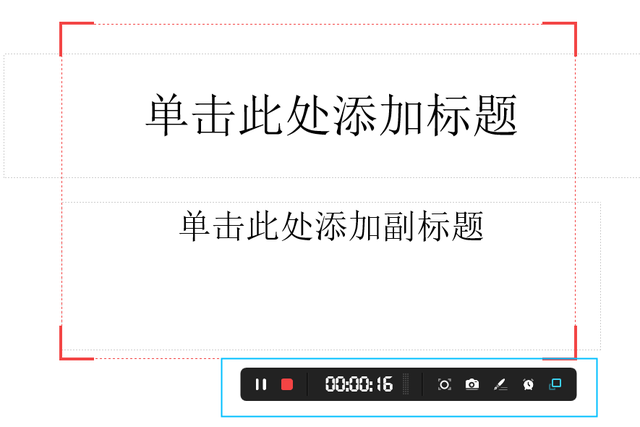
以上就是今天的全部内容分享了,记得点赞转发哦~
