
在 Microsoft Word 中,通过设置邮件合并功能,您可以自动插入收件人及其详细信息来创建批量邮件或批量电子邮件消息。本文将详细介绍如何在 Word 中创建邮件合并,以及两种不同的方法。
### 方法一:使用邮件合并向导(适用于初学者)
对于那些首次接触邮件合并的用户,推荐使用“邮件合并向导”。此工具会引导您完成每一步操作。请注意,Mac 版 Word 不支持邮件合并向导,但您可以使用 Mailings 标签进行操作。
#### 步骤 1:打开 Word 并切换到“邮件”标签。
#### 步骤 2:选择“开始邮件合并”菜单,并点击“逐步邮件合并向导”。

#### 步骤 3:当邮件合并面板显示时,在顶部选择文档类型。您可能选择信函或电子邮件消息,但也可以创建信封、标签或目录。
点击底部的“下一步”。

#### 步骤 4:选择是否使用当前文档、模板或现有文档。然后,遵循所选选项的提示。我们以当前文档为例。
点击“下一步”。

#### 步骤 5:从以下选项中选择接收者:
点击“下一步”。

#### 步骤 6:如果您尚未完成,请输入您的消息。
使用侧边栏中的块添加它们到您的信件或电子邮件中。将光标放置在您想要插入字段的位置,然后选择该字段。

#### 步骤 7:在选择每个字段时,您会看到带有格式选项的弹出消息。

#### 步骤 8:添加字段后,它们将在文档中以尖括号显示。
点击“下一步”。

#### 步骤 9:现在可以预览每条消息。使用侧边栏顶部的箭头在每条记录之间移动。如有必要,可使用“排除此收件人”按钮。
点击“下一步”。
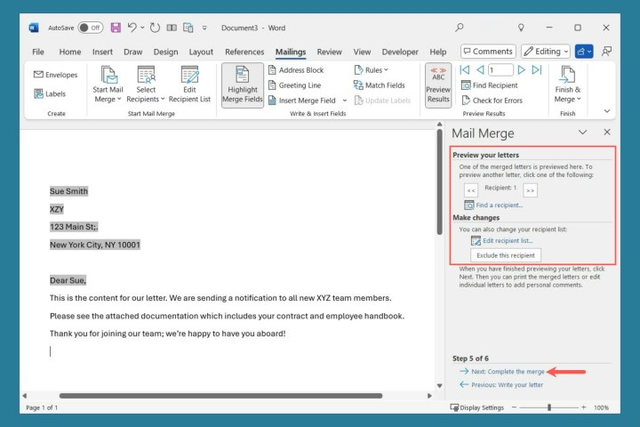
#### 步骤 10:邮件合并向导完成。根据第一步中选择的文档类型,您将有打印或编辑单个信件或发送邮件的消息的选项。

### 方法二:使用 Mailings 标签(提供额外选项)
除了邮件合并向导外,您还可以使用 Mailings 标签创建邮件合并。与向导不同的是,此方法允许您设置规则、匹配字段和检查错误。
#### 步骤 1:打开 Word 并添加消息内容。
#### 步骤 2:转到“邮件”标签,打开“开始邮件合并”菜单,并选择“信函”或“电子邮件消息”。
#### 步骤 3:打开“选择接收者”菜单,并从以下选项中选择:
在选择接收者后,您可以使用“编辑接收者列表”进行更改(如果需要)。
#### 步骤 4:插入您想要使用的字段,以提取收件人的详细信息。您可以使用标准地址块和问候语线按钮选择格式并插入这些字段。
#### 步骤 5:使用“插入合并字段”菜单添加更多细节。这允许您插入信息,如国家、地区、家庭电话或工作电话。Word 会根据您使用的接收者文件显示额外的字段供您选择。
例如,如果您的文件中有一个名为“产品”的字段,包含客户购买的商品,则“产品”应出现在插入合并字段菜单中的可用选项列表中。
#### 步骤 6:如需设置规则,请点击“规则”按钮。这有助于处理在创建合并时出现的特殊情况。
例如,您可以跳过缺少记录中字段的收件人。
#### 步骤 7:如果您的接收者列表与邮件合并字段不完全匹配,可以使用“匹配字段”选项进行调整。您将看到字段列表及其右侧的下拉框,用于选择要使用的字段。
例如,如果插入“昵称”,而记录中没有昵称,则可以选择使用“姓名”。
#### 步骤 8:在 Mailings 标签上还有一个很棒的功能是“检查错误”。选择该按钮,您将看到三个选项。
您可以模拟合并并收到新文档的结果、完成合并并在发现错误时暂停或完成合并而不暂停并报告新文档中的错误。
#### 步骤 9:任何时候,都可以像使用向导一样预览邮件。选择“预览结果”,然后使用右侧的箭头浏览每条记录。
请注意,预览中无法更改单个信件;但是,可以在下一个步骤中通过选择“编辑单个文档”进行更改。
#### 步骤 10:完成时,打开“结束并合并”菜单。根据所使用的文档类型,您将看到编辑单个文档、打印消息或发送电子邮件的选项。
此外,本文还介绍了如何从 Excel 创建邮件合并(用于信函),如何格式化邮件合并字段,以及如何自定义邮件合并过程的详细说明。通过遵循这些步骤,您可以更高效地利用 Microsoft Word 的邮件合并功能,为您的业务或个人需求创建个性化邮件。
Post by Tom
