不少朋友都发现Windows11更新到最新系统之后,任务栏上的Copilot图标消失了,其实是系统判断为 CN 后隐藏了。
昨天小妹分享了“轻松解决 Microsoft Edge 中 Copilot 消失,和点击任务栏上的 Copilot 无响应问题”。
今天咱们就来聊聊任务栏上的“Copilot”消失之后,如何通过修改Windows 11的系统文件将其找回来。
Winpilot:不仅仅是广告拦截请注意,修改Windows 11的系统文件,有一定的系统风险。请自行斟酌风险,谨慎操作。
依然像解决Microsoft Edge浏览器上的 Copilot 消失的问题一样,首先关闭Microsoft Edge浏览器,并通过“任务管理器”结束相关进程。
打开文件资源管理器,导航到“C:\Windows\System32”目录,找到名称为“IntegratedServicesRegionPolicySet.json”的文件,完整路径如下。
C:\Windows\System32\IntegratedServicesRegionPolicySet.json使用记事本或者其他文本编辑器打开这个文件,将滚动条拖动到最底部,找到如下图的这组代码。

将代码中的“CN”删除,保存文件。如果提示没有权限打开该文件,请以管理员身份运行“记事本”再次打开该文件。

执行相同的操作,将最后一组代码中的“CN”删掉。
如果仍然提示没有权限打开该文件,请关闭文本编辑器,在“IntegratedServicesRegionPolicySet.json”文件上点击鼠标右键,选择“属性”,点击“安全”选项卡。
在“安全”选项卡界面,选择下面的“高级”按钮,点击上方的“所有者”后面的“更改”,点击“高级”按钮,点击“立即查找”按钮,选择当前系统的用户名称,点击“确定”按钮。
是不是看上去很混乱,所以小妹将所有界面截图放在了下方,图中的界面都是按顺序摆放的。
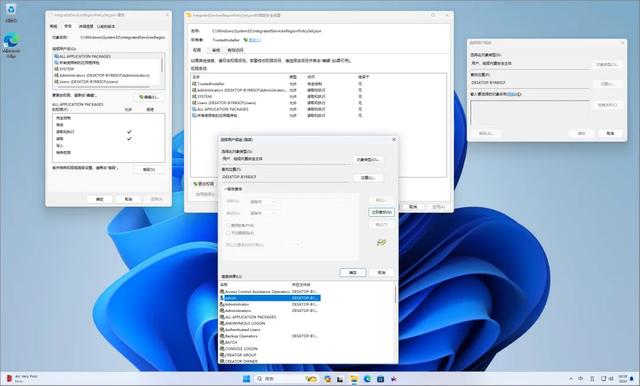
现在应该正处于“IntegratedServicesRegionPolicySet.json”属性界面。
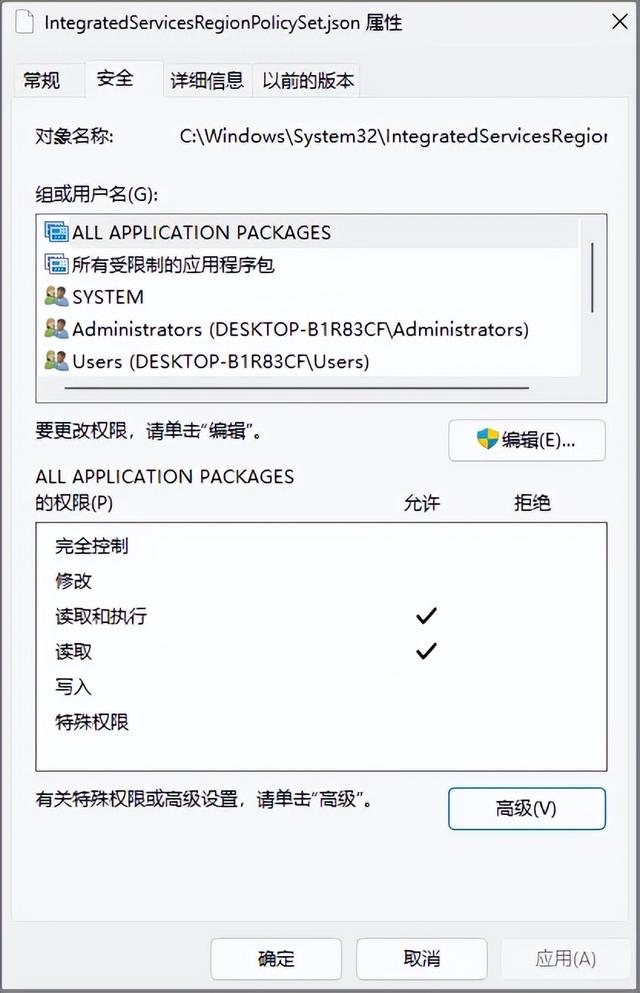
点击“编辑”按钮,点击“添加”按钮,点击“高级”按钮,点击“立即查找”按钮,选择当前系统的用户名称,点击“确定”按钮。点击“完全控制”后面的“允许”复选框,最后所有界面儿请点击“确定”按钮。

再次以管理员身份运行“记事本”,打开“IntegratedServicesRegionPolicySet.json”文件,将最后一组代码中的“CN”删掉。
点击“文件”菜单,选择“保存”选项,应该就可以正常保存了。重新启动计算机,理论上任务栏消失的图标就可以找回来了。



别折腾了,已经有补丁了
找回了可以用吗?