在处理数据和电子表格时,可读性和结构非常重要。它使数据更容易浏览和使用。提高数据可读性的最佳方法之一是将数据分割成块,这样更容易访问正确的信息。
当从头开始输入数据时,可以确保我们对数据的结构更具可读性。但是,有时你需要使用其他人创建的数据。如果数据量很大,那么通常很难构建数据的可读性。
例如,你可能有一个带有姓名列表的数据,并且你可能希望按姓氏的字母顺序排列姓名。
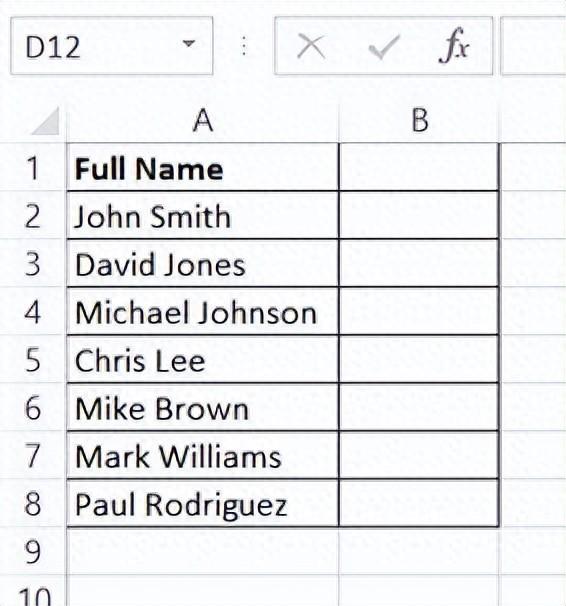
在其他情况下,你可能有一个地址列表,但希望正确组织这些数据,这样你就可以清楚地看到有多少人居住在纽约。

解决上述两个问题的最佳方法是将一列拆分为多列。
如何将一列拆分为多列1、选择要拆分的列。
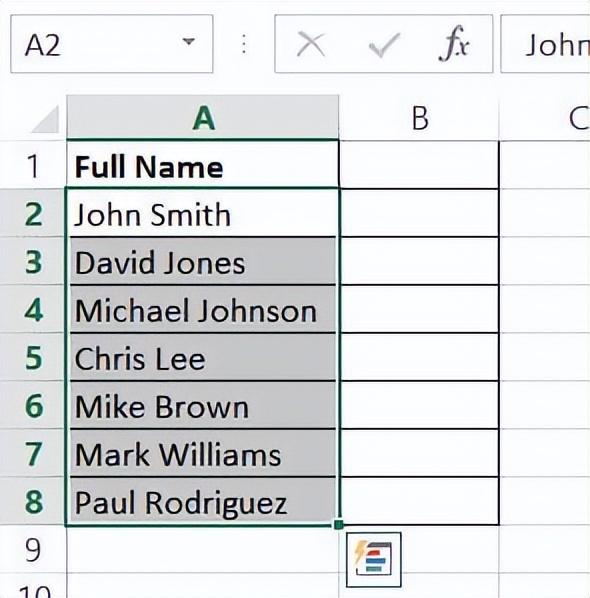
2、从“数据”功能区中,选择“分列“。这将打开“文本分列”向导。
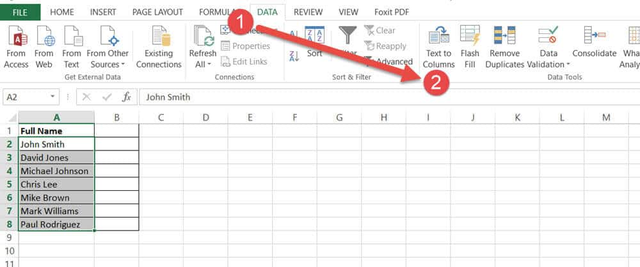
3、在这里,你将看到一个选项,该选项允许你设置所选单元格中数据的分隔方式。确保已选择此选项。分隔符是指定单元格中的数据如何相互分隔的字符,例如,每个单元格中的名字和姓氏用空格分隔。这意味着这里的分隔符是一个空格字符。

4、单击“下一步”。
5、以下是在分列向导的第二步中需要进行的设置:
默认情况下,你会发现已选中Tab分隔符。但我们不想使用它。我们想要使用空格分隔符。因此,取消选中Tab分隔符并选中空格选项。还有一个复选框,用于指定是否将连续分隔符号视为单个处理。这意味着,如果你错误地在名字之间有两个空格,你想把它当作一个空格吗?你可以在对话框底部的数据预览区域中查看拆分后数据的外观。请注意,当选中空格选项时,我们会得到我们想要的结果。最后单击“下一步”。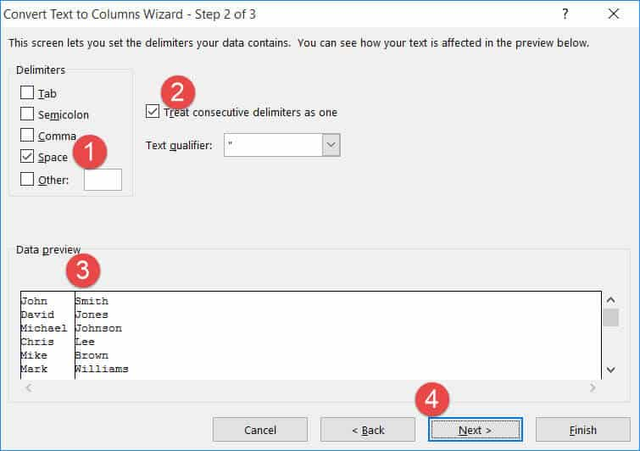
6、现在,你将看到一个选项,可以在其中指定列中数据的格式。默认情况下,会选择“常规”选项,以确保列具有与原始单元格相同的格式。选中“常规”选项,然后单击“完成”。

我们现在有两列数据,名字在A列,姓氏在B列。
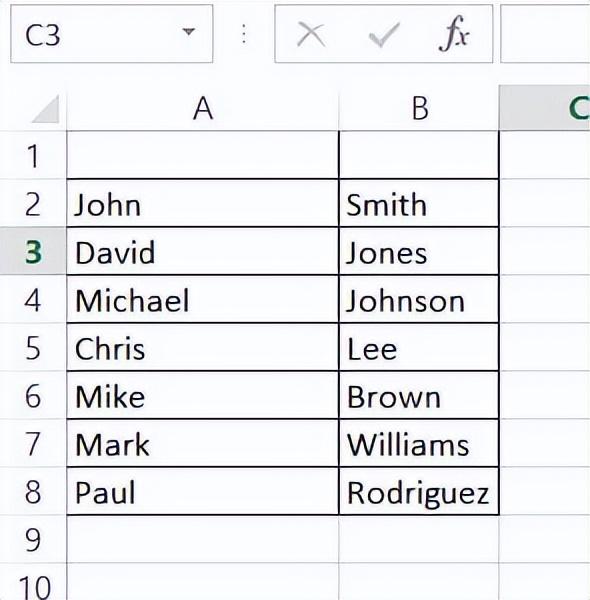
需要注意的是,拆分单元格内容时,Excel不会插入新的单元格来容纳内容。因此,新单元格将覆盖右侧下一个单元格中的内容。因此,在拆分之前,应确保在右侧留出一个空白。
7、你还可以选择分割数据的目的地。在步骤6中,你可以通过在目标区域输入框中键入要显示拆分单元格的位置来指定此选项。你也可以点击文本框右边的箭头按钮来选择单元格的位置。
如何将一个单元格中的多个行拆分为多个单元格现在,让我们讨论如何处理在单元格的不同行中提供大量信息的情况。以下面的表格为例。

在这里,你可以看到每个单元格中给出的完整地址。地址的每一部分都在一个单元格的单独一行上。将此列分为四个不同的列,可以显示个人的全名、街道、城市和国家,这将使识别数据中的模式变得更加容易。
不幸的是,分离多行的单元格并不像上面给出的方法那么容易。但这也不太难。以下是解决这个问题的方法。
1、选择要拆分的列。
2、从“数据”功能区中,选择“分列”。
3、在这里,你将看到一个选项,该选项允许你设置所选单元格中数据的分隔方式。确保已选择此选项。
4、单击“下一步”。
5、默认情况下,你会发现已选中Tab分隔符。取消选中所有选中的分隔符,然后选择“其他”选项。在该选项旁边的小框中,需要指定要使用的分隔符。如果要指定换行字符,按键盘上的Ctrl+J。这将在框内显示一个闪烁的小圆点。这意味着已经插入了换行分隔符。
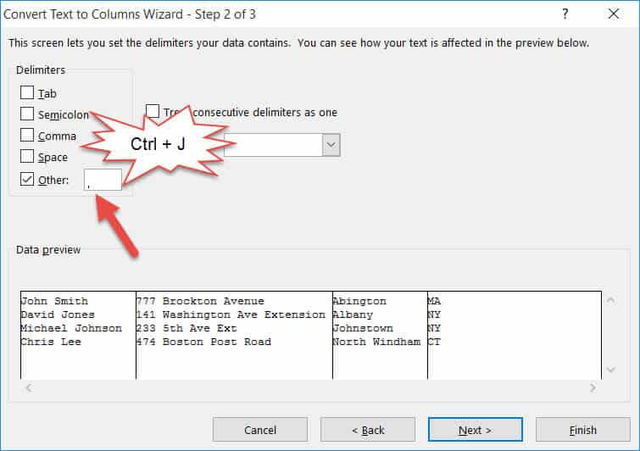
你可以在对话框底部的数据预览区域中查看拆分后数据的外观。在这里我们得到的正是我们想要的结果。
6、单击“下一步”。
7、现在,你将看到一个选项,可以在其中指定列中数据的格式。默认情况下,会选择“常规”选项,以确保列具有与原始单元格相同的格式。
8、在这里,我们还希望所有列从B列开始显示,这样新单元格就不会覆盖现有列。在目标区域旁边,我们可以看到单元格“$A$2”。我们可以通过选择所需的目标单元格“$B$2”,然后单击“完成”来更改此设置。

9、你可能会看到一个对话框,询问是否要替换目标单元格中已经存在的数据。单击“确定”。

完成此操作后,你将发现列B到E中的每一列都包含一个显示在A列中的单独的元素。
如何使用快速填充将一列分成多列如果你想保持原始数据的完整性,但仍然将数据分离,你可以使用快速填充功能。
使用我们的员工列表示例,我们有一个单列(列A)标题行,用分号分隔符分隔每个数据。

1、要使用快速填充功能,首先在第1行中键入列标题。例如,“Employee ID”位于单元格B1中,“First Name”位于单元格C1中,等等。
2、对于每一列,选择标题行。从B1(本例中的“Employee ID”标题)开始,然后在“数据”选项卡的“数据工具”部分,单击“快速填充”按钮。
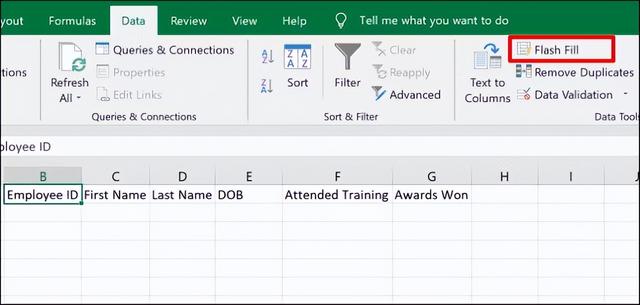
3、对每个标题单元格(C1、D1等)重复该操作,以使用匹配的数据自动填充新列。
4、如果数据在原始列中的格式正确,Excel将使用原始标题单元格(A1)作为指南自动分隔内容。如果收到错误,请在标题单元格下方的单元格中按顺序键入以下值,然后再次单击快速填充按钮。
在我们的示例中,这将是B1中标题单元格(“Employee ID”)之后的单元格B2(“101”)中的第一个数据示例。
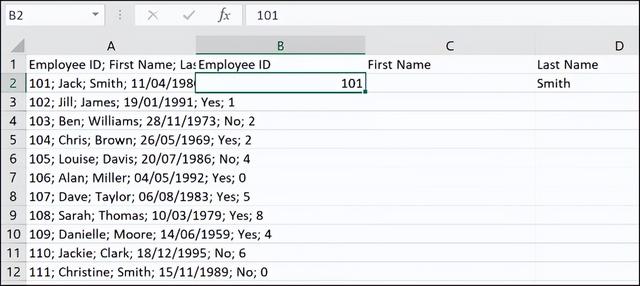
每个新列都将填充原始列中的数据,使用最初的第一行或第二行作为选择正确数据的指南。
在上面的例子中,长列(列A)已经被分离成六个新列(B到G)。
由于第1行至第12行的布局相同,快速填充功能能够使用标题行和数据的第一位来复制和分离数据。
