DLL错误是指DLL文件的任何错误,一种以.dll文件扩展名结尾的文件。
DLL错误可能出现在微软的任何操作系统中,包括Windows 10、Windows 8、Windows 7、Windows Vista和Windows XP。
DLL错误尤其麻烦,因为存在许多这样类型的文件,所有这些都有可能造成麻烦。
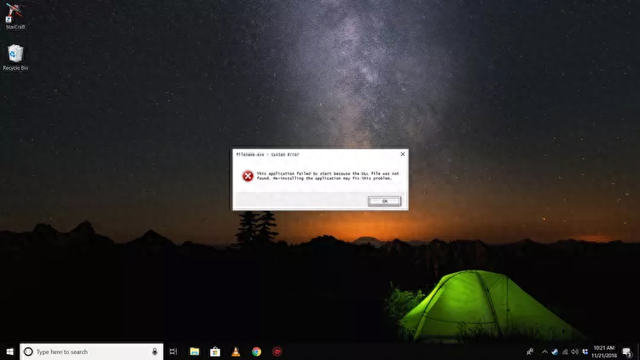 如何修复DLL“找不到”和“丢失”错误
如何修复DLL“找不到”和“丢失”错误重要:不要从DLL下载站点下载DLL文件,试图替换丢失或损坏的DLL文件。在许多情况下,这些网站只是恶意软件的来源。
重新启动计算机
导致DLL错误的问题可能只是暂时的,你只需要重新启动即可。
注意:如果DLL错误没有在Windows完全启动之前停止你的计算机,那么这只是一个选项。如果你有一个更严重的DLL问题,你需要强制重新启动你的计算机。
从回收站还原已删除的DLL文件
你可能只是意外地删除了DLL文件。大多数DLL错误都是以“找不到DLL”和“缺少DLL”的形式出现的。像这样的DLL错误最容易的原因是你在没有意识到的情况下删除了DLL文件。
提示:如果由于此DLL错误而无法正常访问Windows,请进入安全模式执行此操作或执行以下任何步骤。
使用免费的文件恢复程序恢复已删除的DLL文件
如果你怀疑你无意中删除了DLL文件,但后来清空了回收站,文件恢复程序可以帮助你。
只有当你确信自己已经删除了DLL文件,并且在删除之前它运行正常时,用文件恢复程序恢复DLL文件才是明智的选择。
对整个系统进行病毒/恶意软件扫描
一些“DLL丢失”和“找不到DLL”DLL错误与伪装成DLL文件的恶意程序有关。
使用“系统还原”撤消最近的系统更改
如果你怀疑DLL错误是由你或其他人对注册表或其他系统配置所做的更改引起的,则系统还原可能会结束DLL错误。
重新安装使用DLL文件的程序
如果在打开或使用特定程序时发生DLL错误,则重新安装程序应正确安装并重新注册DLL文件。
如果可以的话,不要跳过这一步。重新安装提供DLL文件的程序很可能是解决任何程序特定DLL错误的方法。
更新可能与DLL错误有关的任何硬件的驱动程序
例如,如果你在使用打印机时收到“缺少DLL”错误,请尝试更新打印机驱动程序。
运行sfc /scannow命令以替换任何丢失或不正确的与操作系统相关的DLL文件。
系统文件检查器(sfc)将替换任何损坏或丢失的Microsoft提供的DLL文件。
应用任何可用的Windows更新
许多操作系统补丁和其他修补程序可以替换或更新计算机上数百个Microsoft分布式DLL文件中的一些文件。
执行Windows的修复安装
如果上面的单个DLL故障排除建议不成功,则操作系统的修复安装应将所有Windows DLL文件恢复到其原始工作版本。
执行Windows的干净安装
干净安装Windows将删除硬盘上的所有内容,并安装新的Windows副本。如果修复安装无法更正DLL错误,这应该是你的下一步操作。
在干净安装过程中,硬盘上的所有信息都将被擦除。请确保在执行此操作之前,已尽最大努力使用故障排除步骤修复DLL错误。
如果任何DLL错误持续存在,请进行硬件问题的疑难解答
干净安装Windows后,DLL问题只能与硬件有关。
