Word文档默认是一页内容满了才会移动到下一页,但有时因为排版的需求,章节结束后,需要移动到下一页开始新的章节,或者不同的内容需要不同的排版格式的时候,需要手动分成不同的页面,或者特殊的需求需要控制每一页的内容数量的时候,我们就需要使用分页符来强制分页。
分页符是分页的一种符号,上一页结束以及下一页开始的位置。在WORD文档里提供里三种方法来插入分页符,下面我们一起来看看如何使用分页符。
演示环境:荣耀MagicBook 16 Pro,Windows 11,Microsoft Office 专业增强版2019 WORD2403
方法一、使用菜单命令
移动鼠标到需要分页的地方,点击菜单栏上“插入”选项卡,单击左上角“分页”。
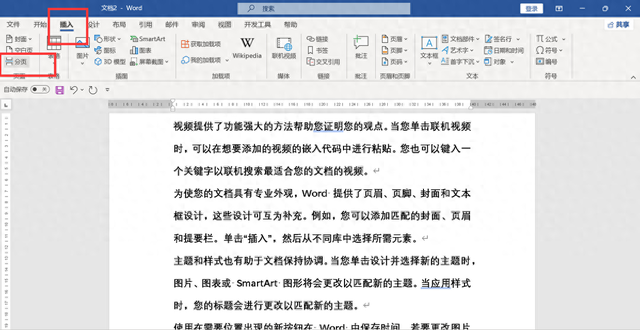
光标处插入了分页符,分页符后面的内容自动移动到了下一页。如果没有显示出“分页符”标记,点击菜单栏上“开始-显示/隐藏编辑标记”,设置为显示编辑标记,分页符就显示出来了。

方法二、快捷键录入
移动鼠标到需要分页的地方,在键盘上按下快捷组合键“CTRL+ENTER”,光标处插入了“分页符”标记。后面的内容自动移动到了下一页。

方法三、使用布局分隔符
同样需要把鼠标放在需要分页的地方,点击功能区“布局”选项卡,单击“分隔符”,下拉选择“分页符-分页符”。

光标位置添加了分页符。

如果发现分页符添加错误,也是可以删除的,选中分页符,在键盘上按下删除键,分页符被删除,后面的文字又会自动上移,恢复到以前的状态。
怎么样?在文档里使用分页符的方法,你学会了吗?
