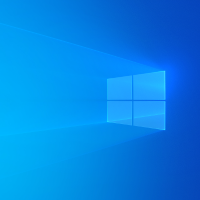在现代计算机技术中,虚拟化已成为一个重要趋势,而Hyper-V作为微软推出的一款虚拟化解决方案,受到了广泛关注。今天,我们将深入探讨Hyper-V的用途、开启方法以及如何在Hyper-V中安装操作系统,让你轻松上手虚拟化的世界!

1. 运行多个操作系统
Hyper-V允许用户在同一台物理机上同时运行多个操作系统。这对开发者和测试人员来说尤其重要,他们可以在一个环境中测试不同版本的应用程序。

2. 提高资源利用率
通过虚拟化,用户可以更有效地利用硬件资源,将多个虚拟机运行在同一台服务器上,从而减少硬件采购成本。

3. 创建隔离环境
Hyper-V可以创建多个隔离的虚拟机,保证不同应用程序之间不会互相影响,增强系统的安全性。

4. 简化备份和恢复
使用Hyper-V,用户可以方便地快照虚拟机的状态,从而快速备份和恢复系统,减少数据丢失的风险。
5. 开发和测试环境
开发者可以使用Hyper-V创建一个与生产环境相似的测试环境,以便模拟不同的配置和场景,确保应用程序的稳定性。
二. 如何开启Hyper-V开启Hyper-V非常简单,按照以下步骤即可:
1. 检查系统要求
确保你的操作系统版本支持Hyper-V。Windows 10专业版、企业版和教育版均支持Hyper-V。此外,计算机需要支持虚拟化技术(如Intel VT或AMD-V)。
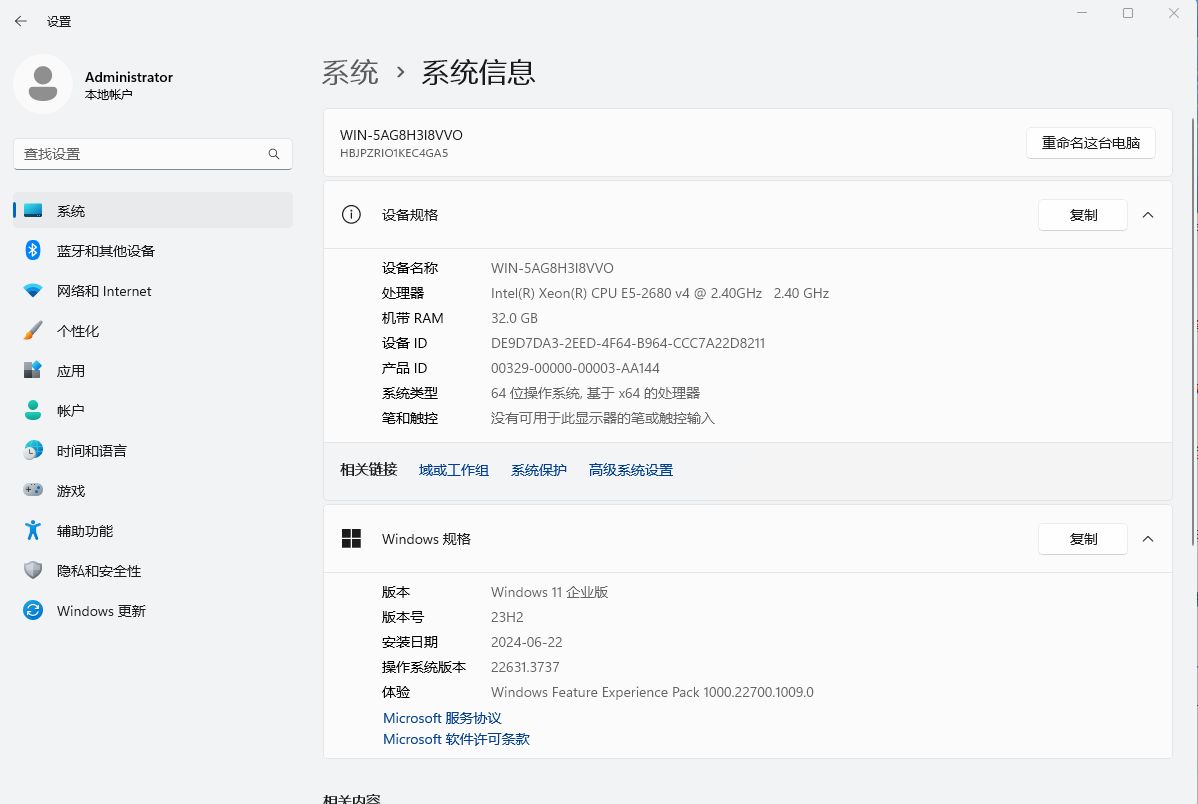
2. 启用虚拟化技术
进入计算机的 BIOS 设置,启用虚拟化选项。这通常在“高级”或“CPU配置”中找到。
3. 通过控制面板开启Hyper-V
- 打开“控制面板”。

- 点击“程序和功能”。
- 选择“启用或关闭Windows功能”。

- 在弹出的窗口中,找到“Hyper-V”,勾选它并点击“确定”。

- 系统会提示你重启电脑,重启后Hyper-V将被启用。
4. 使用PowerShell开启Hyper-V
如果你喜欢使用命令行,可以通过PowerShell快速开启Hyper-V:
- 以管理员身份打开PowerShell。

- 输入以下命令并回车:
Enable-WindowsOptionalFeature -Online -FeatureName Microsoft-Hyper-V -All
- 重启计算机。

以下是一个在Hyper-V中安装Windows 10的具体步骤:
1. 创建新的虚拟机
- 打开“Hyper-V管理器”。

- 在右侧操作面板中选择“新建” > “虚拟机”。
- 按照向导提示输入虚拟机名称,选择存储位置。

- 选择“指定代数”类型,通常选择“第二代”。
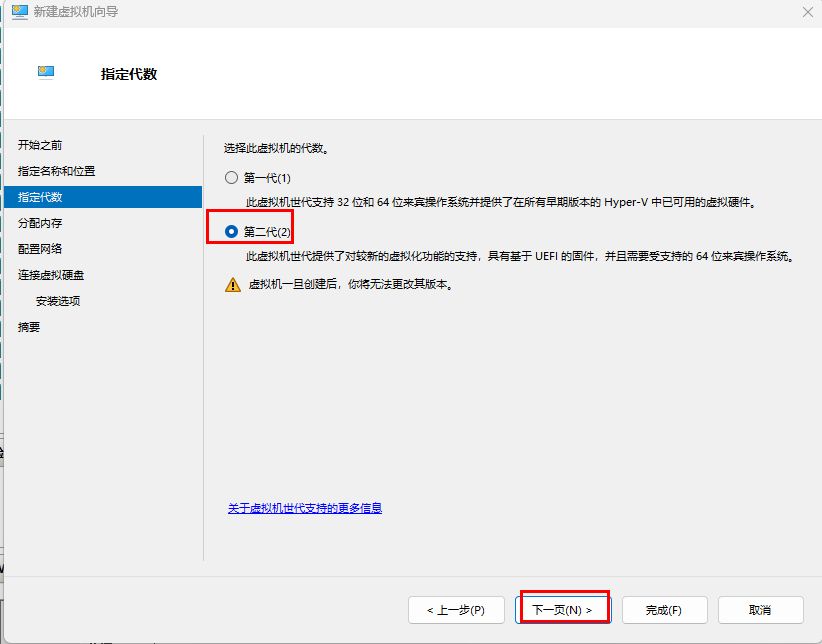
- 分配内存:建议至少分配4GB内存。
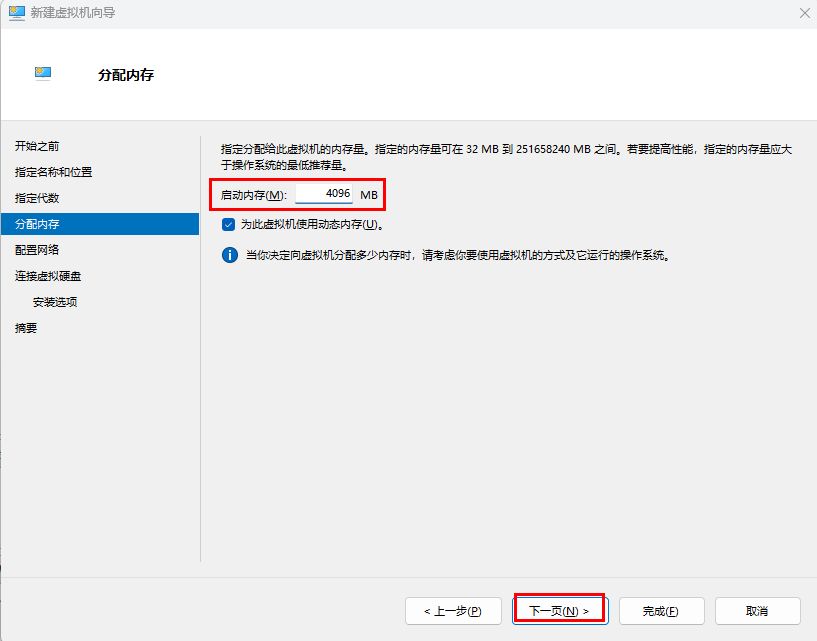
- 配置网络连接:选择“Default Switch”。

- 创建虚拟硬盘,设置大小(如60GB)。

- 选择“安装选项”,选择“从光盘映像文件启动”,然后选择Windows 10的ISO文件。最后点击完成。
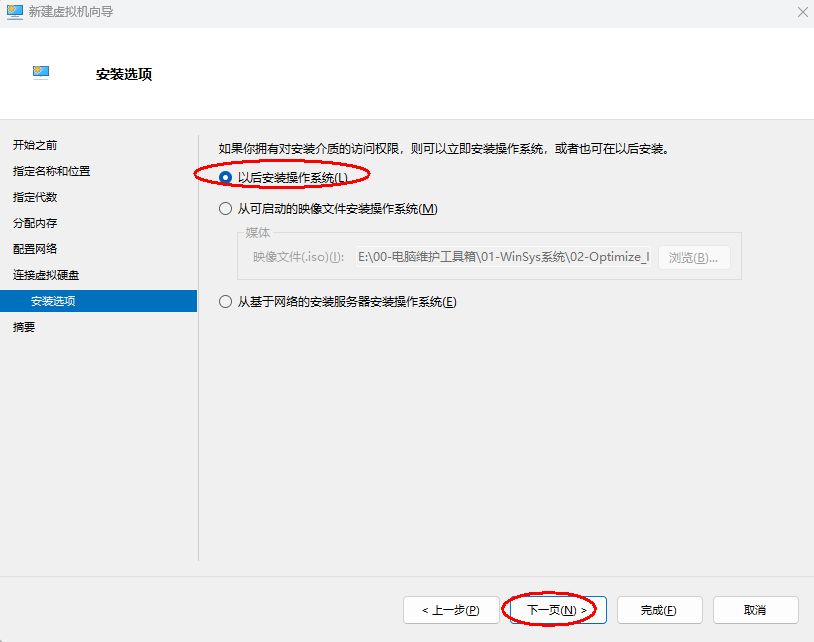
2. 安装操作系统
- 启动虚拟机,系统将从ISO文件启动。

- 按照Windows 10的安装步骤进行安装,选择语言、时间格式等。

- 跳过产品密钥,选择“自定义安装”以安装到虚拟硬盘。

- 完成安装后,虚拟机将自动重启。

温馨小提示:想要退出Hyper-V虚拟机界面,返回物理机桌面的快捷键是Ctrl + Alt + 左箭头(方向键)

你有没有尝试过使用Hyper-V进行虚拟化?在使用过程中遇到过什么问题吗?欢迎在评论区分享你的经验或提问,我会尽量解答!如果你觉得这篇文章对你有帮助,请给我点赞和关注哦!让我们一起探索虚拟化的世界!