解答一个网友提问:将 Word 中分段的内容复制到 Excel 中,要让所有内容出现在同一个单元格中,有什么好办法?
案例:下图 1 是 Word 中的文本,要求将其复制粘贴到 Excel 中,所有内容必须放在同一个单元格中。
效果如下图 2 所示。

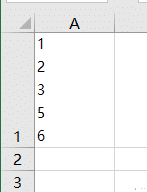
如果直接复制粘贴的话,在 Excel 中会自动按换行符分行放置。这不是我们想要的。

应该这样粘贴。
1. 复制 Word 中的内容 --> 在 Excel 目标单元格中进入编辑状态 --> 粘贴 --> 删除多余的空行

1. 在 Word 中按 Ctrl+H --> 将光标放到“查找内容”的文本框内 --> 点击“更多”按钮

2. 点击“特殊格式”按钮 --> 在弹出的菜单中选择“段落标记”


3. 在“替换为”处输入“aaa”或其他任何从未出现过的值 --> 点击“全部替换”按钮

4. 点击“确定”。


5. 将“aaa”剪切粘贴到“查找内容”的换行符前面,“替换为”留空 --> 点击“全部替换”
* 这一步的目的是去除结尾处的“aaa”。

6. 点击“确定”--> 关闭“查找和替换”对话框


7. 将 Word 中的内容复制粘贴到 Excel 中。

8. 在 Excel 中按 Ctrl+H --> 在弹出的对话框中按以下方式设置 --> 点击“全部替换”:
查找内容:输入“aaa”
替换为:输入 Ctrl+J

9. 点击“确定”--> 关闭“查找和替换”对话框

成功了。

