其实办公市场对小体积主机的需求量一直很大,只不过之前固态价格下不来,CPU性能上不去,导致大部分名义上是小主机的产品实际上都不小。
这两年因为固态的价格打下来了,加上CPU的性能提上去了,让小主机最后一个短板都被解决了,现在的小主机使用体验跟之前的台式机差不多,但是体积却缩小到了电视盒子的大小。
在这个方案出来之前,大家想兼顾体积小和性能好,都是选拆了屏幕的Mac当主机,但是这个方案问题也很多,一个问题是可维护性很低,另外一个问题就是性能不是那么好。
后来有一部分人采用新的解决方案就是把笔记本拆了自己做成一个小主机,这样能同时兼顾性能和可维护性,但是对动手能力的要求就比较高。
为什么我会这么熟悉?因为我把这些方案的坑都踩完了,直到近期我入手磐镭WO4,我才发现这就是我一直在追求的完美解决方案。

磐镭WO4的体积也就是一个电视盒子大小,给了两个DDR4 SO-DIMM笔记本内存条插槽,支持自己换性价比更高的DDR4笔记本内存条,CPU给的是TDP15W的六核十二线程R5 5500U,单核最大速度是4GHz,双网口设计,2.5GX1+1GX1的配置,硬盘位是一个M.2接口,一个SATA接口,视频输出口有DP1.4*1+HDMI2.0*1,音频输出口为3.5mm*1,前面板的Type-C仅供数据传输不支持供电,不算高但绝对够用。可以说是完美的All in One远程主机服务器的配置。
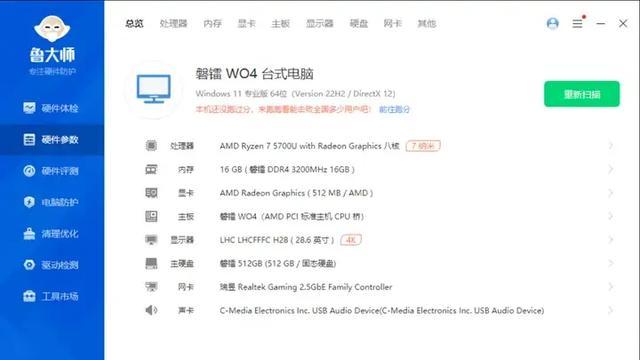
1599的价格买个16G+512G配置的高性能,低供电要求,小体积,完全可以插个电就扔在角落里安安静静跑的主机,而且功耗还低,我觉得是相当划算的,这可比自己收二手服务器香多了,一年节约下来的电费就能直接回本。
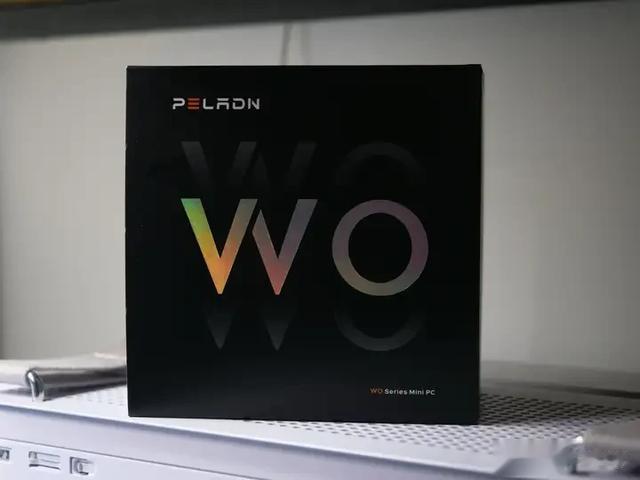 体验
体验
磐镭WO4能被我当服务器最重要的一点就是它支持双有线网口加WiFi6E的无线链接。
服务器最怕的还是掉线,所以一个2.5G的有线网口插主线路,一个1G的有线网口插备用线路,WiFi6E的链接当第二条备用线路,就完全可以做到99%的场景下不掉线,除非我脸黑,三个线路全挂了。
虽然只是一千多的主机,但是2.5G的有线网加WiFi6E的无线网配置,还是给了很大的诚意的。

磐镭WO4的硬盘接口有两个:SATA接口和M.2接口。其中M.2的接口支持到PCIe3.0,我试了试PCIe4.0的盘也能识别,只不过会协商成PCIe3.0的协议。去年固态硬盘价格雪崩的时候我提前囤的2T的固态在这个时候就有作用了,可惜我当时没有囤4T的固态,不然一条4T的固态插上去,这也是挺不错的。
SATA接口倒是跟别家的不一样,磐镭WO4的SATA是需要自己安装的,这也带来了一个好处,就是我入手一些低发热大容量的SATA接口的固态硬盘的时候,会更加方便。

磐镭WO4给的是5500U的CPU。
R5-5500U是锐龙5000系处理器,Zen2架构,6核心12线程处理器,TDP功耗是15w。R5-5500U性能可以和i7-10750H相当。R5-5500U的集显是Vega7,集显的性能相当于独显MX 250。R5-5500U可以流畅使用office三件套,CAD,玩LOL之类的主流网游,或者进行短视频剪辑和图像设计,都可以满足使用需求。
这颗APU之所以被誉为一颗神U,是因为他内置的Vega7 GPU的性能表现非常不错,甚至已经和英伟达家族的被用在笔记本领域的Mx 250系列独立显卡相当(略弱),而MX250有着近乎GTX750TI的性能,这对于一款没有配备独立显卡,完全依靠核显打天下的轻薄本来说,那绝对是如见甘霖,这样的性能足以流畅的运行所有网络游戏以及部分对显卡性能要求不高的3A单机大作。
R5 5500U搭载的核心显卡是Radeon RX Vega 7,拥有448颗流处理器,和R5 5600G上的那颗是一模一样的,只不过在频率方面有一定差异,性能差距不大。

跟我手里的i5-1135G7比较了一下游戏性能,R5 5500U的性能还是略胜一筹。
下面比较的前提都是1080P的视频输出。
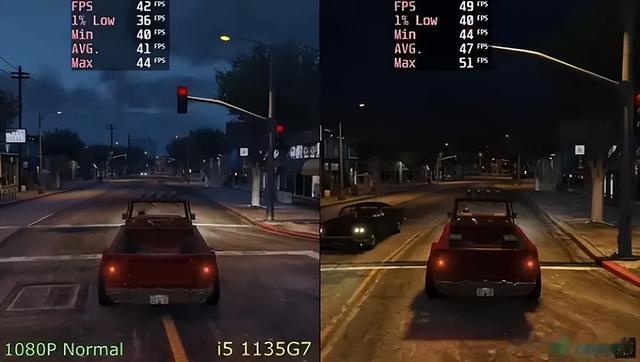
在《赛博朋克2077》测试中,R5 5500U的平均帧数达到了49fps,甚至比i5-1135G7都要高。

在《荒野大镖客2》的测试中,5500u的30fps要略弱于i5-1135G7的36fps。

R5 5500U:45帧
MX330:73帧
总结:从实际游戏帧数上可以看出,R5 5500U的集成显卡的性能要弱于MX330 30%左右,大体等效桌面端GTX750的水准,不如GTX750TI
跑它的游戏性能其实只是为了证明它的图形性能是跟得上我的需求的。
图形性能跟得上需求的意思就是它完全可以输出高质量流畅的画面,因为磐镭WO4的视频输出口有DP1.4*1+HDMI2.0*1,搭配现在动不动就是2K分辨率144Hz刷新的显示器,毫无压力。

我试了一下插我桌面上的两台显示器,一台是27寸2K分辨率的正常屏幕,一台是34寸2k分辨率的带鱼屏,实际上按照物理分辨率来看的话,就是带了一个2K分辨率的高刷显示器,一个4K分辨率的高刷显示器。
磐镭WO4插上去之后,稳定输出画面,我只能高呼这实在是太厉害了。

我上AIDA64跑了一下它的稳定性,磐镭WO4的基础热设计功耗为15W,满血功率为25W,最高耐温为105°。
稳定性测试对我来说很重要,因为我一般都是7X24h开机的,所以稳定性与高性能释放这一点对我来说相当重要。
拆卸掉底壳就能看到风扇,不过磐镭WO4没给风扇加防尘罩,所以隔一段时间还是需要清理的。
风扇的散热效果其实还行,对得起这个价格,放在角落里也不会有太高的噪音。

磐镭WO4给的是DDR4的内存条,最高支持3200MHz的频率,初始默认就是3200MHz的频率了,写入速度能上20GB/s,读取速度能上20GB/s,时延能低到90ns左右,分一部分给Vega7当显存用是毫无问题的。

我个人建议还是买两条32G的内存条插上去,组一个64G的双通道,现在单条32G的DDR4内存条也就是450的价格,两条一起就是900的价格。大内存前提下,长时间开机更稳定。
服务器配置我说磐镭WO4当远程主机和服务器,全靠两个服务:zerotier和RDP。
配置过程zerotier配置1.zerotier远程管理配置Zerotier账号是用于组件虚拟局域网的,腾讯云轻主机是用于用于自建Zerotier的moon服务器,也能白搞一个公网IP,其余的设备都要保证正常联网使用。
2.zerotier账号注册与配置踩坑Zerotier设置与问题解决部分:
ZeroTier 这一类 P2P VPN 是在互联网的基础上将自己的所有设备组成一个私有的网络,可以理解为互联网连接的局域网。最常见的场景就是在公司可以用手机直接访问家里的 NAS,而且是点对点直连,数据传输并不经由第三方服务器中转。所以安全性非常有保障。
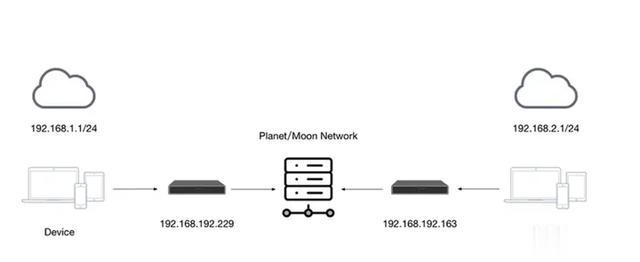
Zerotier 在多设备之间建立了一个 Peer to Peer VPN(P2PVPN) 连接,如:在笔记本电脑、台式机、嵌入式设备、云资源和应用。这些设备只需要通过 ZeroTier One ( ZeroTier 的客户端) 在不同设备之间建立直接连接,即使它们位于 NAT 之后。连接到虚拟 LAN 的任何计算机和设备通常通过 NAT 或路由器设备与 Internet 连接,ZeroTier One 使用 STUN 和隧道来建立 NAT 后设备之间的 VPN 直连。简单一点说,Zerotier 就是通过 P2P 等方式实现形如交换机或路由器上 LAN 设备的内网互联。
第一步是注册Zerotier的账号。

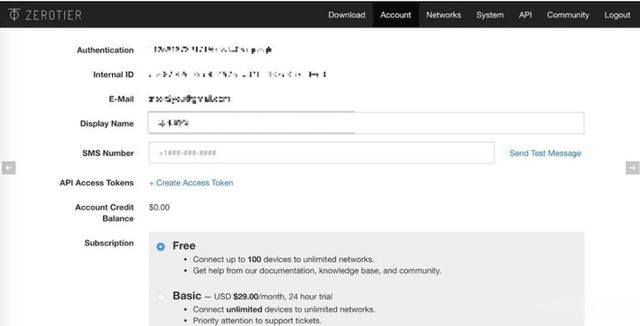
这个是邮箱注册,注册·站,按照下面的指示创建网络就行。我是把我的网络名能用中文就用中文,这样看起来方便一点。
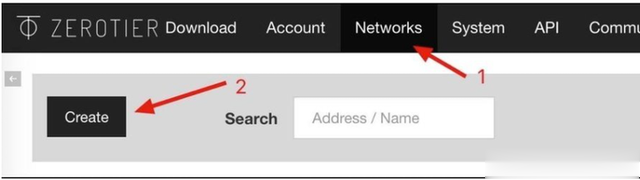
创建网络:创建一个新的网络之后,我们得到一个 Network ID,这个在后面的设备连接时需要用到,点击刚刚创建的网络我们可以设置更多选项。默认的设置就可以用了,右边 IPv4 的设置就是分配设备内网 IP 网段,其他的设置可以在 Setting help 里看到说明,不了解的不建议乱设置,如果不小心把自己的网络暴露在外部,会相当危险。
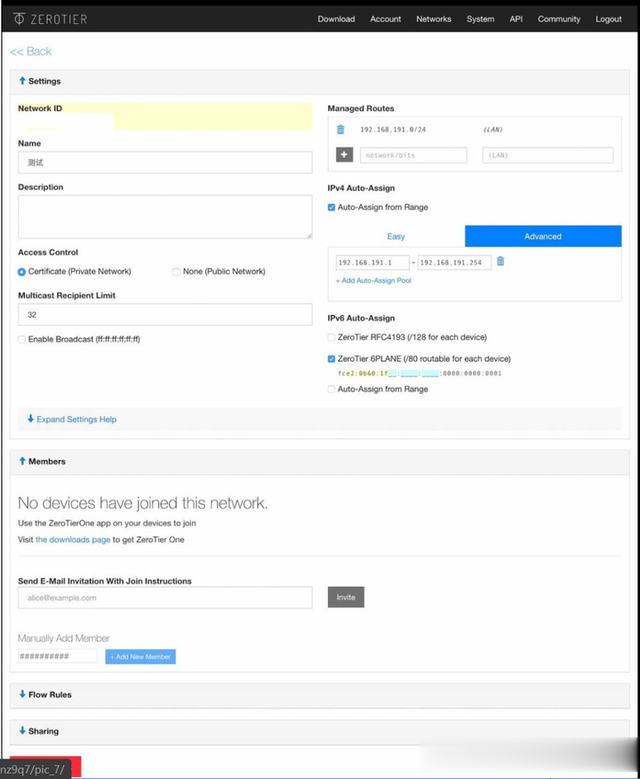
第三步:把手里的设备加入这个网络。
我现在手里的设备都是Windows10设备,所以在他们主页上下载相应的平台安装包就行,安装包后缀是msi结尾。

下载之后双击安装,一直按next直到它安装成功。
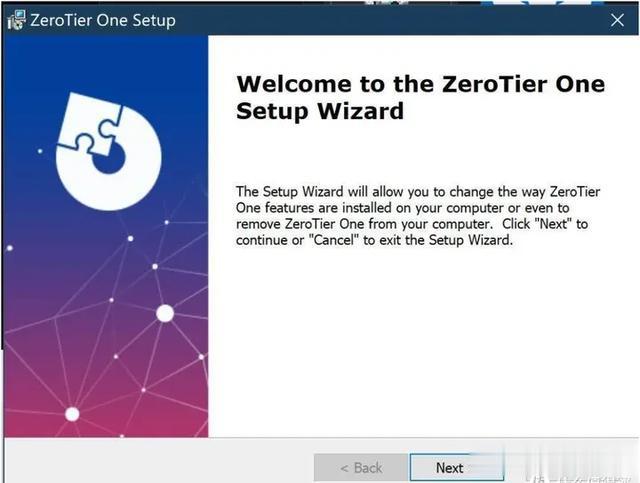
装成功之后,你的任务栏部分会出现一个Zerotier的图标,右键点一下鼠标,选择join Network。

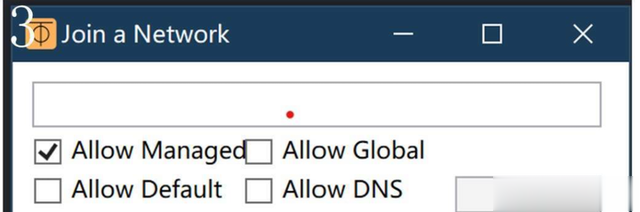
有了这个窗口之后,我们再打开我们前面已经登录了的zerotier页面,然后在Network标签下可以看到我们创建的网络的基本信息,我给我的网络取的名字是“家庭内网”,我们要把我用椭圆部分圈出来的一串代码,也就是NETWORK ID下面的一串代码,复制,然后粘贴到上一步Join a Network弹出来的窗口中,我建议把所有的都勾选上,以免遗漏。
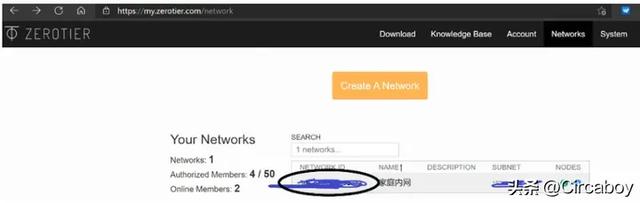
然后你的几台电脑都加入我创建的“家庭内网”之后,我们还需要进这个网络后台把这些设备的权限都打开。就点这个NODES,然后它会自动跳转到“家庭内网”的后台管理页面。

然后往下拉页面,就会看到自己的设备,我现在的设备都是Auth下面打勾了,代表这些设备被授权了,如果没打勾,就代表这个设备加入了你的网络,但是不能访问你的网络。
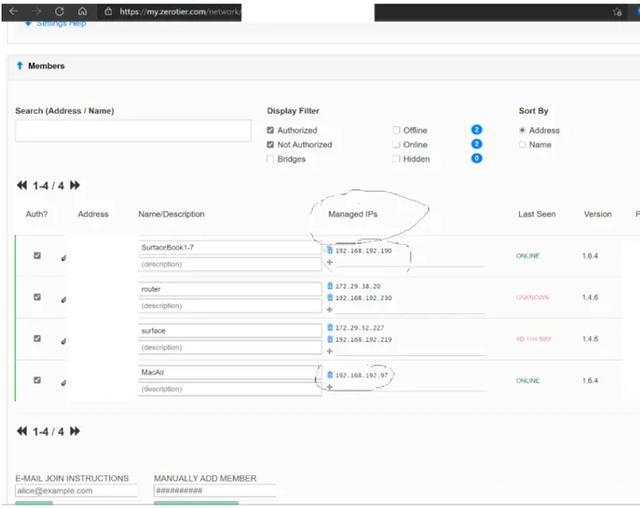
要着重关注的是Managed IPs下面的IP地址,这个地址就代表了你现在设备在Zerotier的“家庭网络”里面的虚拟IP地址,旁边的Last Seen下面代表你这个设备现在的在线状态,比如我现在手里的两台设备都在线,显示的就是ONLINE。
到这一步之后,就可以进行下一步了。
我上面的设备中,SurfaceBook1-7是发起端,地址是192.168.192.190,也就是我平时拿着在外面跑的笔记本,MacAir是接收端,地址是192.168.192.97,也就是我平时扔在家里当服务器的笔记本。
一直到这一步都是很顺畅的,但是之后可能会有人出现新的问题,那就是我从SurfaceBook1-7上访问MacAir的时候会显示连接失败。死活找不到解决方案。
因此,建议在拿到两个设备的“家庭内网”IP地址之后,先在CMD命令行窗口Ping一下地址,看能不能Ping通,如果能Ping通的话就走下一步RDP连接部分,如果不能Ping通的话,建议看看后面我是怎么解决的:

现在我查到的解决方案是一个大佬写的:问题的关键在新建的Zerotier网络虽提供了一组 Flow Rules 流控规则,初次启动时却不会自动应用。
就是在Flow Rules最后一行加一个空格,然后保存就行。这就让Rules启用了。
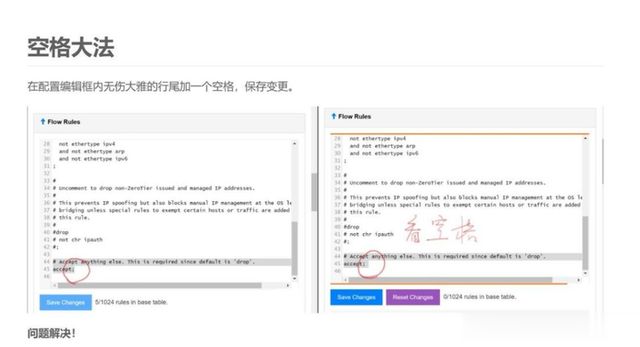
问题的原因是:
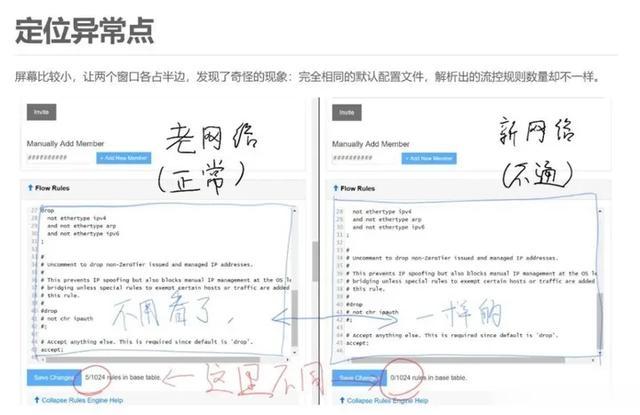
所以我也是采用了这个解决方案之后,就顺利解决了我zerotier网络下各个设备不互通的问题。
3.腾讯云主机注册与配置踩坑买腾讯云轻主机部分:
买云主机有两个目的:一个是获得公网IP,一个是有个搭建Zerotier Moon服务器的稳定环境。
其实买腾讯,买阿里,或者买华为云都行,还有一堆小的云主机服务商也能买,但是我建议买大家耳熟能详的品牌,最建议买腾讯和阿里的,因为现在国内买这样的云主机需要实名认证,而大家的腾讯和阿里系的账号基本都是实名认证过的,不需要额外的认证。
不过我买腾讯云的核心理由就是它便宜:

我买的三年,1核加2G内存,6Mbps的宽带,以及1000G流量包,三年只要219。后续续费肯定是飞天一般的贵,但是三年后再看吧。
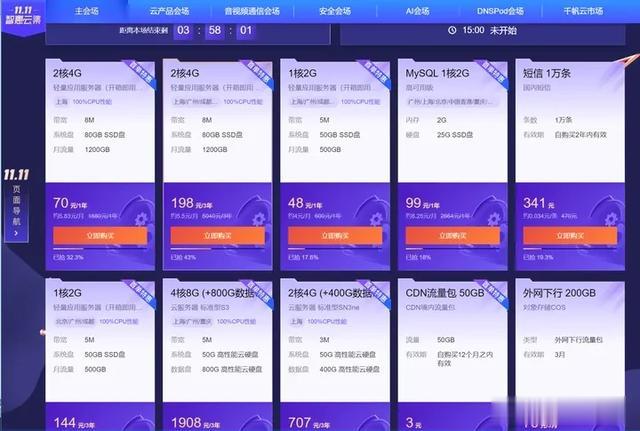
至于我为什么没买阿里的?因为阿里的比这个贵一点吧。
单核,2G内存,装个Debian,给我跑一下服务,就够了,后期加点什么自动签到打卡的脚本上去,它也不是不能用。
进入腾讯云界面,然后点购买,扫码登录你的微信(我也不知道为什么腾讯一定要所有的服务都用微信登录),然后会自动进入微信小程序,然后你就授权登录了。网页端进入服务器配置界面:

地域:选择与您最近的一个地区,选一个地理位置距离自己最近的地方就行。
机型:选择您需要的云服务器机型配置。这里我们选择 “入门设置(1核1GB)”,因为这个最便宜。
镜像:选择您需要的云服务器操作系统。这里我选择的是Debian,不过选别的也都行,每个系统选好之后都会给你预装好。
公网带宽:勾选后会为您分配公网 IP,默认为 “1Mbps”,不过轻主机这个已经固定死了,就是6Mbps。
购买数量:默认为 “1台”。 购买时长:默认为 “1个月”,我选了三年。
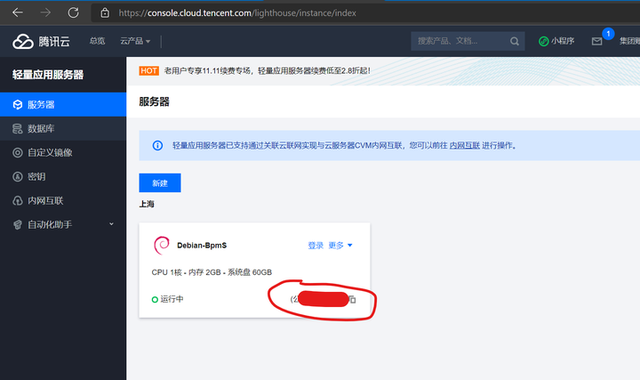
买完服务器之后,腾讯会让你先重置密码,然后你进入腾讯的服务器-轻量服务器-控制台,就可以看到自己的主机了。其中是默认绑定了一个公网IP地址,相当于你花两百多买了三年的公网IP。
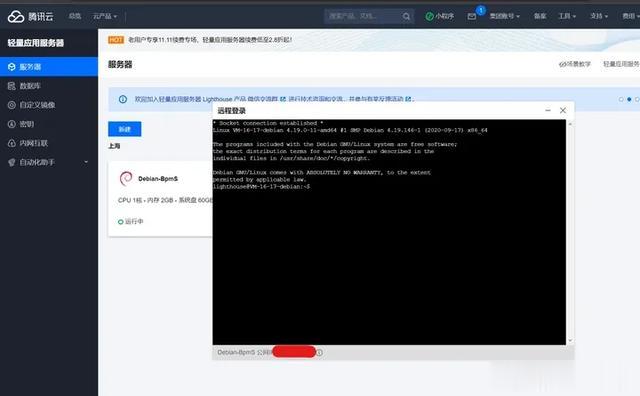
你可以选择在网页端打开命令行界面管理,也可以在本地用SSH登录进行管理。

建议使用MobaXterm作为远程管理服务器的软件,这个软件支持记录你的登录设置,特别是还有图形化文件管理界面,很适合新手使用。
4.Zerotier的Moon服务器搭建配置踩坑上面说的Zerotier虽然可以互相访问,但是由于流量还是走的zerotier的官方服务器,在高峰期或者说跨宽带运营商的情况下,网络质量实在是堪忧,最直接的体现就是ping值忽高忽低或者掉包,如果是用来长期使用,这网络质量还是有点不行。正好腾讯云有台5M带宽的服务器,zerotier又支持自建中转服务器,腾讯云的BGP网络用来中转流量再合适不过了。
我的腾讯云服务器安装的是最新的Debian,作为zerotier的中转服务器(moon),zerotier的安装方式如下:
但是Zerotier作为moon,还需要再执行几行命令,相关命令如下。
生成moon模板配置文件:
cd /var/lib/zerotier-one zerotier-idtool initmoon identity.public >> moon.json
编辑生成的moon模板配置文件:
vim moon.json #
修改这行: "stableEndpoints": ["1.2.3.4/9993"]

不过其实更建议用MobaXterm的图形化文件管理修改这个文件,双击打开,然后直接保存更新,就不用学vim命令行了,vim的操作逻辑很烦。
注意需要将上面的1.2.3.4替换成实际的公网IP地址,不能是内网地址。
要注意的一点是,在配置之前,还得先看看自己的网络网关开启9993端口没有,如果没有的话,建议先开启了再去配置。
并且,如果服务器本身开启了防火墙,需要将9993端口进行放行;同时,服务器安全组也需要放行9993端口,比如我的腾讯云轻量云服务器安全组设置截图:
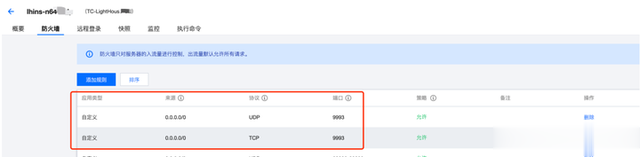
然后根据模板文件生成最终的moon文件:
zerotier-idtool genmoon moon.json
执行完成之后,会在当前目录生成一个名称为000000xxxxxx.json的文件。
创建对应目录,将生成的配置文件放置进去:
mkdir moons.d mv 000000xxxxx.moon moons.d
重启服务: systemctl restart zerotier-one
客户端加入自定义的moon 步骤也很简单,Linux及macOS直接在终端执行,Windows需要使用管理员权限在PowerShell或者cmd执行,命令如下:
zerotier-cli orbit 0000000xxxxxxxx 0000000xxxxxxxx
如果加入成功,会有如下提示: 200 orbit OK
要注意的的是,这个命令行后面你的“0000000xxxxxxxx”要打两次,这样才能正常执行加入。
查看是否加入moon:
在非moon设备上执行如下命令:
zerotier-cli listpeers
如果出现了对应的公网服务器IP及9993端口,
说明数据是走moon中转的。
5.Windows设备加入Moon服务器踩坑按道理来说,在Windows和NAS设备上装了Zerotier之后,再去加入Moon服务,也就是说执行了zerotier-cli orbit 0000000xxxxxxxx 0000000xxxxxxxx这个命令行之后,它就会自动加入Moon服务器,你就有自己的中转服务器了。
如果你一直获取不了moon服务器的地址,比如这样:
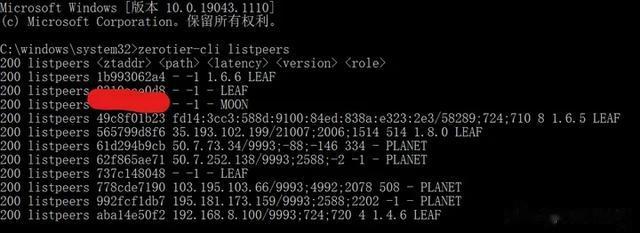
中间MOON结尾的图并没有完美获取公网IP地址,
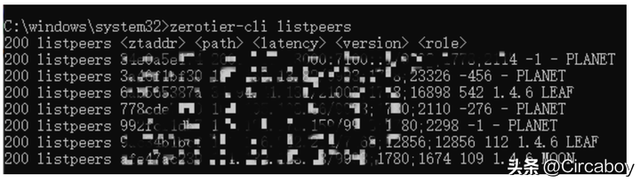
如果加成功的话,应该是这样的。
出现获取不了地址的原因,我排查出来有几个解决方案:
1.就是9993端口的问题,首先确认自己的9993端口是否开放。
2.是自己zerotier客户端设置问题:
打开zerotier客户端,点击“show networks…”,如下:

再把下图红框中的几个对勾打上,重启服务"ZeroTier One"和客户端。就会发现现在可以连接上moon了。
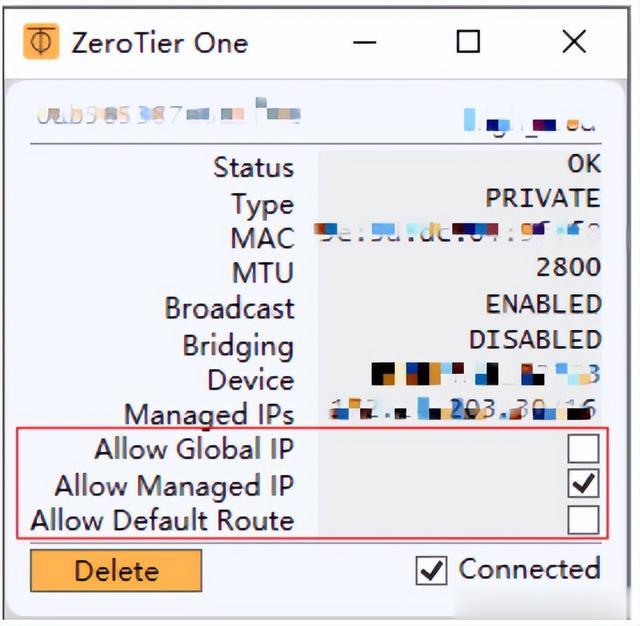
zerotier打洞使用p2p传输
其实zerotier是支持p2p打洞流量传输的,并不是自建了moon所有流量就经过moon服务器中转的,如图这是我从我电信宽带的设备远程连接到移动宽带内网的设备,在移动宽带内网的设备的带宽统计截图:
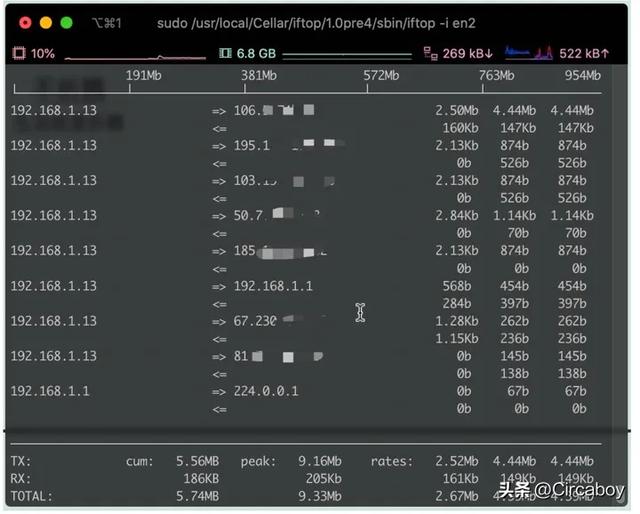
稍微有点惊喜的是,我腾讯云公网服务器带宽是5M,经过zerotier打洞之后使用p2p协议,两台设备之间的带宽可以达到10M,不知道是不是能达到其中一方的带宽上传上线。
RDP远程管理配置从去年开始,我逐渐形成一个习惯:出门在外的电脑绝不放任何重要的资料和跑任何重要的活儿,所有的文档编辑,跑程序等重要的活儿我都放在我的远程主机上,这个习惯帮我避免了很多问题,比如因为数据和程序都部署在远程主机上,所以无论我本地主机怎样更新,怎样断电,我的程序和数据都不会丢。
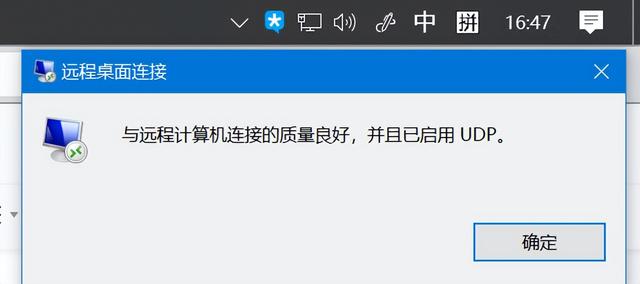
不过这个方案要求最高的还是宽带,好在我之前公司和家里的宽带都是千兆对等宽带,用zerotier搞了内网穿透之后上远程主机都是秒连,连接稳定性与质量也非常好,使用体验与本地操作电脑无异,所以我一点都没意识到宽带的重要性。
市面上的收费或者免费内网穿透服务其实很多,比如NKN、DDNSTO、frp、Zerotier、花生壳,但是细究下来又不算多,因为要同时满足稳定,价格适中,支持端丰富,并且还安全这几点是很难的。一般的服务都是DDNSTO连接数太少,frp操作很复杂。
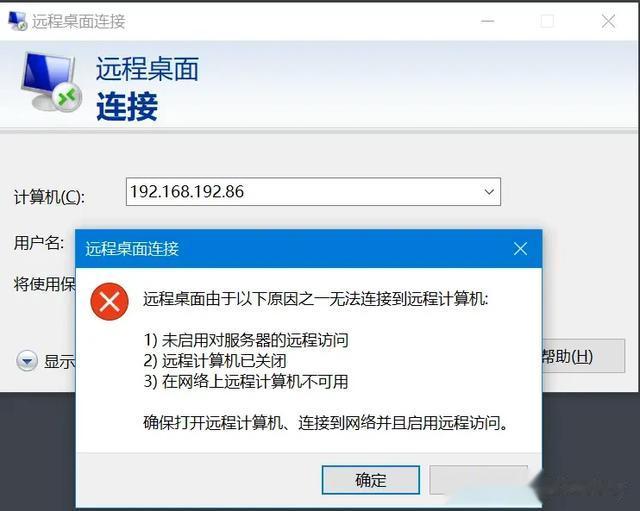
我真正开始意识到宽带的重要性的时候,是我换了地方之后,新的公司和住的地方的宽带都是百兆级别,并且一个是移动,一个是电信,狗运营商相互之间阻隔掉了UDP,这给我的服务器互访计划带来了非常大的阻碍。就像是上图我展示的,我服务器和个人主机所有的配置都没变过,就是换了个地方,他们两个就经常连不上。

虽然ping得通,但是丢包率维持在50%到100%之间。我毫无解决的头绪。
考虑到我现在越来越多的远程需求,也要经常用电脑做点重活儿,所以我开始正式思考打通网络的问题。首先想到的肯定是我很久以前用过的Teamviewer方案,那个方案纯靠图像传输,之前用还可以,但是疫情之后用就一堆问题,莫名其妙地让你注册手机号刺探你的隐私不说,连接质量还变得特别差,以及最重要的,它会在你用两天之后在后台悄咪咪地禁掉你的账号。使用体验这么恶心的Teamviewer,我尝试了一下就关了。
后来想到国产的远程桌面软件,比如AnyDesk,RustDesk等,这些也都是用的图传方案,对网络质量的要求也不是一般的高,使用体验也不是很高,所以我就也弃之不顾。
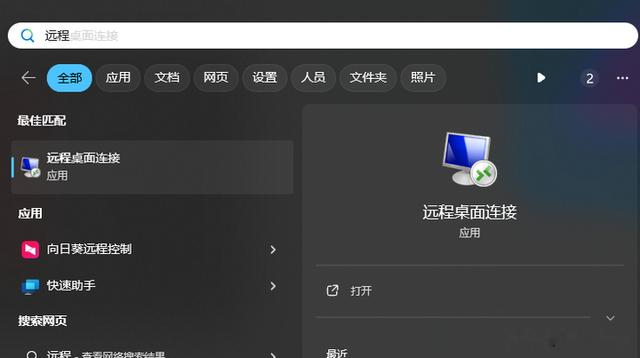
打开开始管理页面,然后搜索远程,就会跳出来远程桌面连接的选项。

当然,你需要在电脑里面提前把远程桌面选项开启。
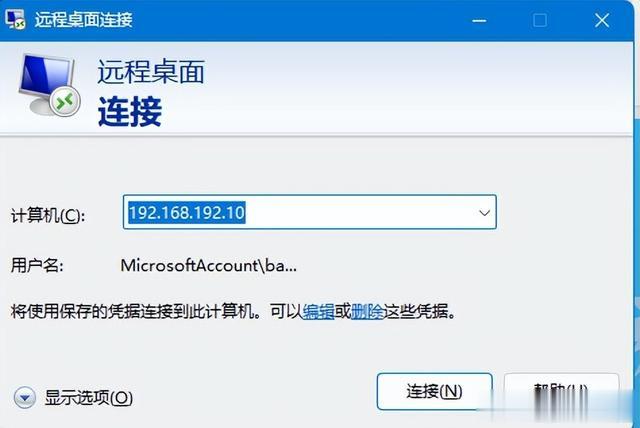
然后输入zerotier后台里面我这台小主机的地址,然后点击连接。

然后就可以之间打开远程桌面了,就不要再给小主机插上键盘鼠标显示器来操作了。
网心云配置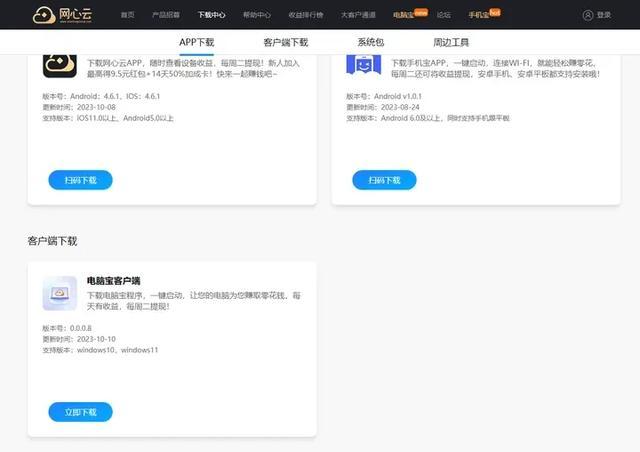
电脑端的网心云配置其实相当简单,直接去它官网下载,然后安装,然后登陆,然后扫码绑定,就ok了。
迅雷配置
迅雷的配置更简单了,直接官网下载然后安装登录就行。
 结语
结语磐镭WO4的小主机配置好zerotier和rdp之后几乎就是成了低功耗24h小的随时待命的小服务器了,我挂点网心云,挂个迅雷,再挂个安卓模拟器推推游戏,待机功耗特别小,并且待机占地面积还特别小,我觉得一千多买个这个放在设备柜里面跑服务回血真的是太方便了。
成本部分也比我自己组装1L主机要小很多。
