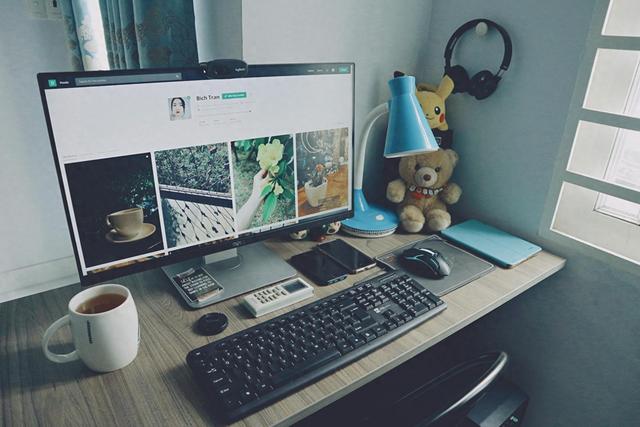 解决Win11无法保存IP设置的终极指南
解决Win11无法保存IP设置的终极指南在享受Windows 11带来的全新视觉体验和功能升级时,偶尔遇到的小问题也让人头疼不已,其中之一便是无法保存IP设置。面对“请检查一个或多个设置并重试”的提示,你是否感到束手无策?别担心,本文将为你详细解析这一问题的成因,并提供一套切实可行的解决步骤,助你轻松恢复网络配置的自由掌控。
一、问题初探:为何Win11无法保存IP设置?在深入解决之前,我们先来了解一下可能导致此问题的几个原因:
权限不足:操作网络设置时可能未以管理员身份执行。网络配置冲突:系统中存在多个网络适配器或配置错误。驱动程序问题:网络适配器驱动程序过时或损坏。系统更新遗留问题:Windows 11的某些更新可能引入不兼容或未修复的问题。二、解决步骤:步步为营,直击要害步骤1:以管理员身份操作首先,确保你在执行网络设置更改时拥有足够的权限。你可以通过以下方式以管理员身份打开控制面板:
按下“Win+R”组合键,打开“运行”对话框。输入control /name Microsoft.ControlPanel后按回车键,以管理员身份打开控制面板。步骤2:进入网络和Internet设置在控制面板中,点击“网络和Internet”选项,随后选择“网络和共享中心”。
步骤3:更改适配器设置在“网络和共享中心”界面,点击左侧的“更改适配器设置”。这里列出了你电脑上的所有网络连接,包括以太网和Wi-Fi等。
步骤4:配置以太网属性选中你正在使用的以太网连接,右键点击选择“属性”。在弹出的窗口中,找到“Internet 协议版本 4 (TCP/IPv4)”并双击或点击“属性”。在这里,你可以选择“使用下面的IP地址”并手动输入IP地址、子网掩码、默认网关等信息。确保所有设置正确无误后,点击“确定”保存。步骤5:验证设置为了确认IP设置已成功保存,你可以通过命令提示符来检查。
按下“Win+X”组合键,选择“Windows Terminal (管理员)”或“命令提示符(管理员)”。输入ipconfig /all并回车执行。在输出信息中查找你的以太网连接,检查IP地址、子网掩码、默认网关等是否与你之前设置的一致。三、额外建议:排查潜在问题如果上述步骤未能解决问题,你可以尝试以下额外方法:
更新网络适配器驱动程序:访问设备管理器,找到网络适配器,右键点击并选择“更新驱动程序”。检查网络配置冲突:确保没有其他网络适配器(如VPN、虚拟网络适配器)干扰你的设置。系统还原:如果问题出现在最近的系统更新之后,考虑使用系统还原功能回滚到更新前的状态。联系技术支持:如果问题依旧存在,建议联系微软官方技术支持或访问相关论坛寻求帮助。通过上述步骤,你应该能够解决Win11无法保存IP设置的问题,恢复网络的正常配置和使用。记住,耐心和细心是解决问题的关键,希望本文能对你有所帮助!
