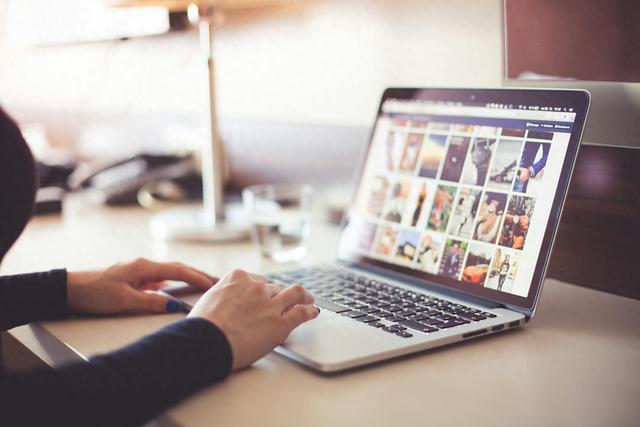
Win11网络面板不弹出?三招快速修复指南
在升级到Windows 11系统后,不少用户享受到了全新的界面设计和增强的性能,但偶尔也会遇到一些小麻烦,比如点击桌面右下角的网络图标时,原本应迅速弹出的网络设置面板却毫无反应。这不仅影响了日常的网络管理和设置,还可能让人对系统稳定性产生疑虑。别担心,本文将为您介绍三种高效解决Win11右下角网络不弹出面板问题的方法,让您轻松恢复便捷的网络管理体验。
方法一:网络重置,一键恢复当遇到网络设置异常时,首先可以尝试进行网络重置。这一操作将恢复网络设置的默认状态,解决因配置错误或软件冲突导致的问题。
打开设置:点击屏幕左下角的Windows图标,选择“设置”(或使用快捷键Win+I)。进入网络和Internet:在设置菜单中,找到并点击“网络和internet”。高级网络设置:在左侧边栏中,选择“高级网络设置”。执行网络重置:在高级网络设置中,找到并点击“网络重置”选项。确认无误后,点击“立即重置”。请注意,这一操作将导致计算机重启,并自动清除所有网络设置,因此请确保提前保存好正在进行的工作。方法二:重启WLAN服务,恢复无线连接如果网络重置未能解决问题,可能是WLAN服务被意外禁用或配置错误。通过重启WLAN服务,可以恢复网络图标的正常显示。
打开服务管理器:点击屏幕左下角的开始菜单或搜索按钮,输入“服务”并打开。找到WLAN AutoConfig服务:在服务列表中,滚动查找“WLAN AutoConfig”服务,双击打开。修改启动类型并启动服务:将启动类型更改为“自动”,然后点击“启动”按钮。最后,点击“确定”保存设置。重启电脑:完成上述步骤后,重启计算机。重启后,您应该能看到右下角的网络图标恢复正常。方法三:深度清理与修复,解决潜在问题如果上述两种方法均无效,可能需要更深入地检查和修复系统。通过禁用非Microsoft服务、清理系统文件以及执行注册表清理,可以排除潜在的软件冲突和系统错误。
禁用非必要服务:按下Win+R键,输入“msconfig”并回车,选择“服务”选项卡,勾选“隐藏所有Microsoft服务”,然后点击“全部禁用”。禁用启动项:打开任务管理器(Ctrl+Shift+Esc),切换到“启动”标签页,禁用所有已启动的项。运行系统文件检查器和DISM命令:以管理员身份打开命令提示符(cmd),依次输入以下命令并执行:sfc /SCANNOW:检查并修复系统文件。Dism /Online /Cleanup-Image /ScanHealth、Dism /Online /Cleanup-Image /CheckHealth、DISM /Online /Cleanup-image /RestoreHealth:修复系统映像文件。reg delete HKCU\SOFTWARE\Microsoft\Windows\CurrentVersion\IrisService /f && shutdown -r -t 0:删除特定注册表项并立即重启计算机。请注意,此命令中的注册表项可能因系统版本而异,执行前请确认其适用性。通过执行上述步骤,大多数Win11用户都能解决右下角网络不弹出面板的问题。如果问题依旧存在,建议考虑联系微软客服或查阅更多专业论坛和社区的帮助信息。希望这篇教程能为您带来帮助,让您的Win11系统更加稳定顺畅!
