在数字化的生活中,电脑扮演着不可或缺的角色,而良好的音频体验是我们使用电脑的重要组成部分之一。声音问题可能导致无法听音乐、观看视频,或者无法进行语音通话。然而,幸运的是,电脑没声音并不一定意味着硬件故障,很多时候只是一些常见问题的结果。
别担心,本文将向你介绍一些常见的电脑无声问题以及相应的解决方法。通过掌握这几种恢复声音的技巧,你将能够更好地应对电脑无声的情况,确保音频设备正常工作。
操作环境:演示机型:惠普(HP)战X系统版本:Windows 10
 技巧一:检查音量设置
技巧一:检查音量设置电脑没声音怎么解决?首先,确保你的电脑音量处于正常设置。点击任务栏上的【音量图标】,检查主音量控制器的设置,确保它不是静音状态。
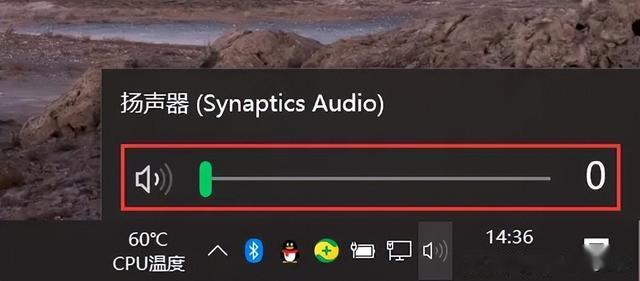 技巧二:检查音频设备连接
技巧二:检查音频设备连接确保你的音频设备(如【扬声器、耳机】)已正确连接到电脑的音频插口或者通过蓝牙正确连接。有时候松动的连接或错误的插口可能导致电脑没声音的问题,我们通过重新连接可以恢复电脑声音。
技巧三:更新或重新安装音频驱动笔记本电脑莫名其妙没声音,我们可以访问【设备管理器】,找到音频设备,右键点击选择【更新驱动程序】或【卸载设备】后重新启动电脑。系统将自动重新安装驱动程序。
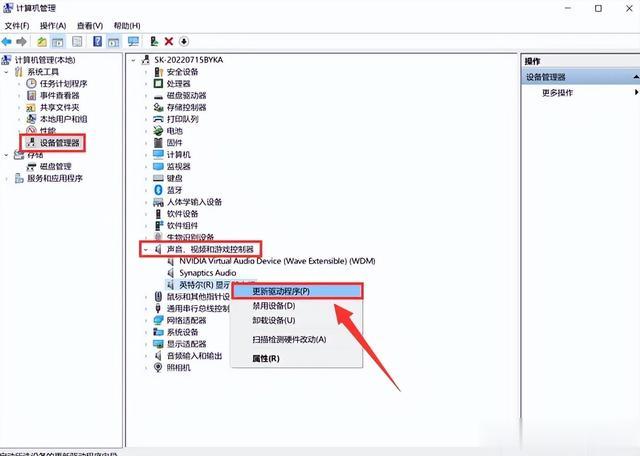 技巧四:检查静音模式
技巧四:检查静音模式一些电脑或键盘上配有快捷键,可以启用或禁用静音模式。检查键盘上是否有相关的静音快捷键,确保没有误触发。
技巧五:检查默认音频设备电脑没声音是怎么回事?检查默认音频设备,看是否选择了正确的音源。
第1步:右键单击音量图标,选择【打开声音设置】选项。

第2步:在【声音】界面,单击【声音控制面板】。

第3步:在播放窗口,查看是否正确选择了要使用的声音设备。
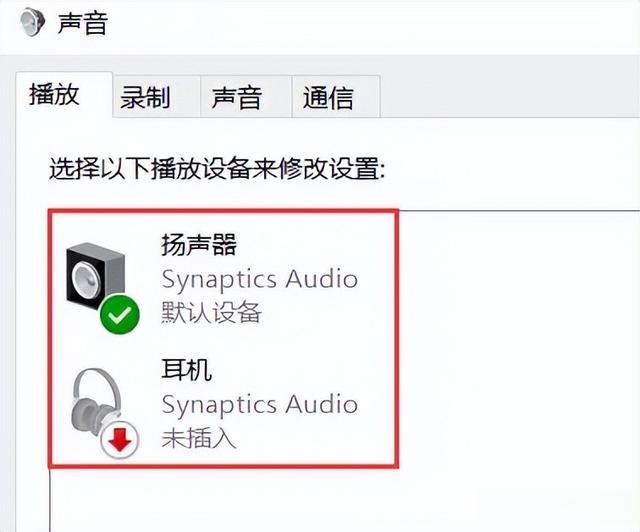 技巧六:使用系统故障排除工具
技巧六:使用系统故障排除工具Windows系统提供了内置的故障排除工具,可以帮助你自动检测和修复音频问题。右键单击音量图标,选择【故障排除音频问题】。
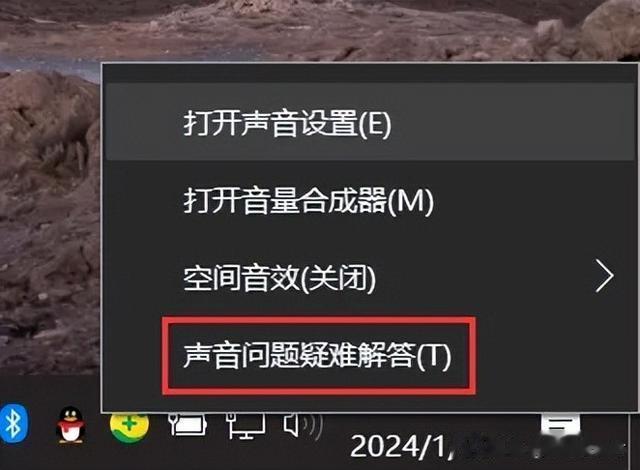 技巧七:检查应用程序音量
技巧七:检查应用程序音量确保正在使用的应用程序的音量设置是正常的。有时候,特定应用程序的音量设置可能与系统设置不同。
在遇到电脑无声问题时,你可以尝试检查音频设置、驱动程序、硬件连接等方面,以找到并解决潜在的问题。如果遇到更复杂的情况,可能需要进行深入的故障排除或专业技术支持。
通过本文的介绍,相信你已经了解了一些常见的电脑没声音的解决方法。希望本文提供的方法对解决电脑无声问题有所帮助。如果你在实施这些方法时遇到了困难,或者问题仍然存在,建议寻求专业帮助以确保你的电脑音频系统正常运作。
往期推荐:
