楼主最早一套分布式路由是领势Velop AC3900,这也是当时领势最早推出的一套三个装分布式路由器,非常先进的不分子母及有线回程等功能,即使放到现在也不会显得过于落伍。不过随着今年WiFi6的异军突起,楼主又加入了个领势Velop MX5300(WiFi6、三频、iMesh)作为主路由,原来二楼网络覆盖还有点小小的问题,现在这个1+3的组合已经能够完美覆盖二楼三楼所有区域。
当然因为领势Velop AC3900推出的时间比较早,还只支持Wi-Fi5协议,整体表现有点拖领势Velop MX5300后腿,原打算年底或明年年初才会升级的AC3900,也因为Zaaap!的众测活动大幅提前了,拿到的还是双只装的领势Velop MX8400组合,也算完美解决了楼主的再升级计划,特别感谢Zaaap!提供的这次体验机会,下面就来看看领势Velop MX8400的整体表现。

一、产品展示
目前领势Velop系列路由器共有四款产品,包括早期的领势Velop AC1300及今年推出的领势Velop AC2200、MX5300及这次众测的MX4200,每个系列根据数量不同,又有很多组合(组合名称后四位数代表的是多个路由器的总传输速率,比如这次楼主这次收到的MX8400就有两只三频速率总和为4200的路由器组成,AC3900则由三只AC1300组成,以此类推)。前缀的字母,AC系列支持的是Wi-Fi5协议、MX系列则支持的是Wi-Fi6协议,领势路由器谁强谁弱非常好区分。

左上角领势的品牌Logo,二只装,Wi-Fi6、Mesh全齐了。

侧面的产品说明,其中AX4200的总速率由三频,一个2.4GHz频段(574Mbps)及二个5GHz频段(1201Mbps、2402Mbps)组成。核心硬件的处理器采用是高通四核 Gortex A53,并提供有3个LAN口及一个WAN口。

打开包装看到的就是这次众测的主角,两个MX4200,左侧的是两个电源适配器及一条网线。

比MX5300小了一圈的12V/3A电源适配器,DC接口也小了一档。

标配的网线。

今天体验的主角-MX4200*2,外观依旧方面延续了领势Velop系列的经典造型,整机尺寸则为113*113*243mm,纯白磨砂处理的外观,产品辨识度非常的高。

顶部能够看到密集的散热孔,也比较符合垂直风道的设计,实际散热效果确实非常好,除了出风口会微微温热感外,主体机身上几乎感觉不到发热的情况。

底脚和机身处做了分离设计,能够很好的保证有足够的冷风进入MX4200内部。

底部结构和MX5300如出一辙,提供了三个开关(按键),分别对应电源的开关、WPS及复位键。

背部的接口从上往下分别是USB3.0、LAN*3、WAN*1及电源接口。

除了硬件外,接口也是这个系列里面不同型号区别比较大的地方,不过好像除了第一代Velop AC3900的两个网口支持盲插外,后面出的三个型号都采用了LAN和WAN分离的设计,也算是个小小的遗憾吧。

二、使用体验
先上这次路由即将就位的户型图,农村自建房,单层面积大概在180平方左右,实体墙用的都是标准红砖,墙多又比较厚,对路由器的穿墙影响一直比较大,再加上前期弱电箱布局不合理(实际位置在严重靠后的楼梯间),在没用Mesh路由器以前,WiFi不管是覆盖、稳定性方面都存在很大问题。这几年基本上常见的布网方案都有涉及过,也算走过很多弯路,总的来说Mesh应该是目前针对跃层及大户型最好的选择之一。

这次的两只装就比较完美了,不分主次的关系,其中一个作为主路由(母路由),我放在了影音间,NAS再加上其它一堆需要用到网络的设备,这个房间基本就是家里的中枢神经。

另外一个我放在了书房,两个路由器直线距离大概在8米左右,中间隔了三道实体墙,完成相应设置后成功无线组网,具体测试结果请大家往下看。

1、网络设置
主路由因为需要输入帐号信息,电脑端操作会更方便些,所以先来看看电脑端的操作页面,浏览器输入192.168.1.1,按回车看到的就是下面这个界面。

估计第一次上手的用户会找不怎么进入下一步。实际只需要点击界面右侧的手机图片,就能进入领势全系路由器的登陆页面,下一步就是用路由器密码(在路由器底部的产品标示上面可以找到)登陆。

进去后看到的就是领势通用的Smart Wi-Fi工具箱,很早以前很喜欢功能丰富的梅林固件,不过用多了你就会发现,简简单单才是真,对于大多数用户来说,菜单更加精减的Smart Wi-Fi工具,更符合实际使用需求。

下一步打开连接选项,基本项下面我们可以重新设定管理员密码。

接着设置Intemet设置,在用户名及密码中输入营运商提供的帐户名称及密码,实际确认了这一步后,领势MX4200就能正常上网工作了,特别简单。

测个速看看,悲惨的移动老用户不如狗,不给升级一直还用着百兆宽光带,不过还好我这需要的主要是内网的传输速率及稳定性,好路由还是必不可少的装备之一。测试结果显示一切正常,设置过程简单高效,很容易上手。

完成基本上网设置后,让我们来看看Smart Wi-Fi工具箱其它的一些功能,在Wi-Fi设置中,我们可以选择合拼或者单独设置2.4GHz和5GHz频段的名称及密码,考虑到现在智能家居类的产品只适配2.4GHz频段,所以这里还是建议分成两个热点比较直观。
其它功能方面,Smart Wi-Fi工具箱还提供有设备列表、访客访问、家长控制、设备优先级设置、外部存储等,设置及使用都比较简单,就不一一讲解了。

2、iMesh Velop
这也是领势路由器的核心竞争力之一,具备iMesh技术的路由器之间,可以相互组网,达到更大覆盖及更稳定的传输速率。一起来看看组网实战,完成主路由的设置后,开始把另一个MX4200通过领势的iMesh技术组成一套有两个路由器组成的分布式路由器系统。
第一次组网,两个路由离的不要太远,直接放一起比较合适,完成组网后,把子路由移动合适位置后两个路由会自动完成连接。

在开始组网前,需要先安装Linksys APP,扫码或各大应用市场搜索下载都可以,完成安装,没有帐号的注册一个,有的话直接登陆,下面这个是登陆后的Linksys APP的主界面及左侧的下拉菜单,功能和网页端基本是一样的,我们这里需要用到的是下拉菜单到底后的设置新产品选项。

开始设置新产品,如果是作为新的主路由,选择创建另一个网络,选择添加节点的话选择将另一个节点添加到XXXX,主路由的设置我们已经在上一步完成,所以这里我们直接选择创建一个新的子节点,以扩展我的Wi-Fi网络。

全程都有提示,跟着提示做就可以,这里需要注意的是,前期连接需要用到手机的蓝牙,所以一定记得要打开手机蓝牙,要不然会无法进入下一步。

一切正常的话,MX4200路由器顶部的状态指示灯会显示会紫色,并交替闪烁。

稍加等待后,就能进入路由器最后的扫尾工作添加节点名称,楼主这里选择了列表中的办公室。最后一个下一步,完成MX8400的Mesh组网过程,整个组网过程都有操作提示,除了要有点耐心外,其它方面的技术难度几乎为零,零基础都能轻松上手。
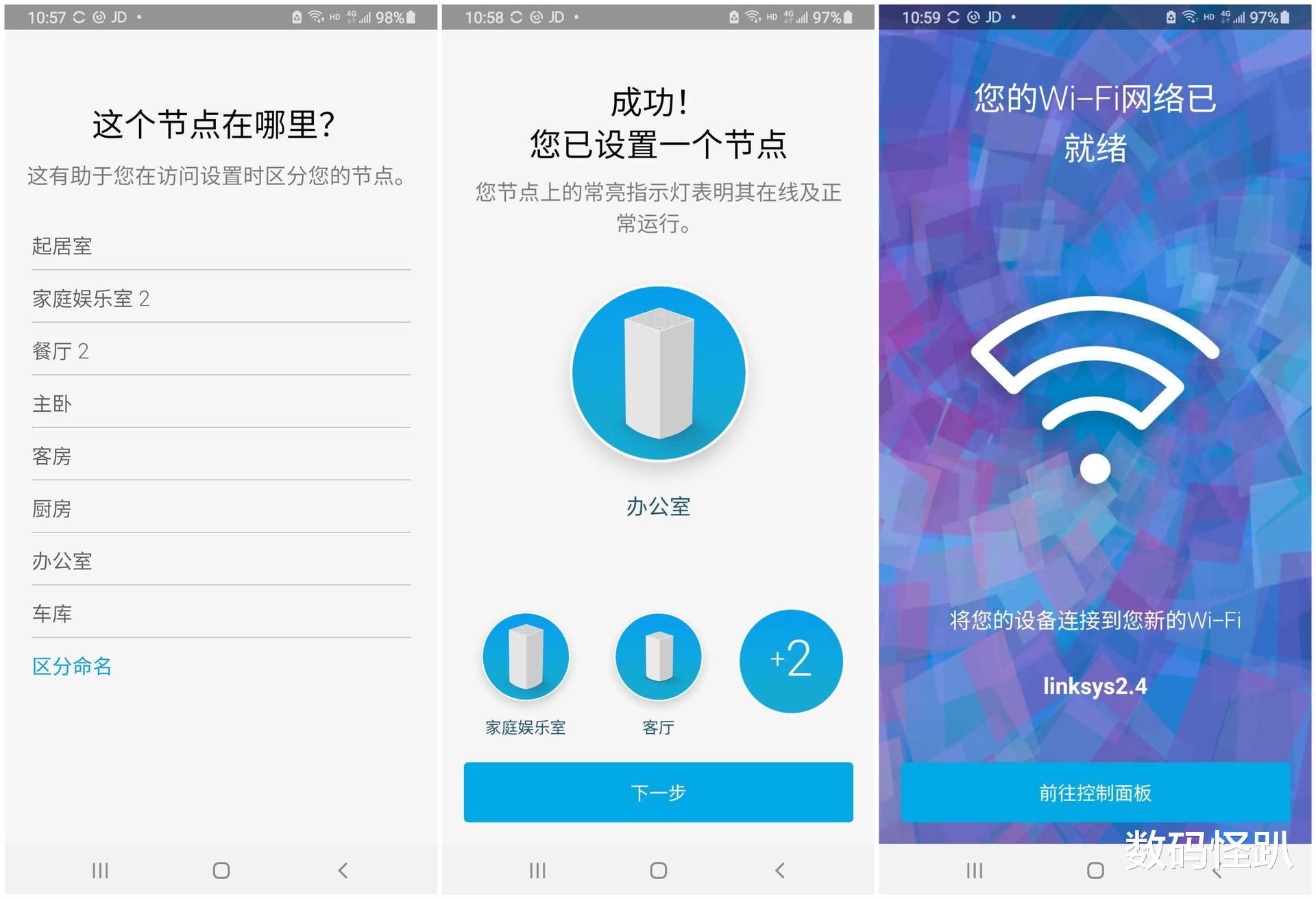
3、网络体验
硬件方面,领势Velop MX4200亮点也比较多,高通8147 1.4Ghz四核CPU+双核NPC、加双512MB(内存、闪存都为512MB),再加上全频段Wi-Fi6、iMesh Velop、完整支持MU-MiMO的支持,硬件及用料方面完全就是目前顶级路由器的水准之一。

先测下外网的情况,在平层内找了六个具有代表性的位置分别作了测试。从简单测试看,即使在穿墙能力较弱的5G频段,在双路由的加持下,也基本做到了全覆盖。

Wi-Fi热点选择的MX5300的5G频段,1、2、3三个点,上传下载速度都比较接近,延迟、抖动及丢包都比较理想。

4号点是离二个路由器最远的位置,离主路由隔了二道实体墙,测试距离大概在9米左右,下载速度略有影响,其它影响基本可以忽略不计。

信号强度就看看离路由器最远的儿童房(4号点),5G频道的信号强度依旧达到了-66dBm,从网络传输及信号强度情况来看,领势Velop MX8400不管是覆盖、信号强度还是传输速率都达到了让人满意的程度。

外网百兆光宽带不能很好的体现领势Velop MX8400,来看看区域网的表现,无线网卡用的是英特尔的AX200,5G频下,电脑和NAS之间的实际读取速度达到了110MB/s左右,基本跑满了NAS千兆有限口的极限。实际使用的时候,不管是电视、还是TV端,播放NAS上面的4K蓝光原盘不管是缓存时间还是在大范围拖动的情况下,都达到了非常理想的水平。

三、写在最后
这段时间用下来,领势Velop MX8400的优势还是非常明显的,首先是出色硬件带来的性能提升,再加上全频段Wi-Fi6、完整支持MU-MIMO等主流技术的加持,领势Velop MX4200不管是传输稳定性、覆盖面积及带机量方面都达到了非常高的水准。其次则是领势iMesh智慧组网技术,通过增加节点,进一步增加Wi-Fi覆盖面积的同时,更带来了无缝漫游的使用体验。总的来说,面积不大的话,单个MX4200就能做到全屋覆盖,面积较大或者户型比较特殊的话,也能够通过子路由的方式,真正达到全屋无死角覆盖。而大家最为关注的稳定性方面,多年的多品牌路由器使用经验,可以负责任的说,领势应该是目前路由器中稳定性最出色的品牌之一。
优点:
1、家族式设计,颜值及辨识度都比较高
2、高通8174+双512GB,全频道Wi-Fi6,硬件性能非常出色
3、领势iMesh智慧组网技术,面积再大、户型再复杂也能通过增加子路由解决
4、完整支持MU-MiMO,数码产品、智能家居再多也不用担心网络拥堵问题
5、支持有线回程、无线回程及混合回程等多种组网方式
6、自带方便的简易NAS功能
不足:
对大多数用户来说,领势Velop MX8400的价格略显昂贵
