在电脑之间传输文件可能会感觉非常繁琐,尤其是当你只需要处理几个小文件时。很多小伙伴可能仍然会使用U盘,或者将它们上传到云上,然后在第二台电脑上下载。如果你有一些网络知识,也可以使用网络共享文件。
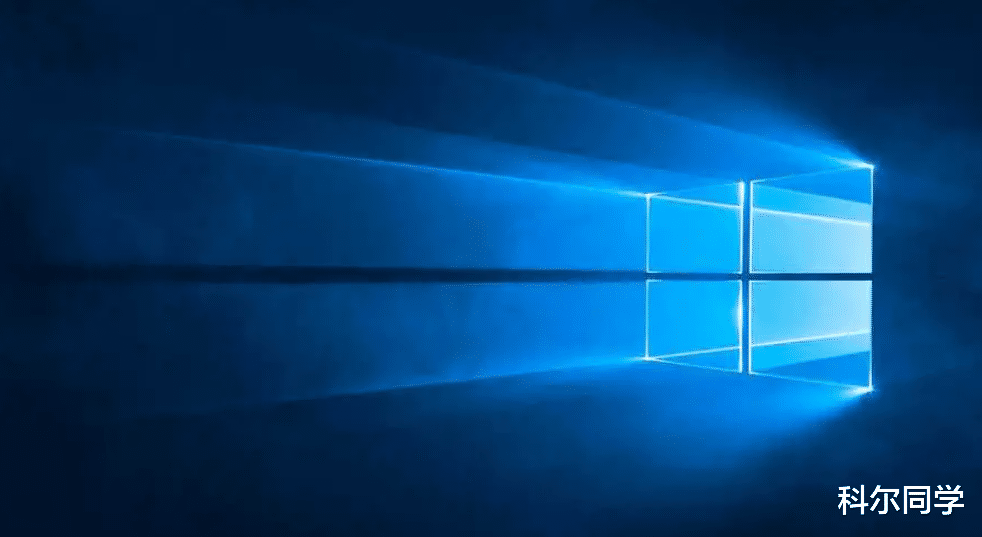
如果你常备U盘或熟悉网络设置,那没有问题。你可以很轻松的完成文件传输。
但如果你只需要复制一些小文件,Windows 中内置了一种更好的方法。
它被称为“附近共享”,它不仅已经存在多年,在Windows 10和11上都有该功能,而且速度非常快,易于使用。
如何使用“附近共享”
第一步:启用“附近共享”
从任务栏打开搜索或开始菜单,然后键入“共享”。从出现的搜索结果中选择“共享体验设置”。
将出现共享体验设置的窗口。查找“附近共享”,然后切换“使用蓝牙和 Wi-Fi 与附近设备共享内容”的切换按钮。
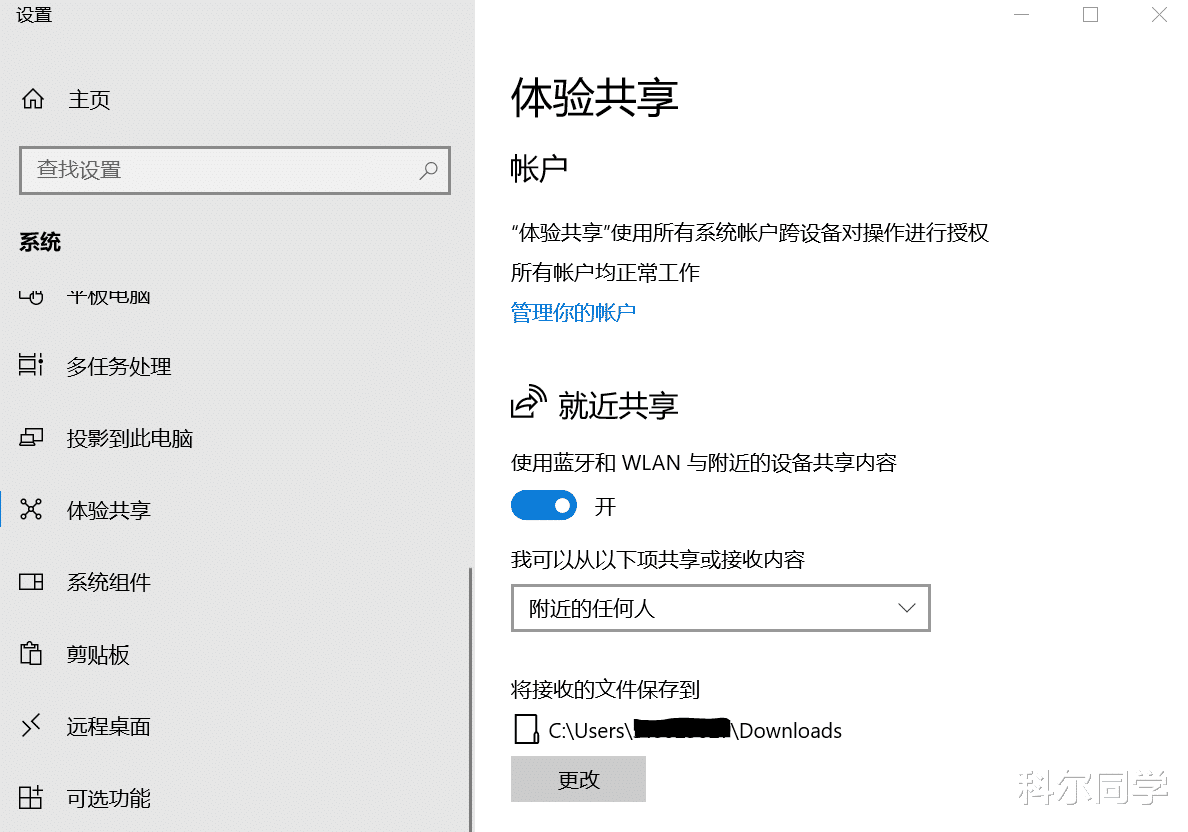
上图以 Windows 10为例。
在设置中,你可以选择保持对区域中所有人的开放状态,或者限制共享和接收为你的设备。你还可以更改接收文件的保存位置。(通常,它们会保存到你的默认下载文件夹中)。
你必须在你想要共享文件的电脑上启用“附近共享”。
第二步:在电脑之间共享文件
右键单击你想要共享的文件,然后从上下文菜单中选择“共享”。如果你在文件资源管理器窗口中,你还可以选择“共享”>“共享”从功能区菜单中选择。
你应该会在可用设备列表中看到接收 PC 的名称。点击它发送共享请求,然后通过你的 Windows 通知接受请求。(如果你看不到弹出窗口,请检查任务栏上的通知中心)。你可以在 Windows 10 和 11 PC 之间自由传输文件——它们之间没有操作系统版本限制。
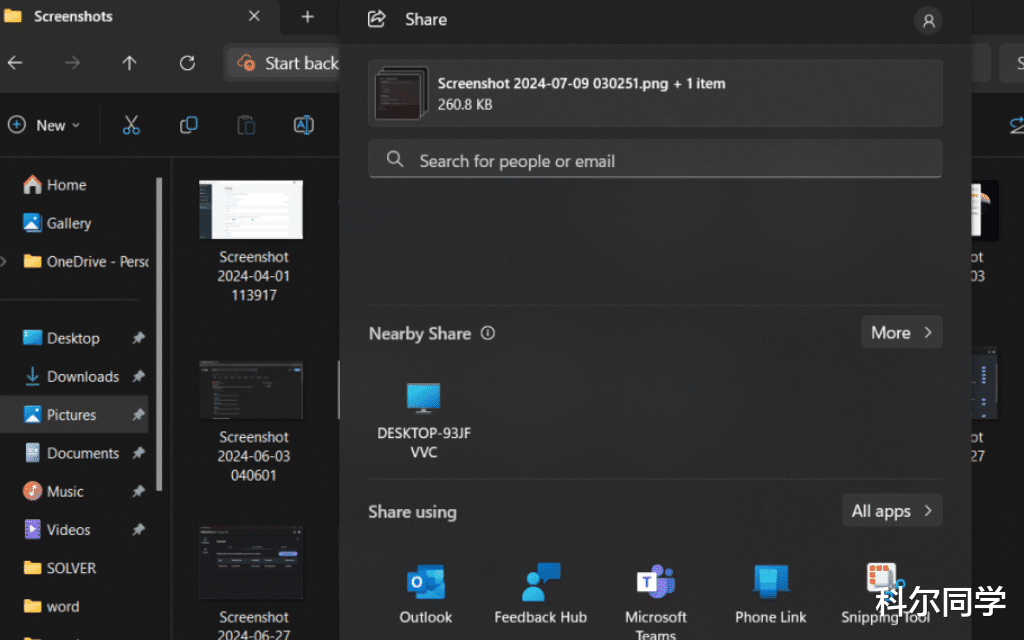
右键单击文件时共享菜单选项(Windows 11)。
何时使用“附近共享”
“附近共享”并不总是传输文件的最快方法——当连接通过蓝牙而不是Wi-Fi进行时,它会比上传到云端再下载或使用USB驱动器慢得多。然而,对于小文件(如智能手机照片或屏幕截图)来说,这种延迟并不那么明显。
使用“附近共享”还可以让传输的文件更加私密,因为它们只会在各自的电脑上本地可用。





