
我之前是Surface死忠粉,入手SurfaceBook3之后就一直用它,它也帮我挣了不少钱。内存是32G的,放到现在也还够用,显卡是1650Max-Q,带个3K分辨率的屏幕还是够的,就是储存有点不够了,原生512G的盘是被我换成了2T的固态,但是随着我的文件越来越多,以及固态价格越来越低,我就干脆也入了新的4T固态给它升级一下。
升级固态思路
这次我买的是佰维的NV7200 4TB PCIe4.0固态硬盘,顺手也买了一块1TB的NV3500。
这个4TB的固态适合SurfaceBook3的核心因素是它是单面颗粒的。
2010成立的佰维存储如今已经成功上市,可以称得上是国内存储制造领域的龙头企业。大家熟悉的掠夺者(Predator)、惠普(HP)、宏碁(Acer)等知名储存品牌都由佰维存储代运营,甚至还为不少国产品牌代过工,很多国产存储用的还是他家封装的颗粒,品质和口碑都相当不错。

因为SurfaceBook这样的轻薄本设计出来就对零件的体积要求特别敏感,所以一定要是单面颗粒的固态才能完美用上。

现在固态的颗粒比较靠谱的就是长江的颗粒了,佰维的NV7200 4TB PCIe4.0固态硬盘是单颗1TB的容量,总共4颗固态颗粒。

自从国产SSD上市之后,三星等国外大品牌的工厂,就再也不着火,停电了。不得不说,长江存储真的是一个合格的消防员,专帮友商灭火。
目前长江存储有三种颗粒,一种是最好的原厂颗粒,第二种是仅次于原厂的自封装颗粒,第三种就是第三方封装颗粒。这里面水最深的,就是第三种颗粒,因为封装厂众多,有些颗粒上标注的信息不明,所以导致降级片,黑片的说法也是非常盛行。不过呢,第三方封装的颗粒,也有部分不错的,封装厂的信息也非常清楚,我觉得可以把它放到白片里面。而第二种自封装颗粒,完全可以直接放到白片里面,没有任何问题。至于黑片,也只在第三种颗粒中存在,大家要小心一些。
BWN开头的颗粒都是自封装颗粒,所以佰维的NV7200 4TB PCIe4.0固态硬盘可靠性还是很强的。
确定好它是单面颗粒之后,就要开始迁移系统了。
此处说一下surface的两种重装系统的方式,一种是跟我一样直接用傲梅分区助手无伤迁移系统,另一种就是新盘装进去之后直接下载surface的专用Windows系统安装。这两种方法都不需要单独的激活。
固态性能测试
硬盘我是先装上我的主机上电看了一下。

我的主机是PCIe4.0的接口,CrystalDisk Info识别出来是PCIe4.0的协议,通电时间9小时,写入总量2T,刚好是我写入的系统的量,通电次数是4次。

顺手跑了个读写速度,读取速度7182MB/s,写入速度5919MB/s,这已经是PCIe4.0协议速度的上限了。
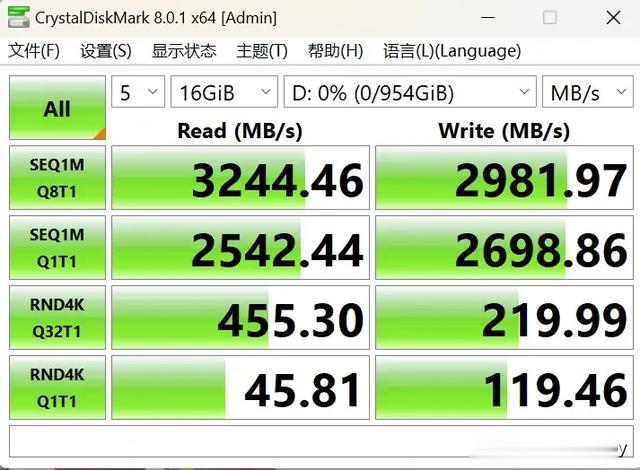
顺手我也给另外一款NV3500跑了一下测试,PCIe3.0的协议,读写速度已经达到了PCIe3.0的上限了。
Aconis系统迁移教程
Aconis系统迁移你如果电脑的M.2固态位置不够的话,可以跟我一样买一个M.2转USB的硬盘盒。
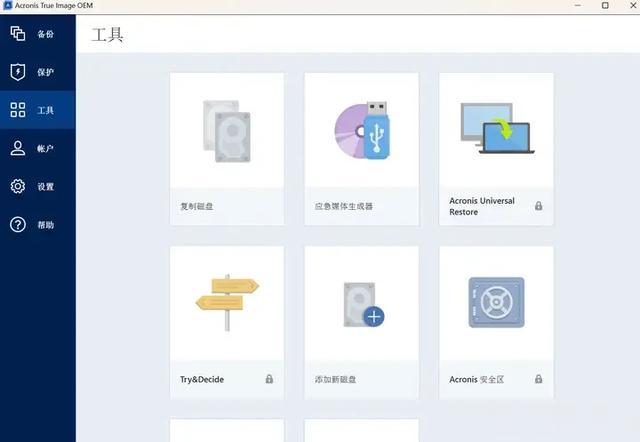
现在固态硬盘的更换与升级其实都已经是相当成熟的了,大部分人换固态硬盘的诉求都是把原有的系统盘换成固态硬盘,所以现在固态硬盘生产厂商也都针对于固态硬盘的系统迁移场景做了专用的系统。
Aconis OEM版本是佰维为自家的固态硬盘订制的专用的系统迁移软件,所以我个人建议还是用Aconis来迁移复制系统。

下载完Aconis之后安装启动,它会自己识别出来安装的硬盘和系统盘。

选择原来的系统盘作为源硬盘。

选择新安装的盘作为新的系统盘。
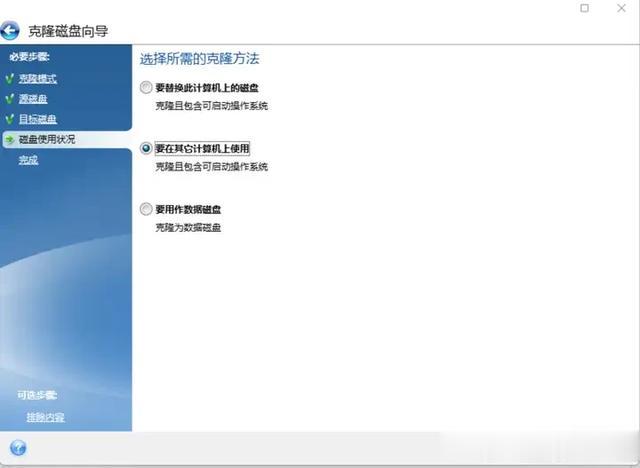
因为我是安装完给我的Surface用的,所以我是选的在其他计算机上使用,如果你是替代自己电脑的C盘的话,建议选替换选项。
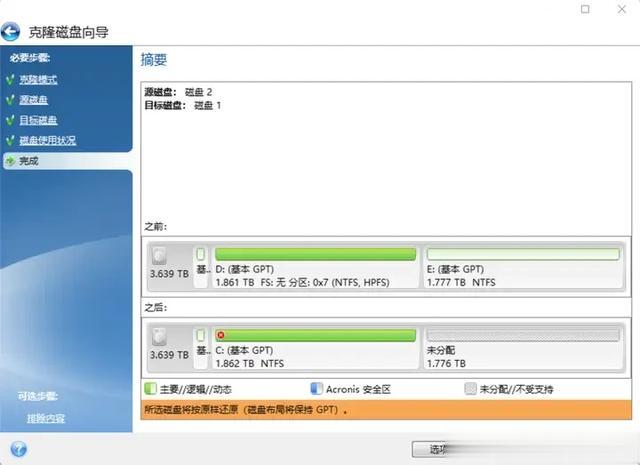
全部选完之后它会给一个示意图出来,提示你硬盘迁移结束之后会是个什么样的分区,直接点继续就行。
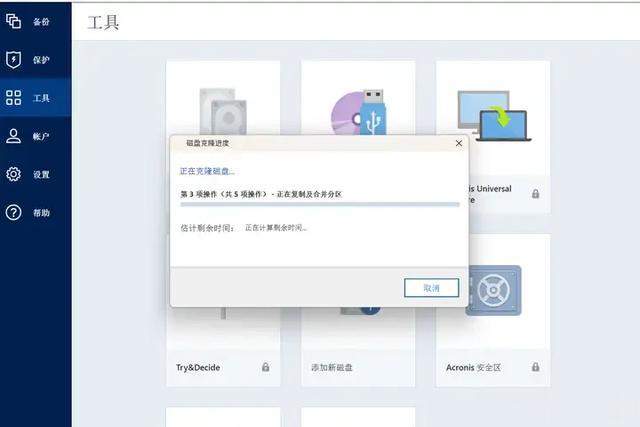
继续点完之后就开始迁移了,我1.5TB的数据差不多花了一个小时。

结束之后Aconis软件会提示你已经迁移结束。
傲梅系统迁移教程如果你自己电脑上有傲梅的话,就不用再安装Aconis了。我顺手也做了一个傲梅的教程。
换硬盘之前先拿一个移动固态硬盘盒把NV7200装上去,然后进系统打开傲梅分区助手。

傲梅分区助手会自动识别NV7200的硬盘出来。
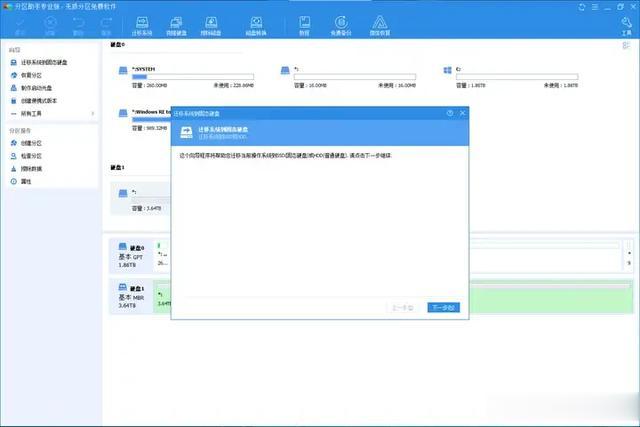
然后在傲梅分区助手的选项栏目里面会有一个迁移系统的选项,选中之后它会提示你从系统盘迁移到外接硬盘的操作。
因为我一直都是只用一个C盘的,所以我迁移的时候只会用一个分区,当然如果你的电脑很多分区的话,傲梅分区助手也会给你自动按照原来的分区创建新的分区。

点下一步之后会提示你外接的硬盘还没初始化,但是你不用担心,直接选中这个硬盘点下一步就行了。

这里有个小bug,因为NV7200的固态是4TB的容量,而NTFS的文件格式只支持单分区最大2TB的容量,所以必须要分两个区出来。
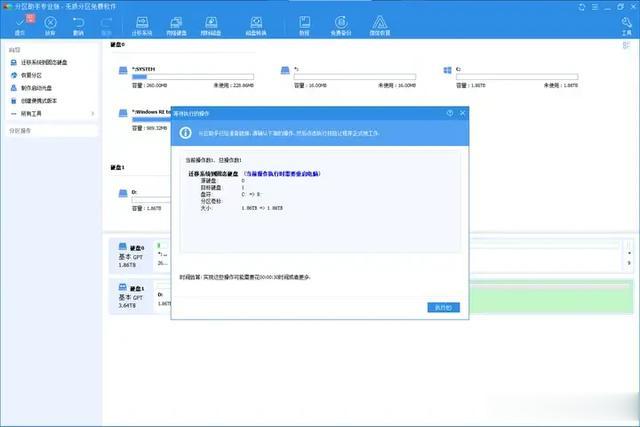
我原来的C盘用了有1.3TB的容量,传输过来差不多花了三个小时,所以一个速度够快的移动硬盘盒也是很重要的。
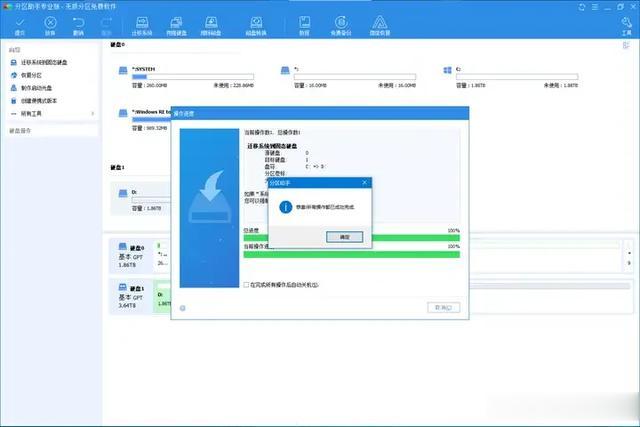
传输过程中千万要记得插电,别轻易断电。

走完传输之后,整个NV7200硬盘就变成了另外一个一模一样的C盘,你只需要把原来的硬盘拆下来把这个硬盘换上去就行了。
如果你不想迁移系统,想直接重新装,那么就跟着下面这个教程走:
安装系统时一定要找一个小于等于64G的U盘格式化成为FAT32格式

其实SurfaceBook重置系统非常简单:去微软官网下载SurfaceBook的官网镜像。

在下载镜像之前你首先要去下载页面选择自己的Surface型号,然后输入你的Surface序列号,然后点继续。

就进入了SurfaceBook的恢复映像下载页面,挑一个自己喜欢的系统版本下载就行。我挑的是2004版本的,结果这个版本是个英文版本的,不得已,我只能先用着了。

下载的时候建议用IDM,多线程下载,直接把网速占满。然后你会得到一个叫SurfaceBook_BMR_15_13.29.1.zip的文件,解压一下,得到一个SurfaceBook_BMR_15_13.29.1的文件夹。
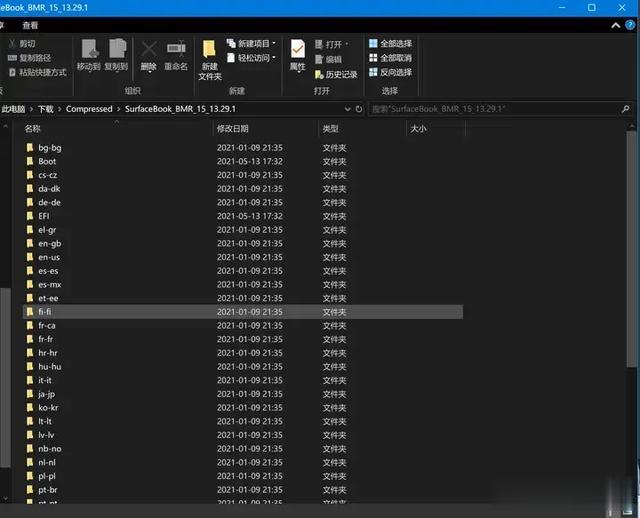
点进去文件夹之后会有很多文件。
直接全选,然后复制粘贴到你之前准备的一个FAT32格式的U盘里面,要记得复制到这个U盘的根目录里面,不要复制到下面的文件夹里面。
这里有一个坑是,我之前手里的U盘是我自己拿msata固态组的128G的盘,然后我格式化的时候死活找不到FAT32格式的选项,后来我进CMD命令行格式化它跟我报错说128G太大了,于是我就明白了,哦,是太大了。
然后翻箱倒柜找了一个64G的储存卡出来,跟读卡器一起组了一个小号的U盘。
复制完这些文件之后把U盘插上SurfaceBook的底座,然后开机,选U盘启动,然后选U盘恢复,它就会自动恢复。
拆机换硬盘教程
surface跟一般的电脑不一样的点在于,surface的主板和屏幕都是一起的,所以要换的话得先拆屏幕,而整个屏幕是用胶水粘在框架上的,很容易拆碎,所以我建议有条件的直接找店里帮你拆。
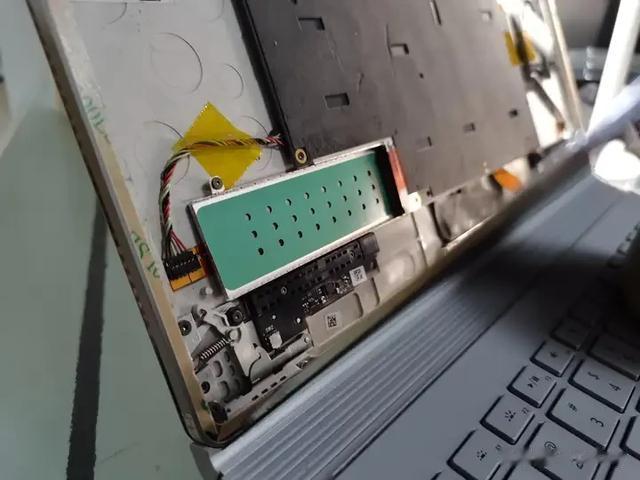
SurfaceBook能换的东西之一就是固态硬盘,并且是支持2280长度的盘,唯一要注意的是一定要选单面颗粒的硬盘。

给大家看看单面颗粒的盘与双面颗粒的盘高度相差多少,大部分台式机和笔记本对这个不太敏感,但是对于Surface来说,厚度多1mm都会出问题。因而我的血泪教训就是Surface换大容量硬盘的时候一定要选单面颗粒的硬盘。
SurfaceBook3预留的硬盘位长度刚刚好是2280的长度,厚度也刚好是预留的单面颗粒的厚度。但凡你多1mm,这个硬盘就会顶到屏幕了。所以我再说一遍!一定要买单面颗粒的固态!

如果你用双面颗粒的硬盘,就会跟这个一样,整个屏蔽罩都装不回去,并且屏幕会被顶起来。
踩坑点:
拆完之后及时换个USB启动进系统看硬盘能不能识别,请记住SurfaceBook是支持4TB的硬盘的,如果不识别,那肯定是你没插好。
所以在此提醒大家,像Surface这样拆机难度比较高的机器,如果要换硬盘,最好手里多准备几个硬盘,也多准备几个系统盘,换好硬盘之后及时进系统看看能不能识别,如果不能的话赶紧换一个硬盘试试,看是硬盘的问题还是机器的问题。毕竟surface的屏幕全靠胶粘在上面,拆一次的风险实在是太高了,所以一次拆好之后赶紧测试更换。
结语Surface的储存空间其实相当的紧张,巨硬给surface产品线上全系列用的硬盘都是最小化的,而且surface复杂的设计让它更换硬盘的成本非常高,所以我是直接入手的4TB大容量固态让它一次性升级到位。
总体来说,佰维的NV7200 4TB PCIe4.0固态硬盘价格也就一千多,给我的SurfaceBook3升级完之后至少能用三四年不需要换电脑,很多时候换电脑的因素不是它不行了,而是它的硬盘满了。
SurfaceBook3的PCIe接口是3.0的协议,但是插上PCIe4.0的固态之后也能完美跑起来,直接跑到PCIe3.0的速度上限,而且硬盘的发热量还更低。
而另外买的佰维的NV3500 1TB PCIe3.0固态硬盘,我就用固态硬盘盒装起来做个移动固态硬盘,存一些额外的数据。
OK,总结一下这次换硬盘踩的坑:
拆屏幕还是找本地电脑维修店拆,并且拆的时候一定要包保险。对于SurfaceBook来说,双面颗粒的硬盘太大,所以一定要单面颗粒的。拆装的时候手里多准备几个U盘系统以及硬盘,以便于及时排查问题。安装系统,如果是想用原版系统的话,一定要准备一个小于等于64G的U盘格式化成FAT32格式的。







现在我们村都用16t了