粉丝的需求,将一个报表每15行数据打印在一张A4纸上,每页单独汇总这15条的数据。如何快速操作。下面我们一起来看看。
在表格的右侧创建一列辅助数据,输入公式=INT((ROW(E15)-14)/15),双击此单元格,整列复制上公式。这个公式的含义就每15行填充一个相同的序号,如图所示,从0开始,前15行填充0,接着15行填充1,依次类推。如果遇到每页要求打印的行数变更,只需要根据实际的行数修改下公式即可。
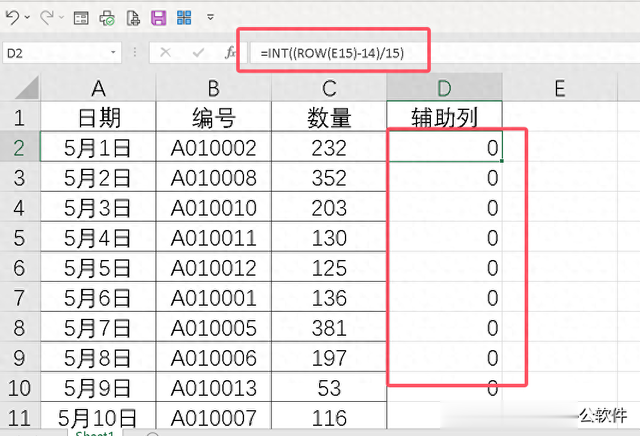
选中含有公式的辅助列,在键盘上按下复制键。
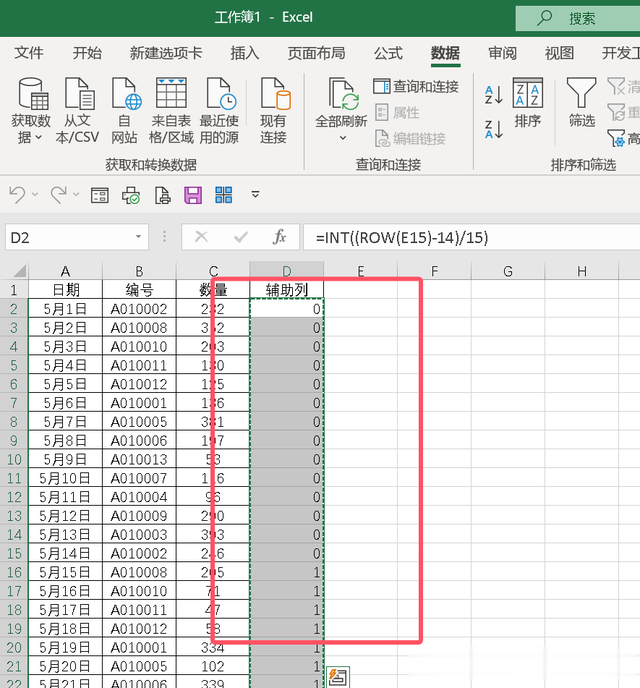
依然选中辅助列,点击菜单栏开始选项卡,点击左上角的粘贴,下拉选择值,这样就将公式转换成了数值。
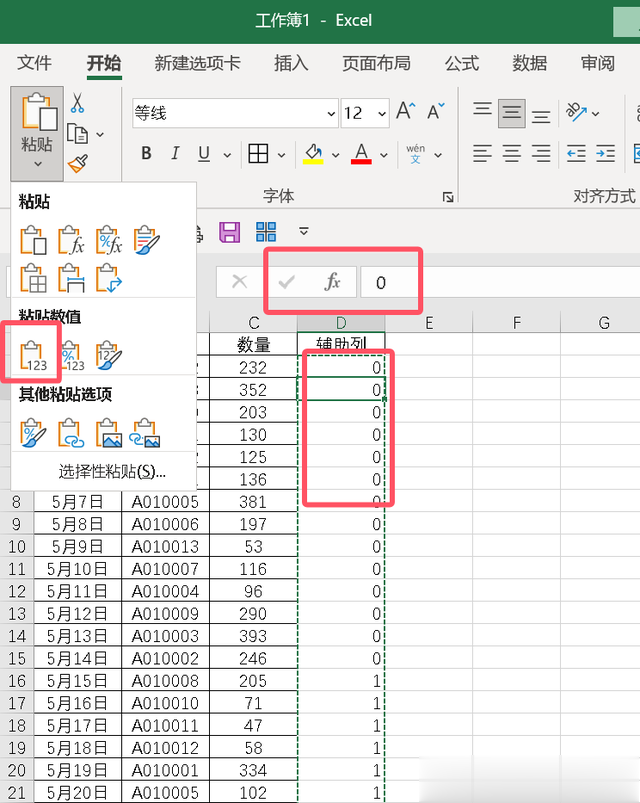
点击菜单栏上“数据”选项卡,单击右上角的分类汇总。
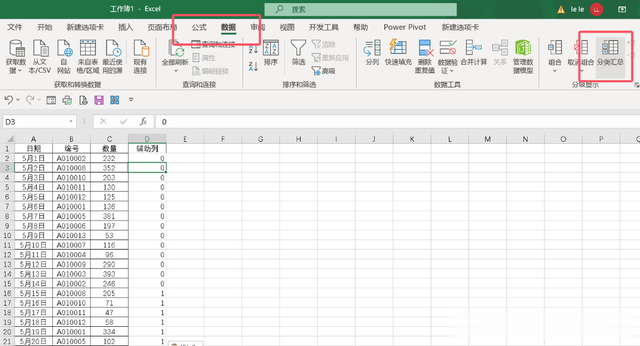
打开分类汇总窗口,点击分类字段,选择辅助列。下方汇总方式选择求和,选定汇总项,勾选数量即可。下方勾选“每组数据分页”和“汇总结果显示在数据下方”。
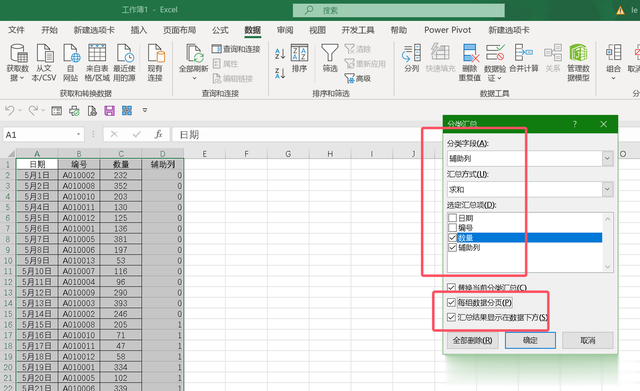
点击确定后,表格里每15行显示出汇总数据,同时插入了分页符。

可在键盘上按下“CTRL+P”进入打印预览窗口查看效果,每页仅有15行数据,并且下方显示出了汇总,符合我们的需求。
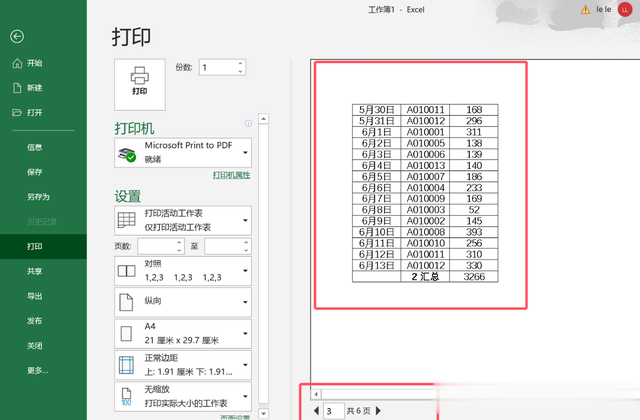
接下来就是在每页表格上方添加一个相同的标题,点击菜单栏上的页面布局,打开页面设置窗口,点击顶端标题行,选择表格里的第一行标题。
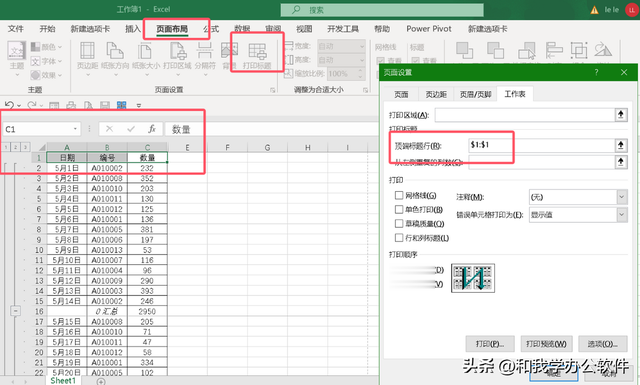
点击确定,这样打印出来的表格每页15行,显示出汇总,每一页都有相同的标题行。

怎么样,你学会了吗?
