原文链接:
Hello,大家好啊!随着统信UOS 1070的推出,越来越多的用户和企业选择迁移到这个基于Linux的操作系统,以享受其安全性和稳定性的优势。今天,我们将探讨如何使用统信UOS 1070内置的数据迁移软件,将Windows PC上的数据、应用程序和配置迁移到统信UOS 1070。
步骤1:准备迁移
在开始迁移过程之前,首先确保完成以下准备工作:
备份数据:在迁移之前,确保对Windows PC上的所有重要文件和数据进行备份,以防在迁移过程中发生数据丢失。
检查兼容性:由于操作系统的不同,一些特定的Windows应用可能无法直接在UOS上运行,但可以寻找替代软件。
步骤2:使用统信UOS 1070的数据迁移工具
统信UOS 1070提供了内置的数据迁移工具,可以帮助用户从Windows系统轻松迁移数据。
安装数据迁移工具:
在Windows PC上安装“数据迁移工具”。
连接Windows PC和统信UOS 1070:
确保两台电脑在同一网络中。
配置数据迁移工具:
启动统信UOS及Windows上的数据迁移工具。
按照向导指示进行操作,选择源计算机(Windows PC)。
步骤3:选择迁移内容
选择数据和文件:
在数据迁移工具中,选择要迁移的文件和文件夹。
确定是否包括个人文件、文档、图片等。
应用程序和设置:
选择要迁移的应用程序和配置设置。
步骤4:开始迁移
点击“开始迁移”按钮,等待数据迁移过程完成。根据数据量的大小,这可能需要一些时间。
迁移完成后,检查数据和应用程序在统信UOS 1070上的完整性和功能性。
步骤5:验证和调整
在统信UOS 1070上打开迁移的文件和应用程序,验证它们是否正常工作。
根据需要调整系统设置,例如显示设置等。
1.查询统信UOS系统信息
pdsyw@pdsyw-PC:~/Desktop$ cat /etc/os-version pdsyw@pdsyw-PC:~/Desktop$ uname -a
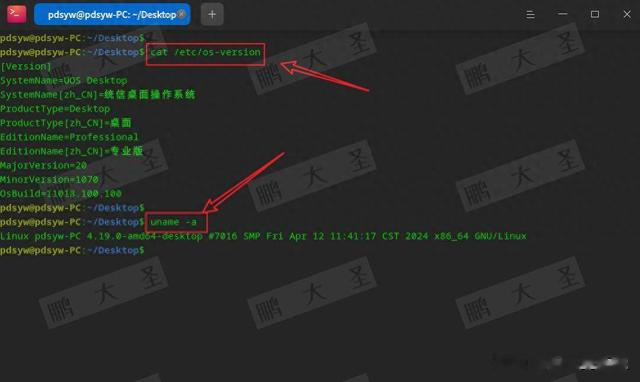
2.查看Windows系统信息

3.打开数据迁移软件

4.点击下一步
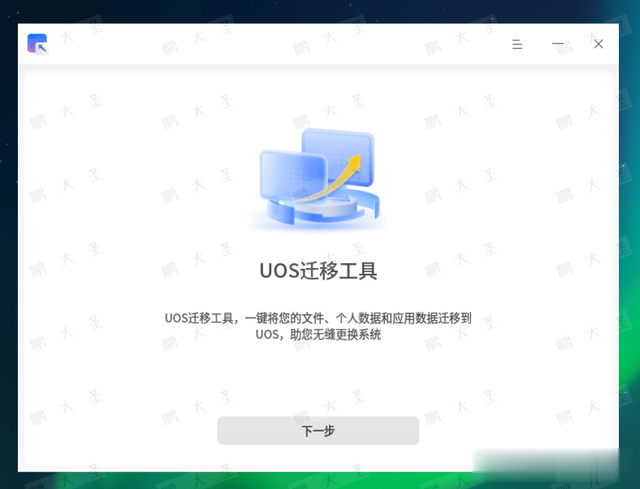
5.选择从Windows PC
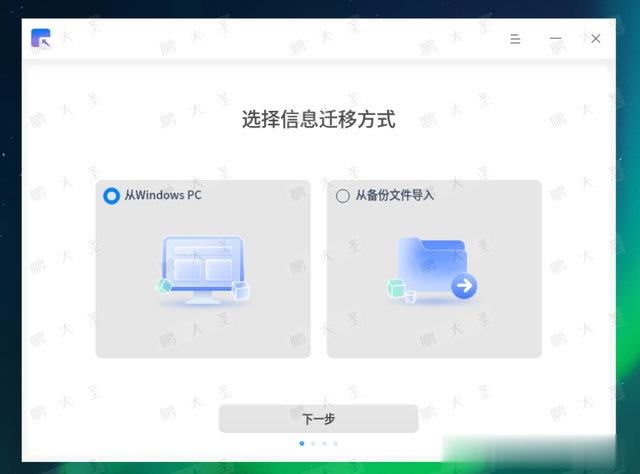
6.点击确认
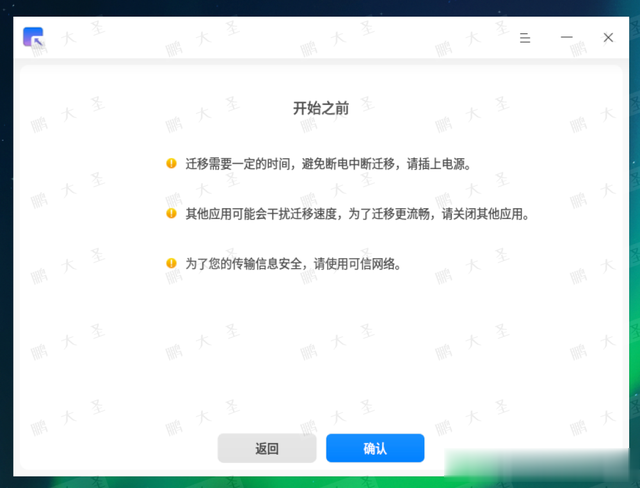
7.下载Windows客户端
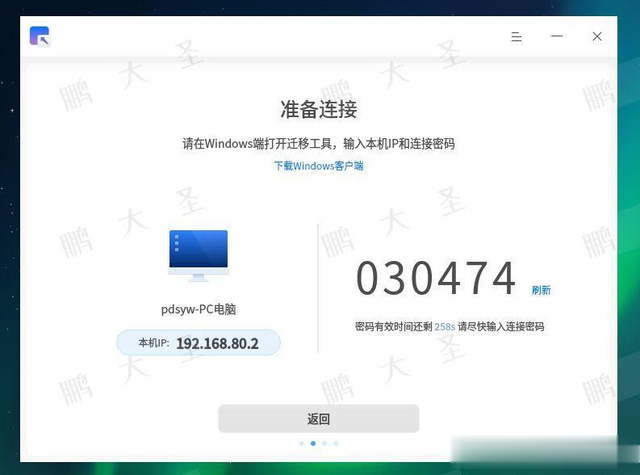
8.点击下载

9.下载中
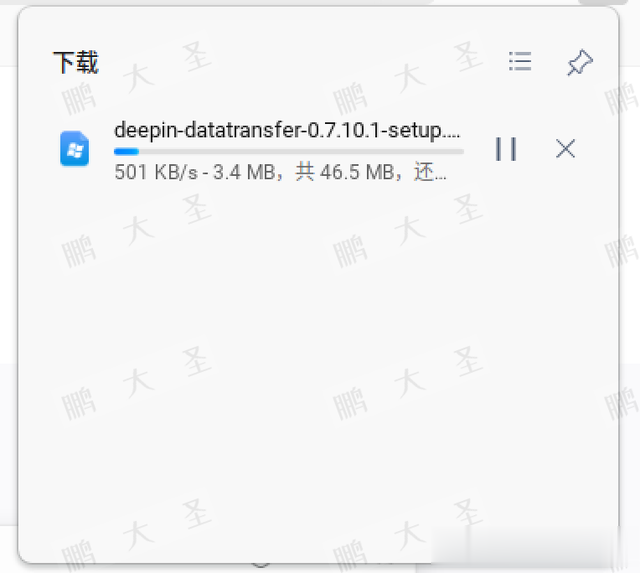
10.或者在Windows上下载

11.安装客户端

12.同意协议

13.选择目标位置

14.创建快捷方式
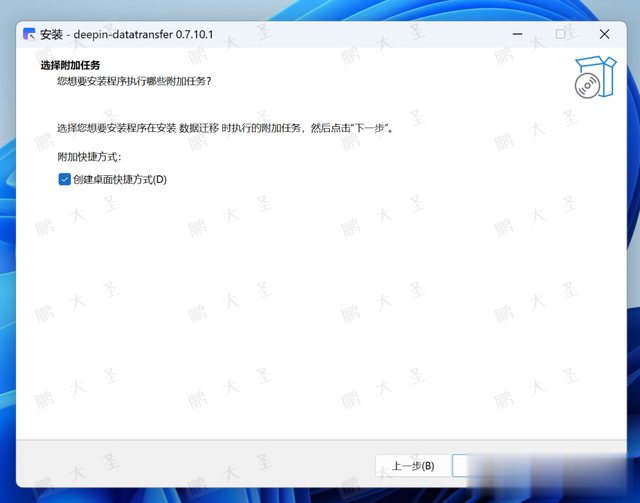
15.点击安装
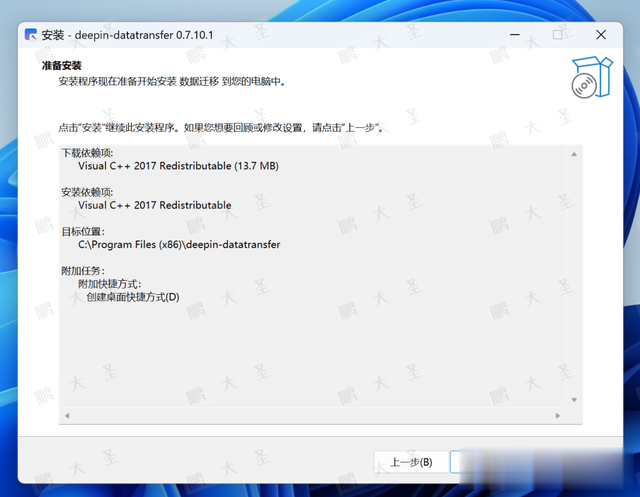
16.安装中
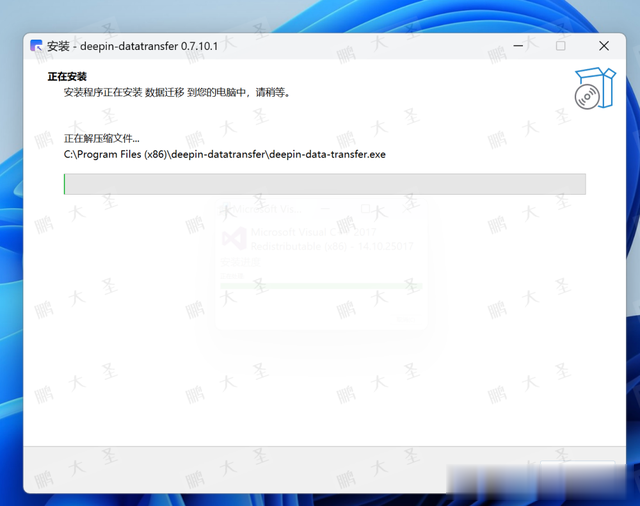
17.安装完成
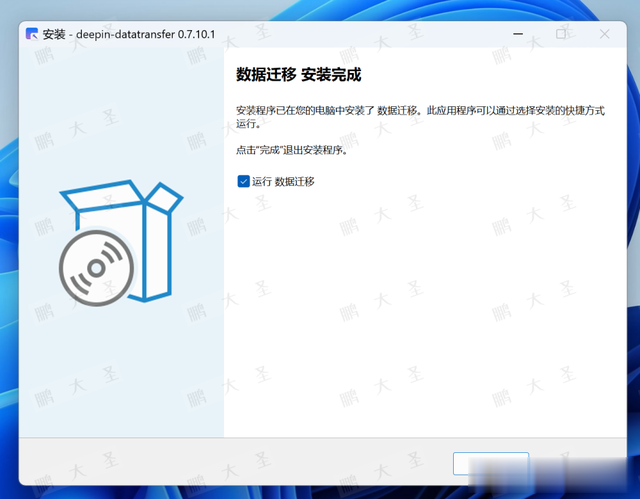
18.打开迁移工具

19.选择从Windows PC
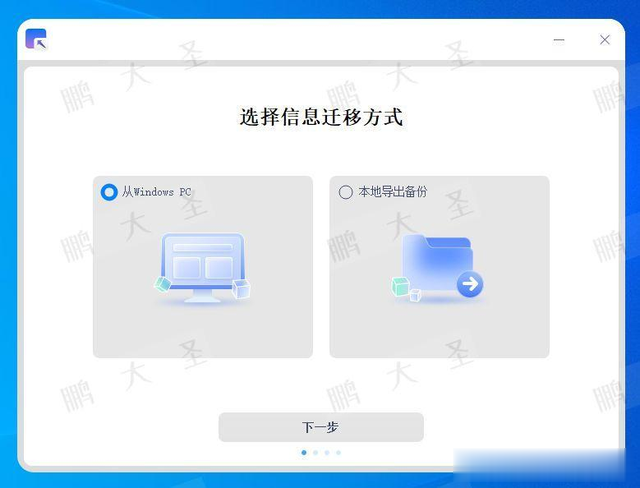
20.点击确认
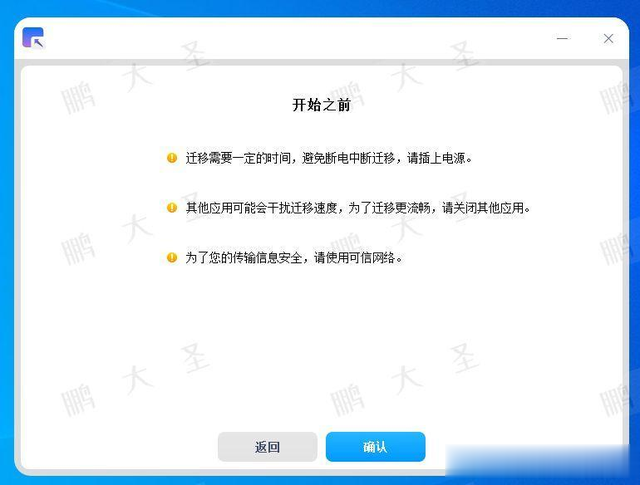
21.输入UOS信息
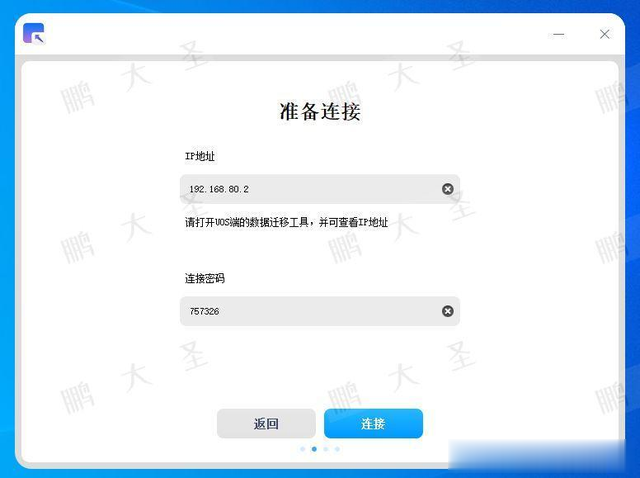
22.点击文件
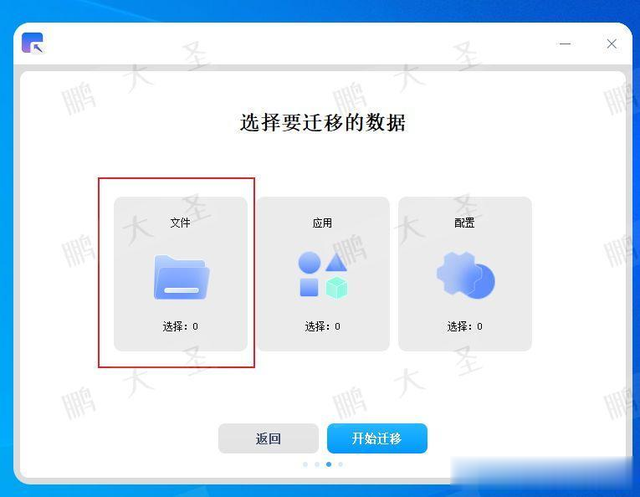
23.选择需要迁移的文件

24.选择应用
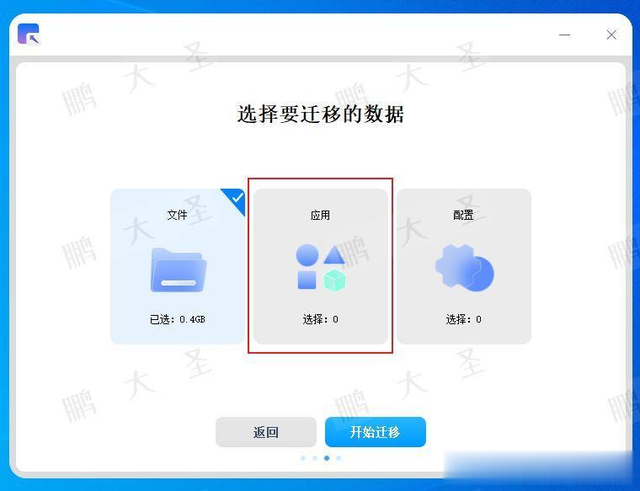
25.选择需要迁移的应用

26.选择配置
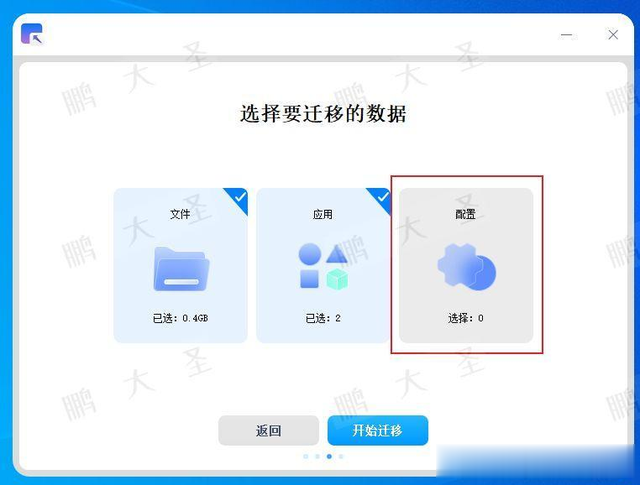
27.选择需要迁移的配置

28.开始迁移
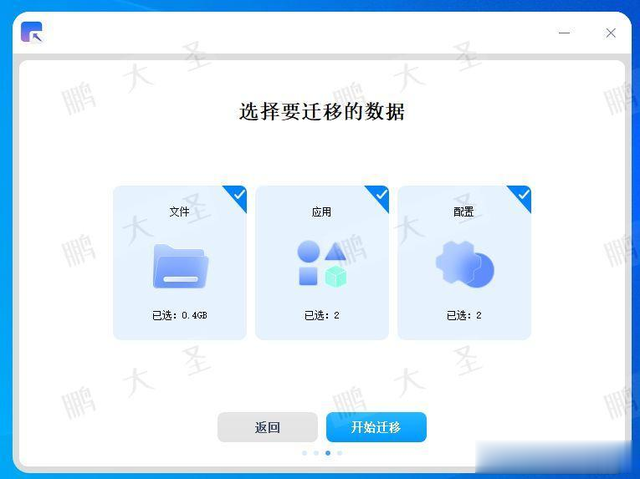
29.迁移中

30.迁移完成
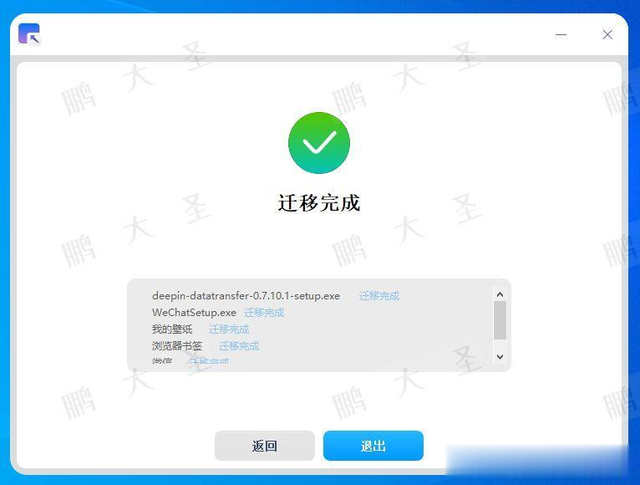
31.UOS下查看迁移完成
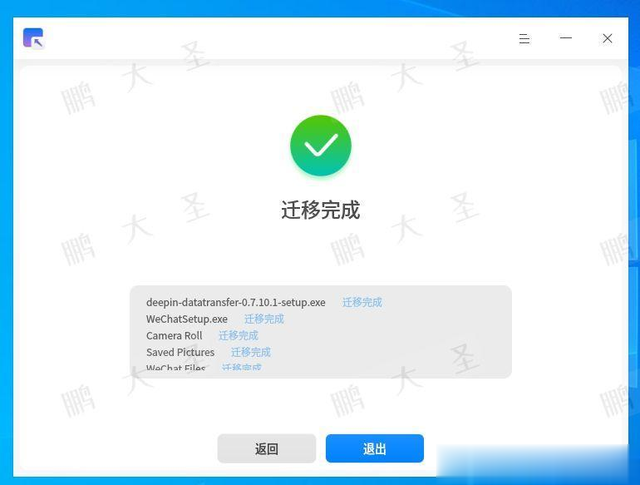
32.查看迁移的应用

33.查看迁移的桌面
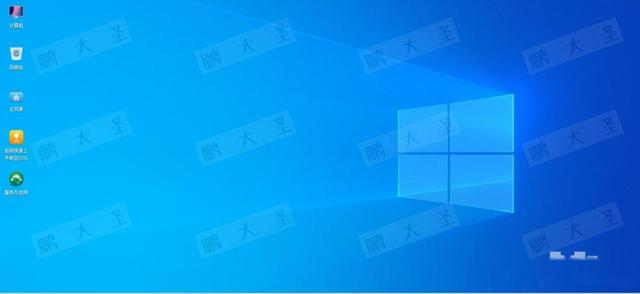
34.查看迁移的文件

35.应用缓存一同被迁移
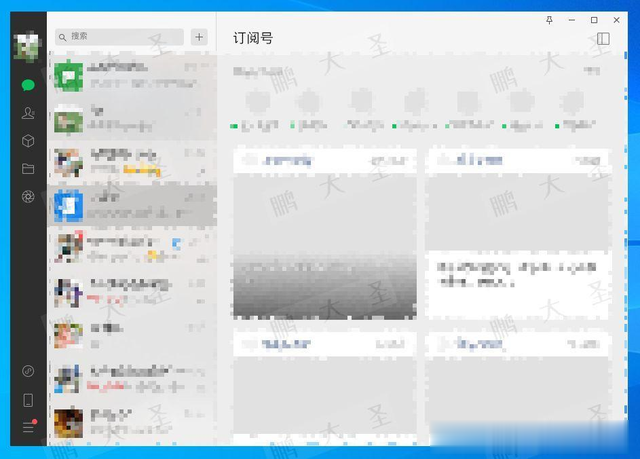
通过使用统信UOS 1070的数据迁移工具,您可以无缝地将重要数据和应用从Windows PC迁移到新的操作系统。这个过程不仅节省了手动迁移的时间,还减少了因操作失误可能导致的数据遗漏。希望这篇文章对您有帮助,如果您觉得有用,请分享和转发。同时,别忘了点个关注和在看,以便未来获取更多有用的技术信息和解决方案。感谢大家的阅读,我们下次再见!





