
在使用 Windows 10 系统的过程中,很多用户会发现 C 盘空间越来越小,其中一部分原因就是系统缓存文件占用了大量空间。其实,我们可以将 Win10 的缓存文件更改到别的盘,从而释放 C 盘空间,提高系统性能。下面就为大家详细介绍如何操作。
一、为什么要更改 Win10 缓存文件到别的盘?
释放 C 盘空间:C 盘作为系统盘,空间有限。随着系统的使用,缓存文件会不断积累,占用大量空间。将缓存文件转移到别的盘可以有效释放 C 盘空间,避免因空间不足而影响系统运行。
提高系统性能:当 C 盘空间不足时,系统可能会出现卡顿、运行缓慢等问题。将缓存文件转移到空间较大的盘,可以提高系统的读写速度,从而提升系统性能。
二、更改 Win10 缓存文件到别的盘的方法
方法一:更改浏览器缓存位置
以谷歌浏览器为例,打开浏览器,点击右上角的三个点,选择 “设置”。
在设置页面中,点击 “高级”,然后在 “隐私设置和安全性” 中选择 “内容设置”。
在内容设置页面中,点击 “Cookie 和其他网站数据”,然后选择 “所有 Cookie 和网站数据”。
在存储数据页面中,点击 “更改” 按钮,选择你想要存储缓存文件的磁盘和文件夹。
方法二:更改系统临时文件位置
按下 “Win + R” 键,打开运行窗口,输入 “% temp%” 并回车,打开临时文件夹。
全选临时文件夹中的文件,然后删除(如果有正在使用的文件无法删除,可以跳过)。
右键点击 “此电脑”,选择 “属性”。
在属性页面中,点击 “高级系统设置”。
在系统属性页面中,点击 “环境变量”。
在环境变量页面中,找到 “TEMP” 和 “TMP” 变量,分别点击 “编辑”。
在编辑环境变量页面中,将变量值改为你想要存储临时文件的磁盘和文件夹路径。
方法三:更改应用商店缓存位置
按下 “Win + R” 键,打开运行窗口,输入 “wsreset.exe” 并回车,以清除应用商店的缓存。
打开 “设置”,选择 “系统”。
在系统页面中,选择 “存储”。
在存储页面中,点击 “更改新内容的保存位置”。
在更改新内容的保存位置页面中,将 “新的应用将保存到” 选项改为你想要存储应用商店缓存文件的磁盘。
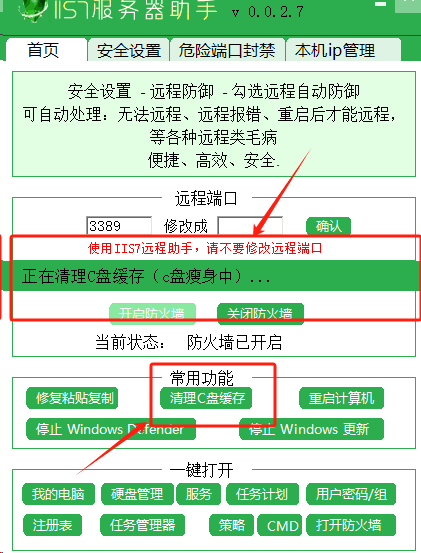
三、注意事项
在更改缓存文件位置之前,最好先备份重要数据,以防万一。
更改缓存文件位置后,可能需要重新启动电脑才能生效。
不同的软件可能有不同的缓存文件位置设置方法,如果你需要更改特定软件的缓存文件位置,可以在该软件的设置中查找相关选项。
通过以上方法,我们可以将 Win10 的缓存文件更改到别的盘,从而释放 C 盘空间,提高系统性能。希望这篇文章对你有所帮助!
