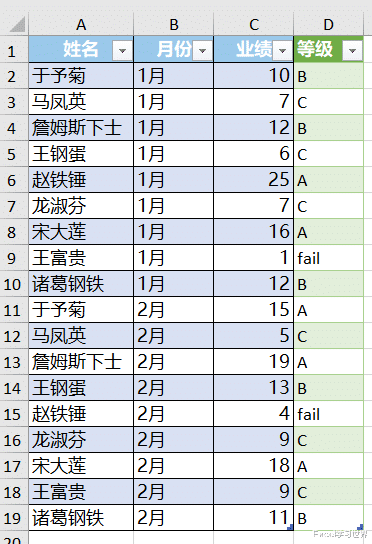按区间模糊匹配,除了讲解过的公式以外,更简单的方法其实是用 PQ,可以通过界面操作傻瓜式设置多个区间。
案例:
按照下述规则将下图 1 中的业绩替换成等级:
<5:显示 fail
>=5 且 <10:C
>=10 且 <15:B
>=15:A
效果如下图 2 所示。
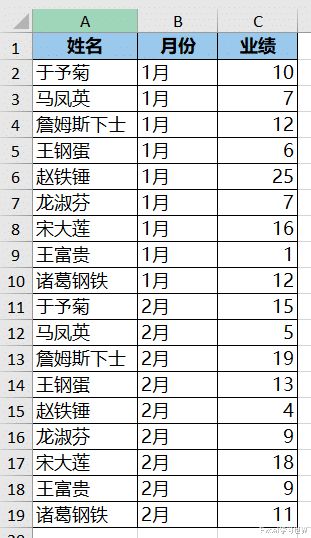

解决方案:
1. 选中数据表的任意单元格 --> 选择工具栏的“数据”-->“来自表格/区域”
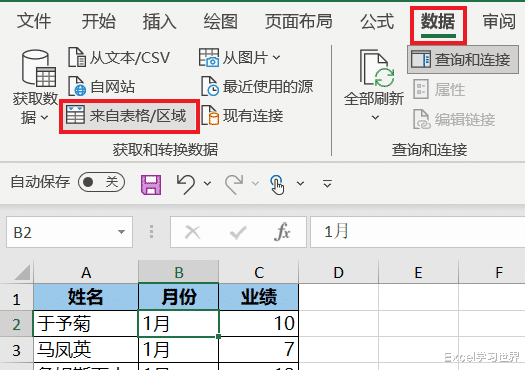
2. 在弹出的对话框中保留默认设置 --> 点击“确定”
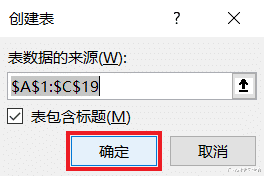
表格已经上传至 Power Query。

3. 在右侧的“查询设置”区域中删除最后一个查询步骤。

月份格式恢复成了源数据表的样子。
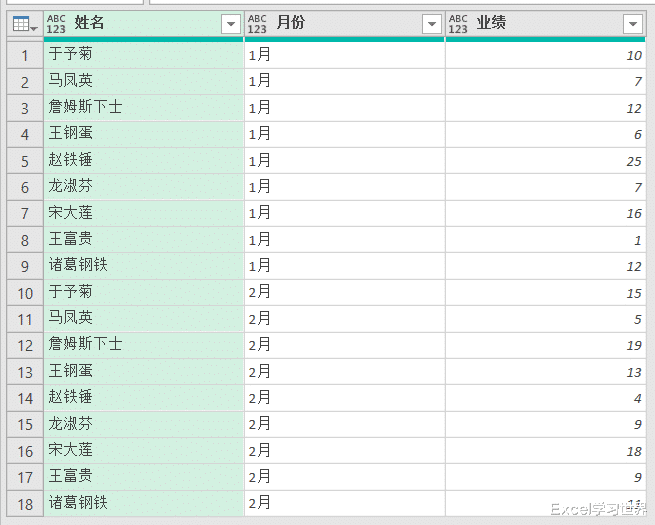
4. 选择工具栏的“添加列”-->“条件列”

5. 在弹出的对话框中按以下方式设置 --> 点击“添加子句”按钮:
列名:选择“业绩”
运算符:选择“小于”
值:输入 5
输出:输入 fail

6. 依次设置条件语句,通过“添加子句”增加新的条件 --> 完成后点击“确定”:
第一个 Else If:
列名:选择“业绩”
运算符:选择“小于”
值:输入 10
输出:输入 C
第二个 Else If:
列名:选择“业绩”
运算符:选择“小于”
值:输入 15
输出:输入 B
ELSE:输入 A
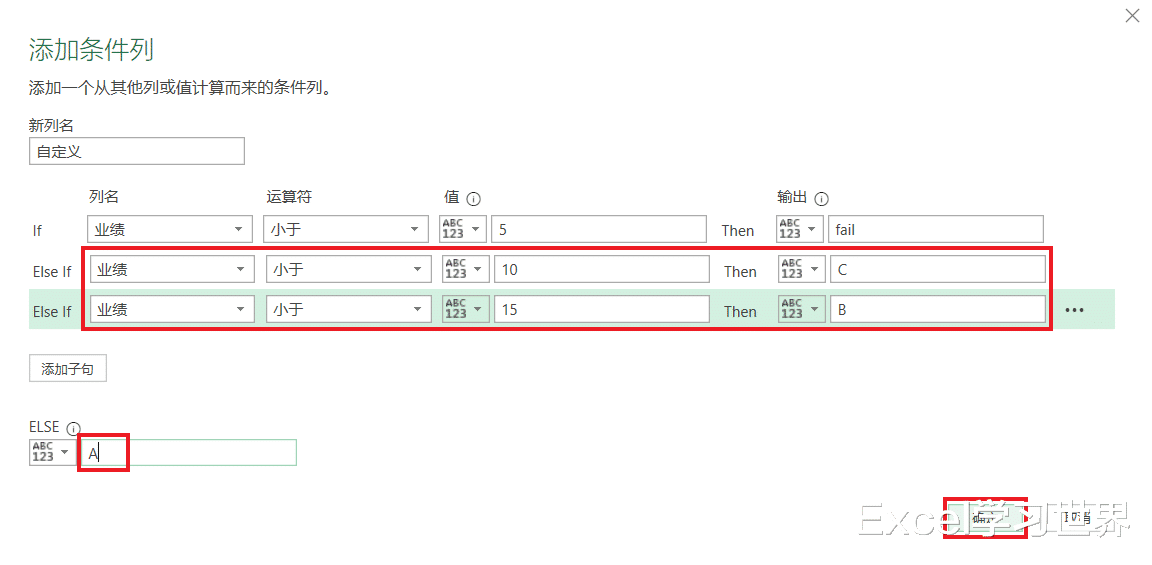

7. 选中“自定义”列 --> 选择工具栏的“主页”-->“删除列”-->“删除其他列”


8. 将标题修改为“等级”。这一步也可以在步骤 5 的时候一次性做掉。
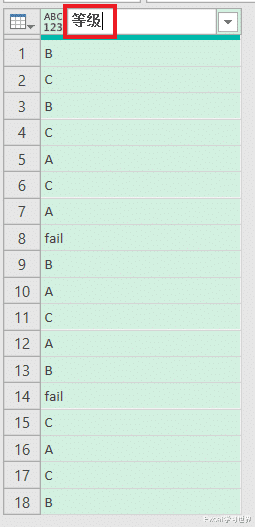
9. 选择工具栏的“主页”-->“关闭并上载”-->“关闭并上载至”

10. 在弹出的对话框中选择“表”--> 选择“现有工作表”及所需上传至的位置 --> 点击“确定”

这就是匹配结果。