Excel中条件格式这个功能,大家都不陌生,它的功能也非常强大,今天我们来个大盘点:
1、显示重复值
选中数据区域——开始——条件格式——突出显示单元格规则——重复值——设置格式。

2、突出某个数据
突出成绩大于90分以上,可以点击数据区域——开始——条件格式——大于。
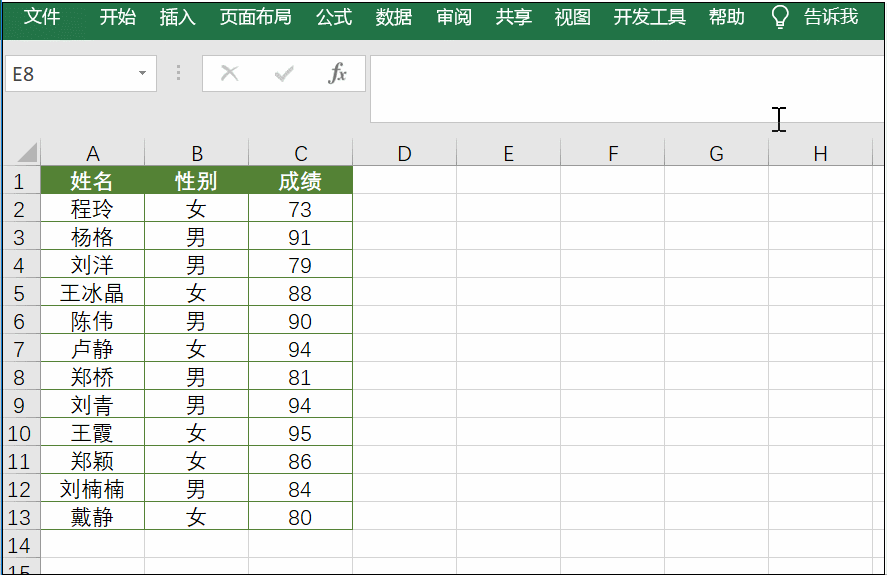
3、显示前三名
选中区域,点击开始——条件格式——最前/最后规则——在相应的对话框中输入3即可获取前三名的。

4、利用数据条展示数据
选中数据区域——开始——条件格式——数据条。

5、利用色阶展示数据
选中数据区域——条件格式——色阶。
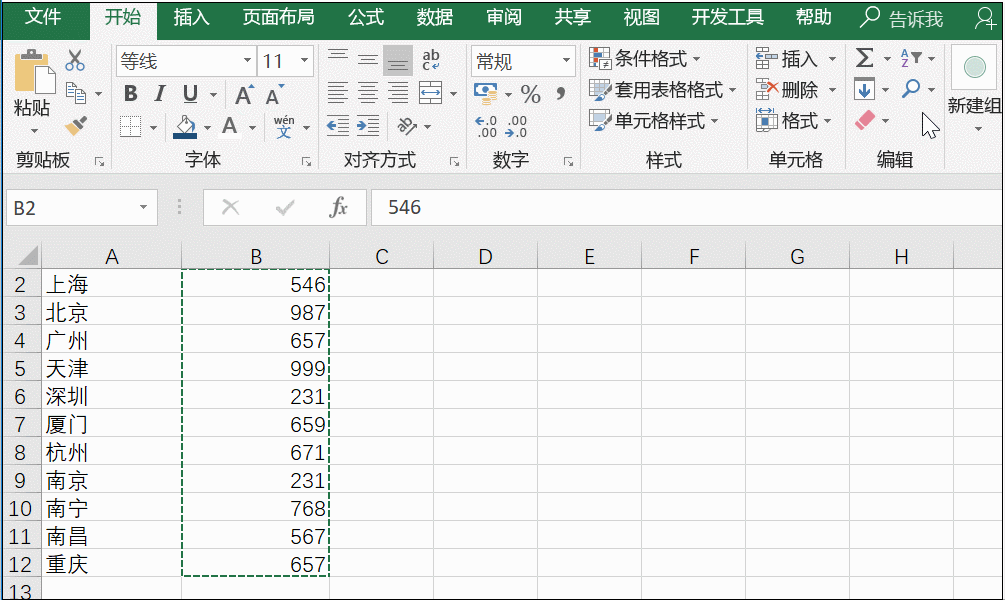
6、利用图集展示数据
选中数据区域——条件格式——图集——其他规则——设置数据图标及对应的值和类型。

7、设置员工生日提醒
选中数据区域——开始——条件格式——新建规则——选择“使用公式确定要设置格式的单元格”——输入公式=MONTH($C2)=MONTH(TODAY())——设置格式。

8、提醒不正确的输入
利用条件格式设置,当数据输入不正确时,就用颜色突出显示进行提醒。比如输入手机号,如果不是11位数或者空值就显示颜色提醒。
选中数据区域——开始——条件格式——新建规则——选择“使用公式确定要设置格式的单元格”——输入公式=AND(LEN($D2)<>11,LEN($D2)<>"")——设置格式。

9、设置高亮显示
选中数据区域——开始——条件格式——新建规则——选择“使用公式确定要设置格式的单元格”——输入公式=$B2=$E$2——设置格式。

10、设置聚光灯显示
选中数据区域——开始——条件格式——新建规则——选择“使用公式确定要设置格式的单元格”——输入公式=(CELL("ROW ")=ROW())+(CELL("COL ")=COLUMN())——设置格式。

条件格式的这10种用法,你会几种呢?赶紧收藏备用吧~
