嗨~小伙伴~
你还在用ISO镜像或者PE工具,
通过U盘来安装Windows吗?
不仅制作启动盘费时费力,
而且每当想要更换系统版本时,
还得重新下载和制作U盘启动盘,
最后说服自己,凑合着用吧……
抱抱委屈的你,其实不用U盘,
也有很多重装系统的方式呀~
注意:
重装系统时,无论是否选择保留文档,都应备份电脑所有分区中的重要资料,以免数据丢失哦!
在系统内重装
微软官方工具“Media Creation Tool”可以执行在系统内快速覆盖安装Windows。覆盖安装一般不会删除文件及应用程序,但重要的资料仍然建议提前进行备份哦!
操作步骤
* 以 Windows 11 为例,不同版本系统操作路径和界面可能会有差异,但步骤基本相同
1. 在电脑端浏览器上打开以下链接,点击“创建Windows 10/11安装”下方【立即下载】微软官方的Windows 10/11安装工具:
https://www.microsoft.com/zh-cn/software-download/windows10
https://www.microsoft.com/zh-cn/software-download/windows11

2. 双击运行安装工具,【接受】“许可条款”,勾选下载【ISO文件】,并按提示【下一页】。

3. 选择保存介质的位置,下载完毕后右击ISO文件选择【装载】,然后双击【setup】运行安装程序。
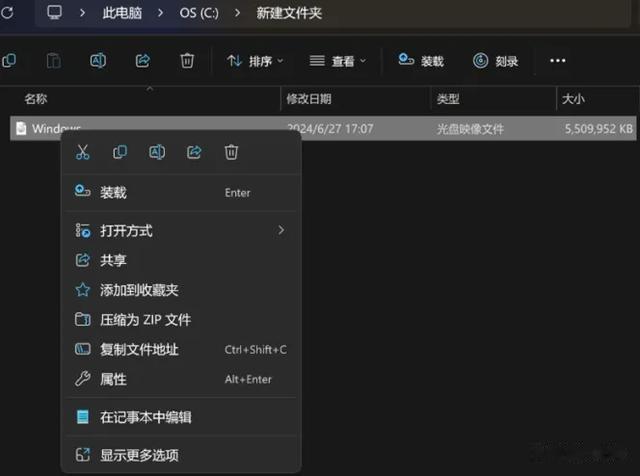
4. 【接受】适用的声明和许可条款后进入“准备就绪”页面,默认“保留个人文件和应用”,点击【安装】,期间会重启数次,请保持电源连接,直到完成后进入系统。

云重装
自 Windows 10 2004 版本开始就支持的“云重装”功能,让重装系统不再需要U盘,可以直接在云端下载并重新安装系统。
操作步骤
* 以Windows 11家庭中文版24H2为例,不同版本系统操作路径和界面可能会有差异,但步骤基本相同
1. 依次进入【开始】【设置】【Windows更新】【高级选项】【恢复】,点击“重置此电脑”右侧的【初始化电脑】。
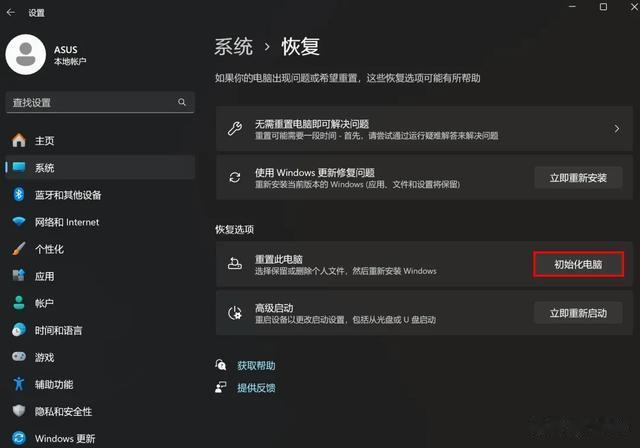
2. 按需选择【保留我的文件】或【删除所有内容】。
注意:不论是否选择了保留文件,建议您都将重要数据备份到外接存储设备中,以防数据丢失。
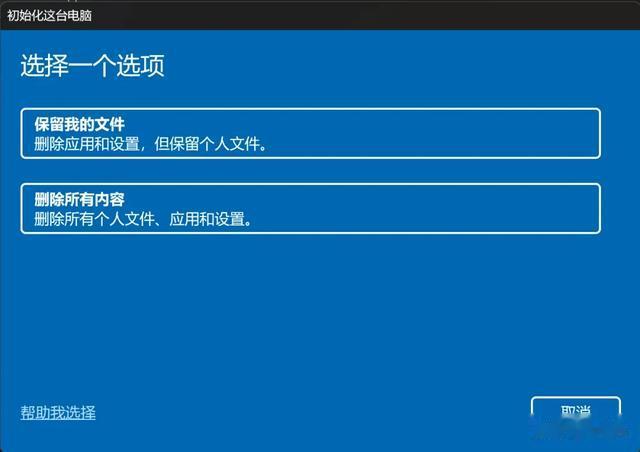
3. 选择【云下载】或【本地重新安装】。
注意:
① 若系统异常或用于重置的文件损坏,本地安装将无法完成,请选择【云下载】;
② 云下载可能会消耗4GB以上数据流量,请确认自己的网络环境。
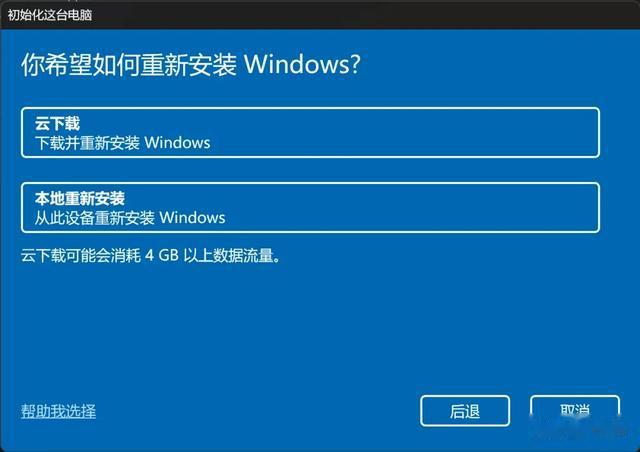
4. 默认将 “还原这台电脑附带的应用和设置”以及“下载并重新安装Windows”。点击【更改设置】或者确认【下一页】。

5. 若点击【更改设置】,可分别修改为“不还原预安装的应用” (即删除电脑制造商安装的应用,相当于Win 10 2004之前版本中的 “重置”)和“从此设备重新安装Windows” (若系统异常,本地安装将无法完成,请选择“下载并重新安装Windows”)。更改后点击【确认】。

6. 确认无误后点击开始【重置】。
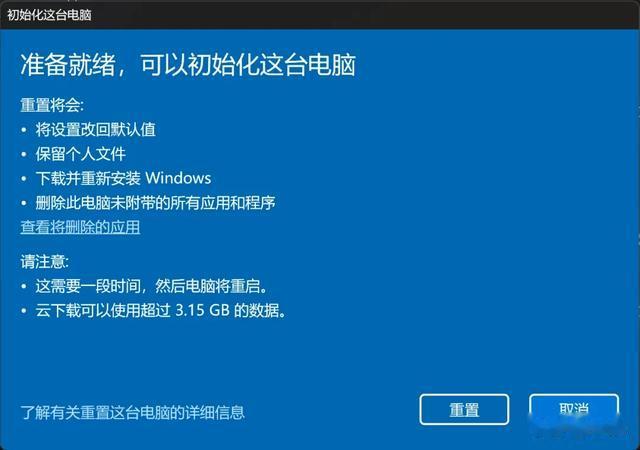
7. 设备将自动开始下载和重装系统,期间请保持电源连接,直到出现【下一步】提示,点击后自动进入系统。
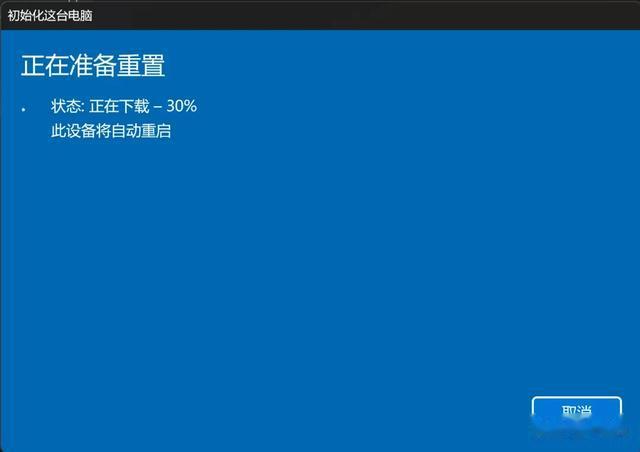
当Windows损坏无法进入系统执行以上操作时
需要通过进入WinRE(Windows恢复环境)中选择“云下载”来重装。
华硕笔记本进入WinRE的2种方式:
1
在系统中按住【shift】,同时依次点击【开始】【电源】【重启】;
2
按住键盘上的F9或F12键不放,然后按电源键开机,直到进入WinRE界面。
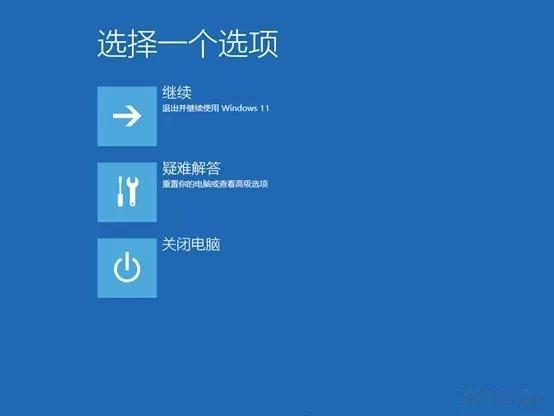
进入WinRE后,依次选择【疑难解答】【重置此电脑】,按需选择【保留我的文件】或【删除所有内容】后,就可以选择【云下载】或【本地重新安装】了。

云端还原/ASUS Recovery
部分华硕笔记本支持的云端还原、部分游戏笔记本/台式机支持的ASUS Recovery功能,也能使系统快速回到出厂预装状态:保留所有预装驱动、应用和壁纸的同时,删除所有用户数据、软件和分区。
操作步骤
* 不同版本系统操作路径和界面可能会有差异,但步骤基本相同
1. 按住键盘上的F9或F12键不放,然后按电源键开机,直到进入WinRE界面后选择【疑难解答】。
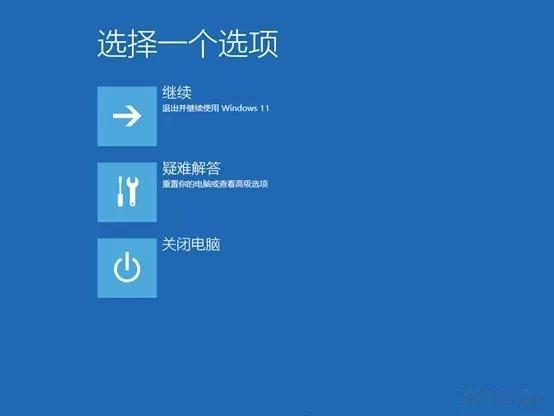
2. 选择【MyASUS in WinRE】【云端还原】或者选择【ASUS Recovery】。
注意:
① 若没有【MyASUS in WinRE】、【云端还原】或【ASUS Recovery】选项则代表此电脑不支持该功能!
② 进入【云端还原】前请务必先点击上方检查【更新】!


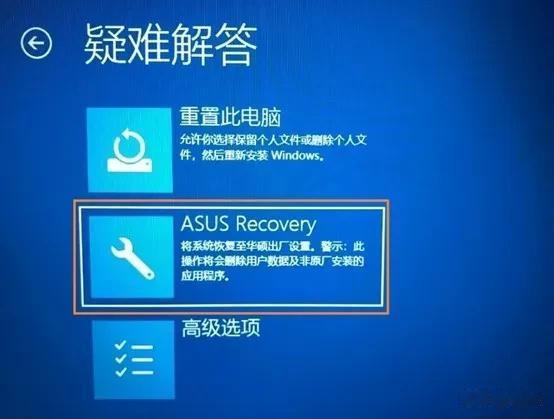
3. 然后按提示完成直到电脑出现Windows 11全新体验画面即可。期间会重启数次,请保持电源连接,直到完成后进入系统。
总结
能正常进入操作系统的情况下,选择在系统内覆盖安装是最方便的,选择部分华硕机型支持的云端还原或ASUS Recovery是最还原出厂状态的;无论选择何种操作,都建议备份电脑所有分区中的重要数据哦!