哈喽小伙伴们好,我是Stark-C~
最近有位极空间的“书虫”粉丝问到我书库的搭建问题,因为他的NAS里收集了好几千本自己喜欢看的电子书,虽说极空间自己也有个“极阅读” 可以观看存在NAS上的电子书,但是在归集整理方面总感觉少点意思,所以想自建一个个人在线书库。
正好,我个人目前正在威联通上使用的一个书库项目感觉不错,搬到极空间上也是非常完美,索性就直接分享过来了,这个项目便是『TaleBook』。
关于TaleBook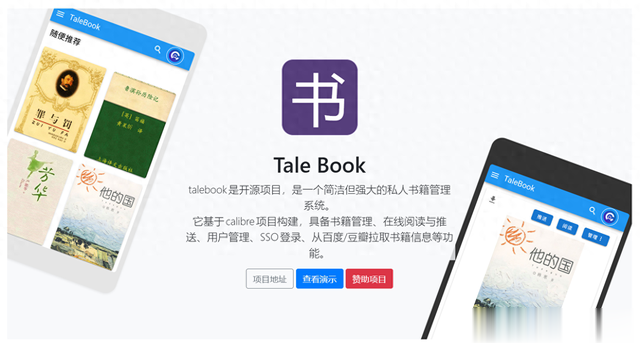
TaleBook是一个基于Calibre Web二次开发的开源书库工具,以Vue.js构建前端界面,提供了一个简单易用的界面和多种实用功能,该项目界面美观、支持多用户功能、在线阅读、批量扫描导入书籍、邮件推送、OPDS支持等多种功能,并且还支持私有化部署,并联动豆瓣刮削源,为我们呈现一个非常整洁且漂亮的个人在线书库!
它的主要功能与亮点如下:
1.美观的界面:借助Vue.js,它重新设计了Calibre默认的丑陋和不便使用的网页界面,用户可以通过PC或手机浏览器访问系统;2.多用户支持:为了方便用户,Talebook开发了多用户功能,支持使用QQ、微博和Github等社交网站账号进行登录;3.在线阅读:使用Readium.js库实现网页在线阅读电子书的功能;4.批量扫描导入书籍:支持一次性导入多本书籍,提供快速图书管理;5.邮件推送:方便用户将图书推送到Kindle设备;6.OPDS支持:支持使用KyBooks等应用程序便捷地阅读图书;7.一键安装:提供轻松初始化配置和启动网站的功能;8.大书库优化:针对大量书籍的存储路径进行了优化,用户可以按字母分类或根据文件名保持中文;9.快捷更新书籍信息:支持从百度百科、豆瓣等网站搜索并导入书籍的基础信息;10.私人模式:通过输入访问码,用户可以进入网站进行小圈子内的图书分享。OK,废话不多说,开始今天的正题~
TaleBook部署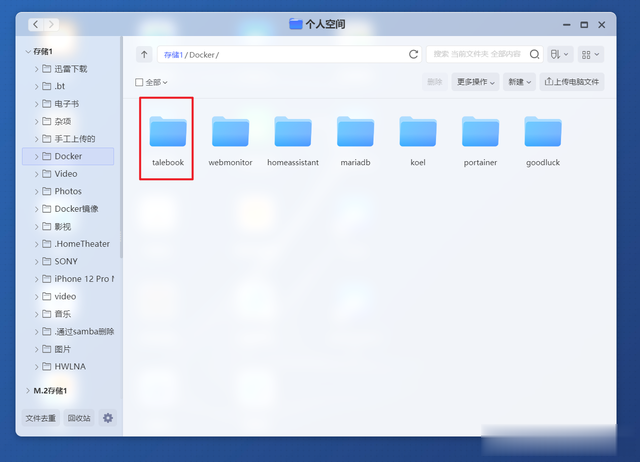
先打开极空间的文件管理器(个人空间),在Docker目录下新建“talebook”文件夹用于相关数据文件的持久化存储。

先来搞定talebook项目的主容器,在极空间的Docker镜像仓库中搜索镜像“talebook/talebook”,找到后点“下载”按钮。
PS:因为众所周知的原因,目前国内的Docker镜像拉取已经抽风...,这个是和极空间设备无关的。如果遇到Docker镜像拉取问题,可以百度“国内可用Docker镜像加速器”获取最新加速镜像站,或者一劳永逸的搞定网络问题
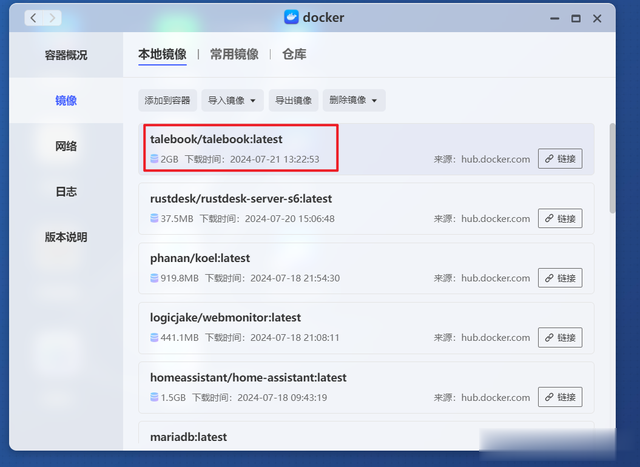
完成后直接双击镜像开始部署容器。
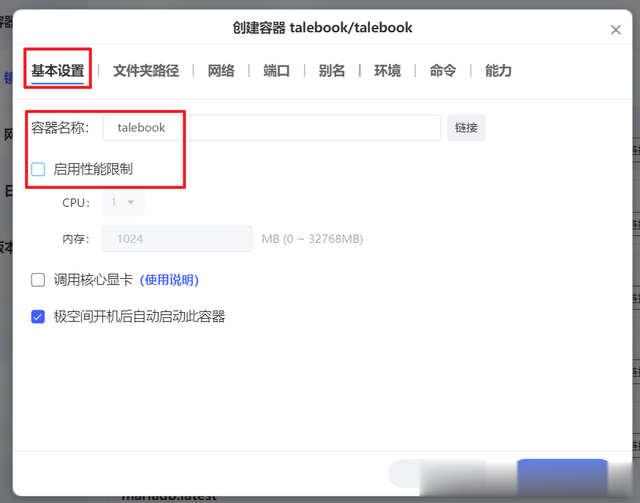
“基本设置”这里,容器名称自己可以随意修改,可以取消勾选“启用性能限制”。

【文件夹路径】这里需要添加以下映射关系:
.Docker/talebook:/data # 冒号前面映射新建的“talebook”文件夹
“端口”这里设置本地端口不冲突即可。

“环境”这里需要手动更改以下环境变量:
PUID:0PGID:0其它就没什么可修改的了,点“应用”即可完成配置。
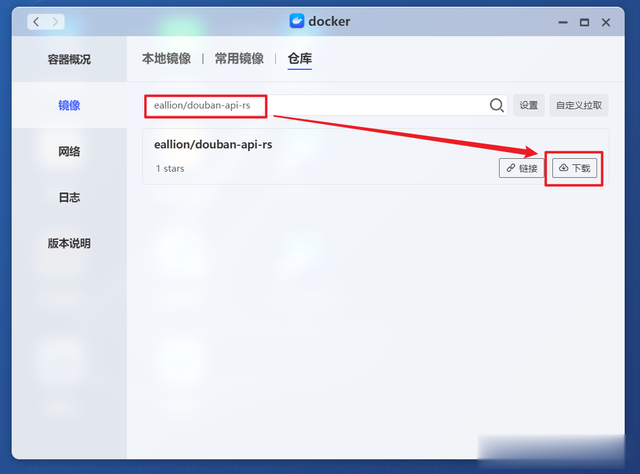
接着搞定豆瓣刮削器的容器,依然在极空间的Docker镜像仓库中搜索镜像“eallion/douban-api-rs”,找到后点“下载”按钮。

完成后直接双击镜像开始部署容器。

“基本设置”这里,容器名称自己可以随意修改,可以取消勾选“启用性能限制”。
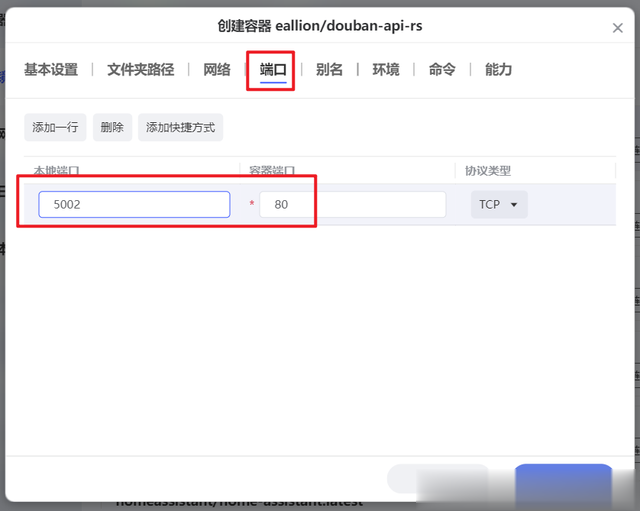
“端口”这里设置本地端口不冲突即可。其它就没什么可修改的了,点“应用”即可完成配置。
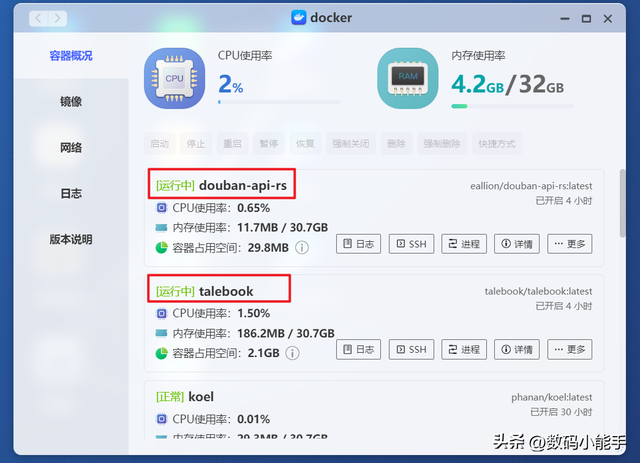
回到极空间Docker管理器界面,可以看到两个容器都显示“运行中”,就说明项目可以使用了。
TaleBook体验
咱们先检测下豆瓣刮削器有没有问题,和常规的容器打开方式一样,浏览器【极空间IP:端口号】(端口号当然是豆瓣刮削器容器的端口号了),如果显示上图所示就说明豆瓣刮削器是没有问题的。

接着同样的方式打开TaleBook的后台管理页面。首次打开需要设置网站标题、用户名、密码、邮箱、访问码等,都按自己的喜好填好即可。如果说你不希望他人也能看到你的电子书库,可以勾选“开启私人图书馆模式”,然后设置一个访问码即可。
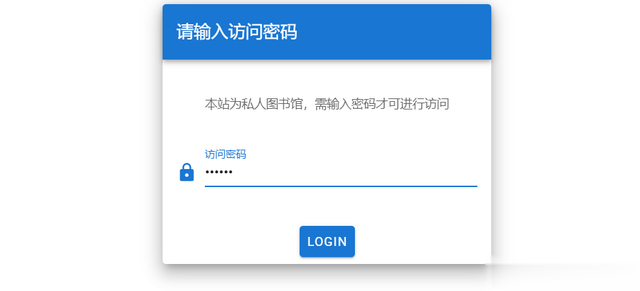
如果说你和我一样设置了访问码,进入主页之前还需要输入一次访问密码才可以。

然后就来到了TaleBook后台主页面,此时咱们先点击右上角的“请登录”按钮。
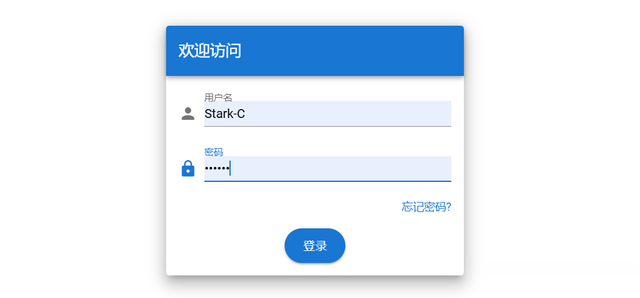
输入我们前面设置的用户名和密码就能登录到自己的书库管理页面了。

登录进来之后先将我们部署好的豆瓣刮削器加入进来。点击右上角的个人信息,选择“管理员入口”,在“互联网书籍信息源”中添加到豆瓣刮削器的Docker容器页面(IP:端口号),就能获取到豆瓣上的书籍信息了。
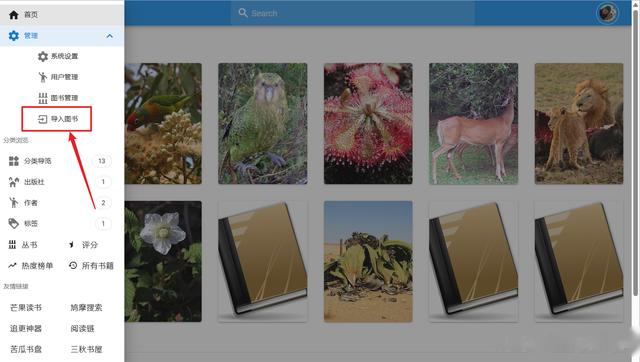
这个时候我们就可以开始导入自己本地收藏的电子书了。点击左上角的“三横”图标,选择“管理--导入图书”。
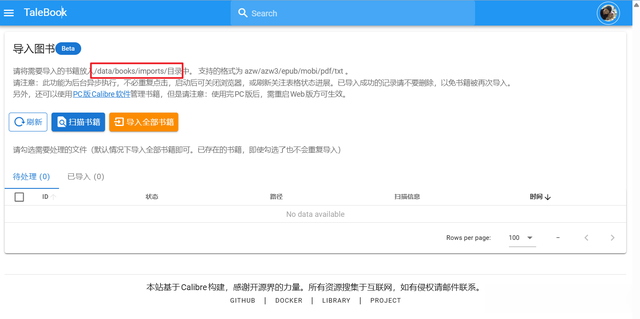
按照该页面的说明,我们需要将图书导入到指定的“/date/books/imports”目录即可。
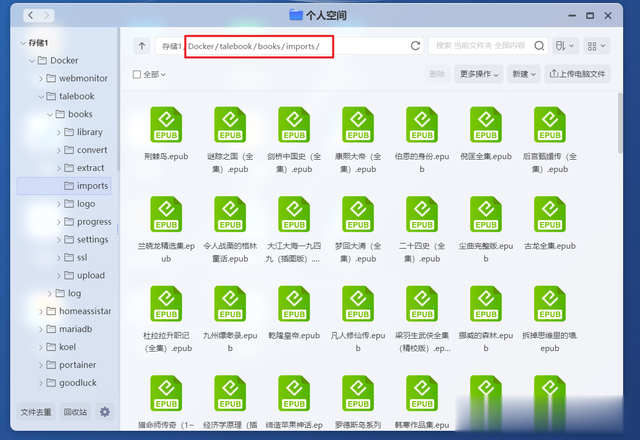
所以这个时候我们需要打开极空间的文件管理器,将我们所有收集的电子书上传(复制)到“Docker/talebook//books/imports/”目录即可。
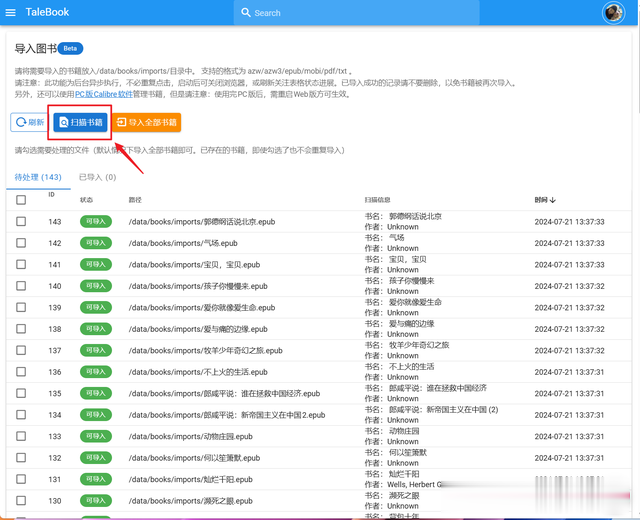
然后回到项目这边,点击“扫描书籍”,就能看到下面我们所有书籍已经被扫描出来了。
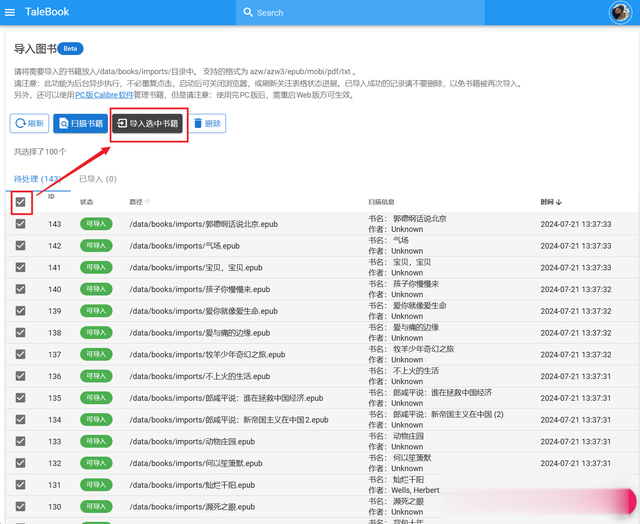
扫描完成后完成,点击“全选--导入选中书籍”,就能一次将所有图书导入到项目中。
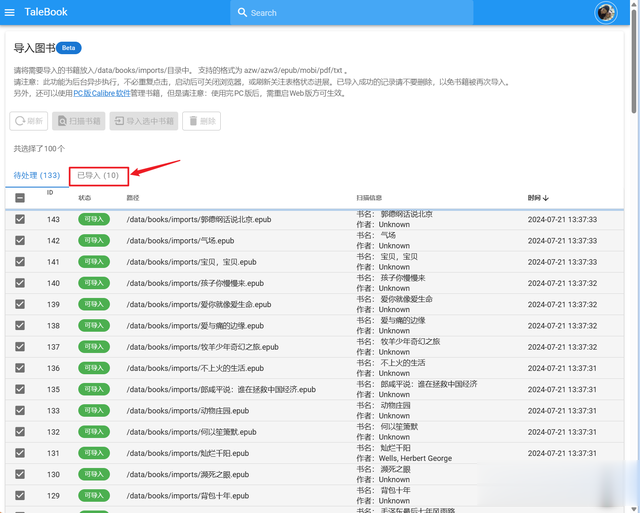
页面会显示导入进度,这里的导入其实就相当于我们搭建影视库的刮削一样,它是一边导入一边整理和刮削,所以速度并不是很快,咱们耐心等待即可。

点击首页,可以看到已经有导入完成的图书了。不过还是存在没有刮削除信息的图书,咱们点击这个没有刮削出来的图书。

进来之后点击右上角“管理--从互联网更新信息”。

就能看到搜集到的这本书的信息,包括豆瓣信息和百度百科,很明显可用的是豆瓣信息,我们点击“设置书籍信息及图片”即可。

然后就展示出了漂亮的刮削信息,包括作者,出版社,书号,标签,简介等都有。

最后展示的结果如上,确实挺漂亮的~
最后该项目的功能其实不止如此,它还支持在线阅读,或者将它推送到邮箱、Kindle等,我这里也不一一演示,有需要的小伙伴儿可以自行部署体验吧~
作为NAS领域的新兴品牌,极空间一直以其创新的设计、强大的硬件、丰富的功能和良好的用户体验受到了许多用户好评,并且自研的ZOS也是非常好用,极易上手。如果你近期有入手NAS的计划,不妨关注下极空间。
好了,以上就是今天给大家分享的内容,我是爱分享的Stark-C,如果今天的内容对你有帮助请记得收藏,顺便点点关注,咱们下期再见!谢谢大家~
