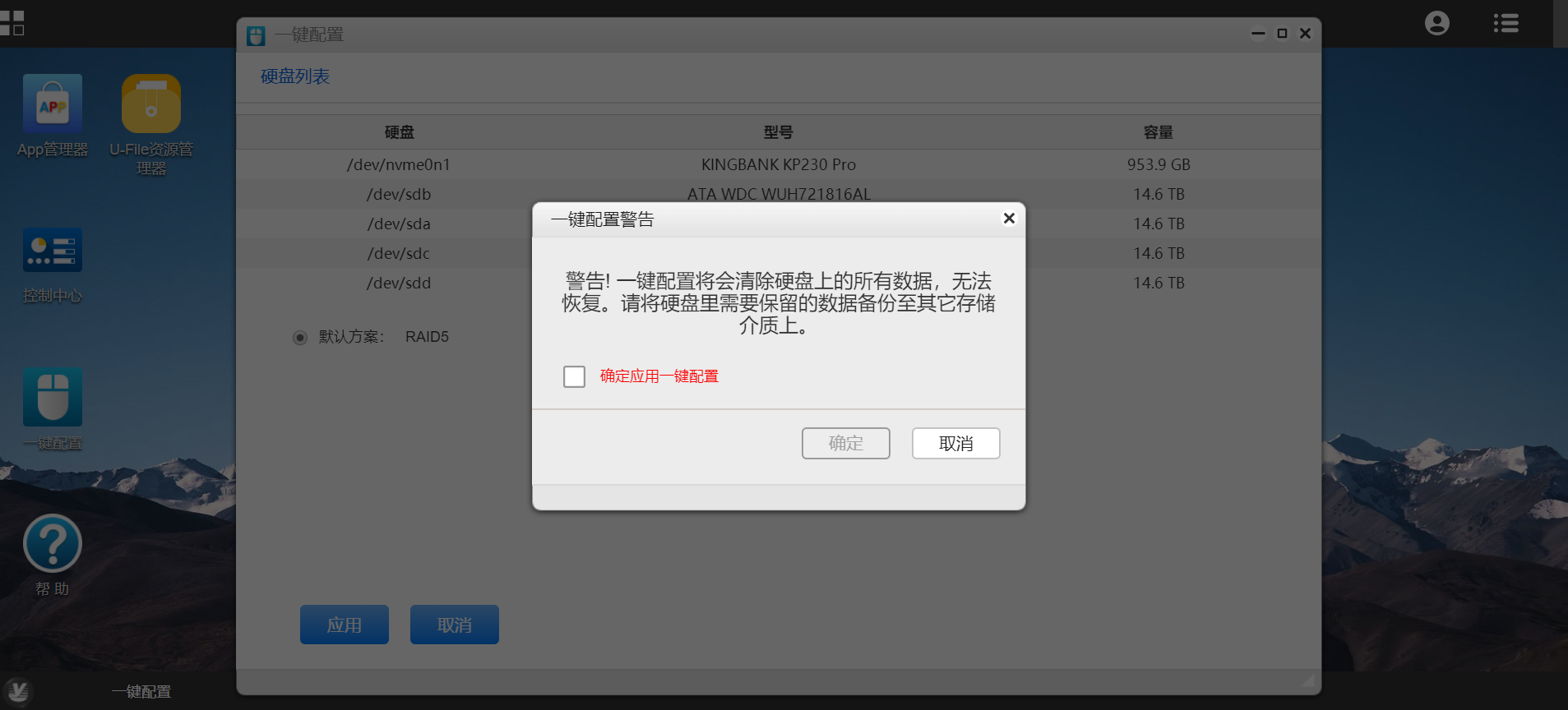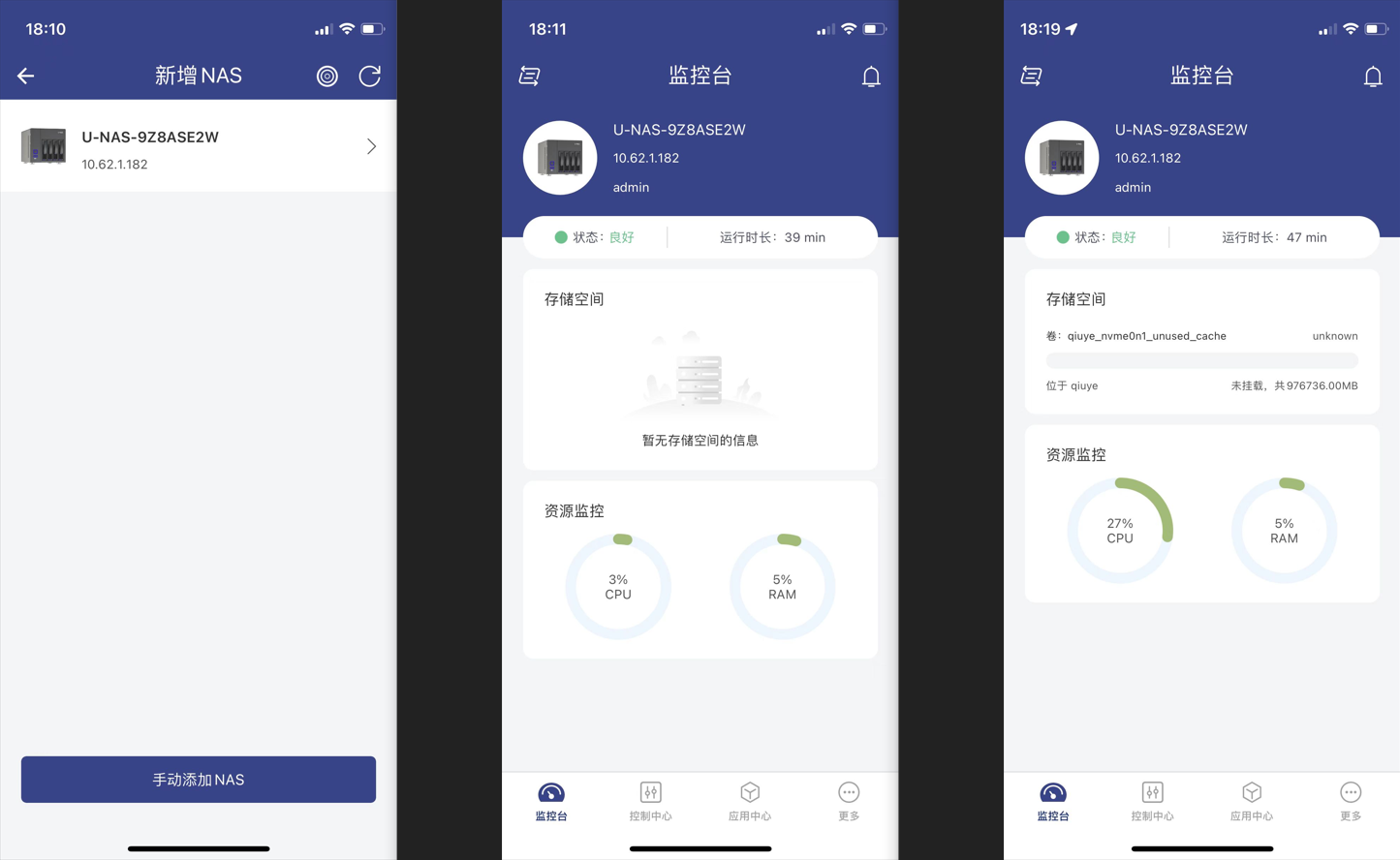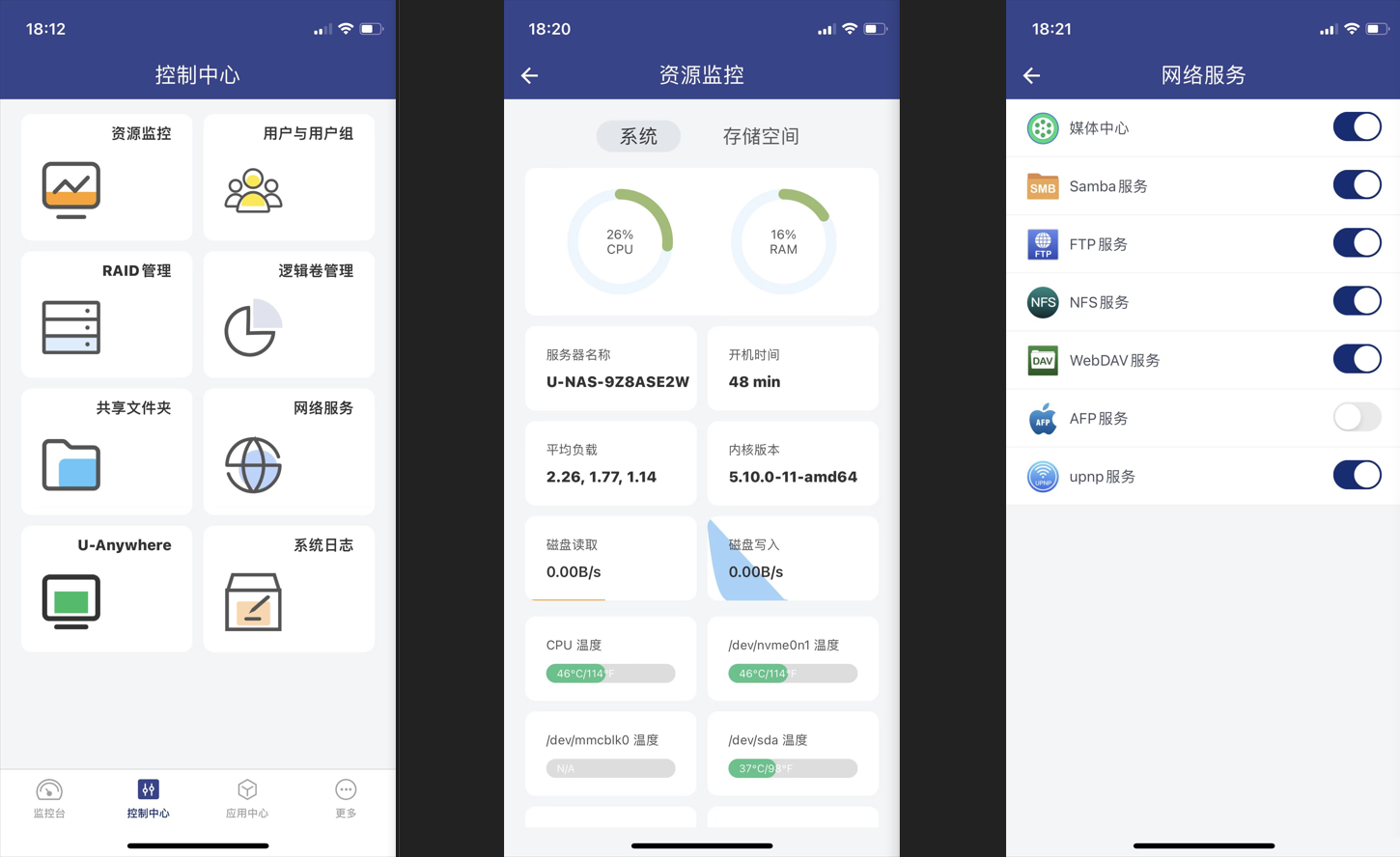之前很长一段时间都在纠结NAS用哪套系统比较好这条路上折腾,直到等来了万由OS6.0发布,感觉是时候退烧平替了。身边很多玩NAS的小伙伴都在问现在最具性价比,且不折腾的NAS解决方案是什么,我的回答一定就是万由的U-NAS。
为了完整体验到万由OS6.0,最近入手了一台万由HS-401P,4盘位NAS,默认搭载的就是最新系统,给感兴趣的小伙伴做个开箱分享,顺便看看最新的系统使用体验如何。

万由HS-401P&西数HC550开箱:
使用过万由NAS的小伙伴应该对这个包装风格非常熟悉,非常环保的牛皮纸包装,右上角贴有产品的信息,具体配置我们一会开箱再说。

因为万由HS-401P是4盘位NAS,一起购买的还有4块西数HC550企业级硬盘,每块16TB,总容量64TB,足够日常使用。

将硬盘和NAS本体取出,一睹万由HS-401P的真容,外观设计也是沿袭了万由的家族脸谱,金属材质的机箱,表面做了拉丝处理,前面板只有U-NAS的字样。
这次入手的颜色是“太空灰”,如果没有记错的话,同型号还有“酒红色”和“银白色”两色可选,感兴趣的朋友可以去他们官网了解。

在尺寸方面,万由HS-401P的三维是272.5mmx190mmx180mm,比一个桌面音响大不了多少。至于西数HC550的外观设计就比较有辨识度,这块硬盘是基于传统磁记录技术(CMR),并不是现在常见的叠瓦式磁记录技术(SMR),在维护方面更简单,稳定性自然也无可挑剔。

在购买NAS硬盘时,磁盘的稳定性和功耗肯定是放在第一位,西数HC550使用了西数最新的HelioSeal 氦气密封技术。这个氦气密封技术最直观的改变就是单盘容量更大、功耗更低,而且稳定性更好。
如果用数据来看,与普通空气填充硬盘相比,系数HelioSeal氦气密封技术的MTBF等级可以提高25%,空闲状态下,每TB功耗也可以降低20%左右。

以上就是这次购买的全套配件,接下来我们先看看万由HS-401P的接口和内部设计到底是什么样。
万由HS-401P简评:
这里先过一下万由HS-401P的配置,处理器是四核心的Intel-Celeron J4125,两根DDR4内存插槽,最大支持32GB容量,而且还有一个M.2可以做NVMe缓存。
在性能上,万由HS-401P应该属于消费级NAS的中等偏上水平,虽然算不上顶级,但在同价位来看基本没有对手,至少用来硬解4K没有压力。

在万由HS-401P的正面可以看到两个指示灯,上面的是电源指示灯,下面的是运行状态指示灯(可以选择性关闭)。

至于接口扩展性,在机箱侧面的开关旁预留了一个前置的USB3接口,方便临时使用,这个细节在很多入门级产品中都不具备,万由HS-401P在细节方面考虑的还是比较周到的。

翻到背面就是万由HS-401P接口主要集中地,风扇也设置在背面。

除了电源接口外,万由HS-401P还提供了两个USB3.0接口,一个全尺寸HDMI和两个RJ45网口,值得一说的是,这两个网口均为2.5GbE,传输速度有保证。

整体来看,万由HS-401P的接口数量非常丰富,而且预留了一个前置的USB3.0接口,对于放在桌面上使用的朋友来说非常友好。
接下来我们就把这四块西数HC550装进机箱,顺便看看万由HS-401P的拆解难度怎么样。
万由HS-401P拆解&安装盘位:

拆下万由HS-401P的前面板就可以看到4个预留的硬盘位,按下把手上的按钮就可以把硬盘托架拉出来,注意不要“大力出奇迹”。

将硬盘插入硬盘托架后,在背面需要有螺丝固定,根据不同硬盘需要固定的螺丝孔位是不一样的。

一般我们在NAS上用的都是3.5英寸HDD,西数HC550就是3.5英寸,所以固定托架背后的4枚螺丝就可以了。如果不清楚固定哪几个,可以通过比对硬盘背面的螺丝孔位,和托架上对其就行。

在固定好硬盘后,原路径将硬盘托架插入,可以听到卡扣的固定声音,整个更换、加装硬盘的过程就完成了。
万由HS-401P整个拆装过程还是非常容易的,如果初次上手的朋友只需要将硬盘放入就可以使用了,到此就完成了万由HS-401P的基本设置。

不过我肯定不会只装入硬盘使用,这么好的性能要挖掘一下,如果对加装NVMe缓存等内容不感兴趣的朋友可以直接跳转到后面的“软件&系统介绍”。
进阶玩法|加装NVMe缓存:
万由HS-401P自带内存为8GB,而且默认没有安装NVMe缓存,如果我们想要扩展内存或者加装NVMe固态,就需要拆机。
扭下侧面的几颗螺丝就可以把侧面的面板全部拆下来,主板就映入眼帘,加装NVMe缓存或者内存都可以进行了。

万由HS-401P的主板尺寸不大,不过还是提供了两个内存插槽,默认是单根8GB的海力士内存,标有ECO标示,应该是专门用于低负载使用的。
因为万由HS-401P支持Docker和虚拟机,如果觉得8GB容量不够,或者需要加装双通道提高性能,都可以直接加装。不过我平时就是日常当作NAS使用,内存方面就暂时先不加装了,不过考虑到读写数据的速度,还是加了一块金百达KP260 Pro作为NVMe缓存使用。

NVMe缓存是什么相信大家都不陌生,这根金百达KP260 Pro是PCIe4.0固态,使用NVMe1.4协议,读取速度在7000MB/s上下,相比7200转的西数HC550肯定是要快上不少。
如果简单理解,NVMe缓存就是介于CPU、内存和机械硬盘之间,做一个“数据中介”的作用,把经常读取的数据放在这张金百达KP260 Pro里,这样就能加快读写速度。

加装了NVMe缓存后,使用体验就像我们用iPhone存照片,常用照片都在iPhone里存着,不常用的会上传到iCloud,下次点开的时候再重新下载到本地,这里面的iCloud就是万由HS-401P中的机械硬盘。
如果你很在乎传输数据的速度,还是非常建议加装一块高速NVMe固态,可以获得非常不错的体验。
万由OS6.0系统介绍:
在基本硬件调试好后,就可以来了解一下万由OS6.0的真容了,需要说明的是,万由OS支持网页和手机APP,我先来看一下比较常用的网页端。

登陆自己的U-NAS账号后就可以登陆到万由OS6.0主界面,整体的UI设计确实要比之前的版本美观不少,整体操作逻辑和Windows类似。
万由OS6.0的桌面应用有U-File资源管理器、控制中心、一键配置和App管理器(插件、应用市场),稍微熟悉一下应该就能很快上手。

如果没有特殊需要,第一次开机点击“一件配置”就可以完成所有硬盘的格式化,需要注意的是,如果你用的是存有资料的硬盘,这个操作会清空硬盘数据,需要提前做好备份。
因为我使用的是新硬盘,所以直接格式化就好。万由OS6.0支持ZFS硬盘格式管理,毫不掩饰的说,ZFS就是当今最先进的文件系统,支持卷和卷组的扩容,首选ZFS文件格式。
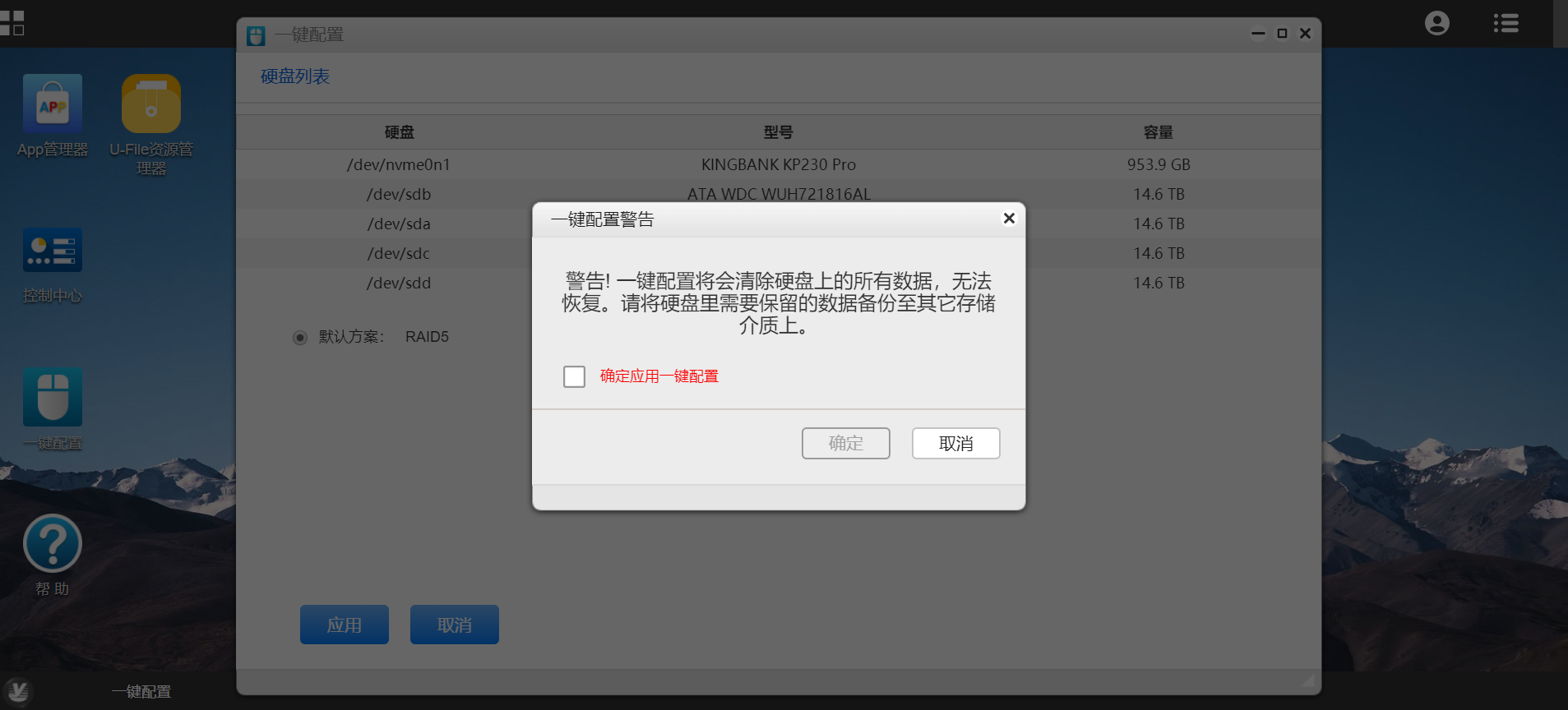
在一键配置中,万由OS6.0也贴心的帮我们做好RAID的配置,没有特殊需要就选择默认的RAID5就好。

在格式化好硬盘后,就可以进入控制中心对硬盘和设备进行管理和监控。

先进入磁盘检测选项里,可以看到第一个nvme0n1就是金百达KP260 Pro,下面的sda~sdd是四块西数HC550,在组完RAID后,每块硬盘的可用容量是14.6TB。

如果后期需要更换硬盘,就可以在RAID管理器里对硬盘进行添加和更改。

硬盘准备完毕,进入任务中心可以看到万由HS-401P的整体负载情况,如果出现卡顿等问题,可以到这个界面来排查一下,看看是不是CPU过载,或者内存不够用了。

最后就是在硬件设置中,常用的硬盘休眠、硬盘空间警告这些功能都推荐开启,至于是否要打开远程网络唤醒就看个人需求了。
另外,如果想让万由HS-401P的存在感降到最低,也可以在这里面关闭潜质的LED灯。
基本设置好后就可以直接进行远程访问了,使用Windows、Macos、IOS或者安卓都可以直接访问,当然,如果你使用的是手机,最推荐的还是使用万由的手机APP进行数据管理。
万由手机APP:
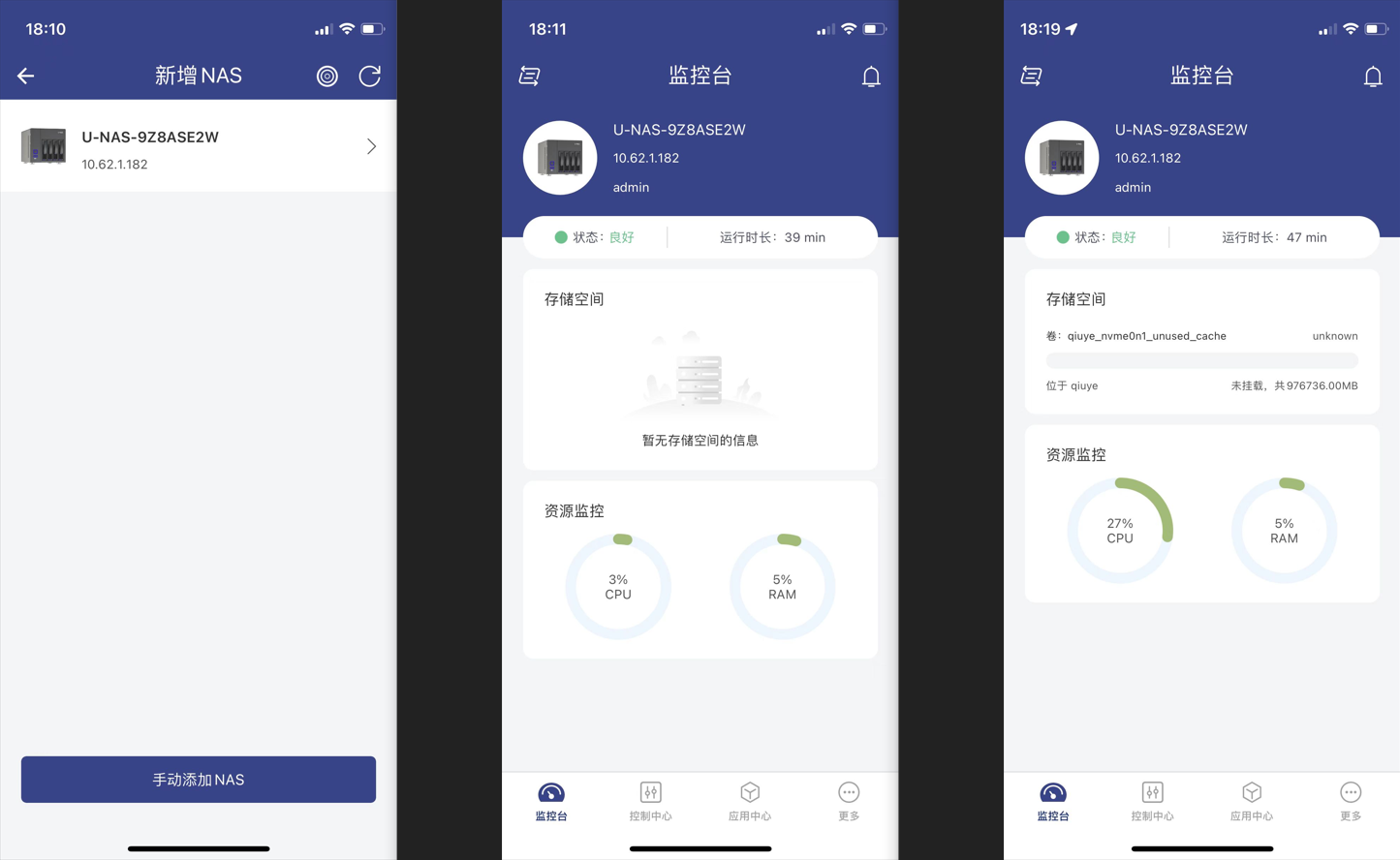
在下载好万由的APP后,添加自己的NAS设备就可以很方便的进行数据管理,通过手机就可以看到万由HS-401P的运行状态。
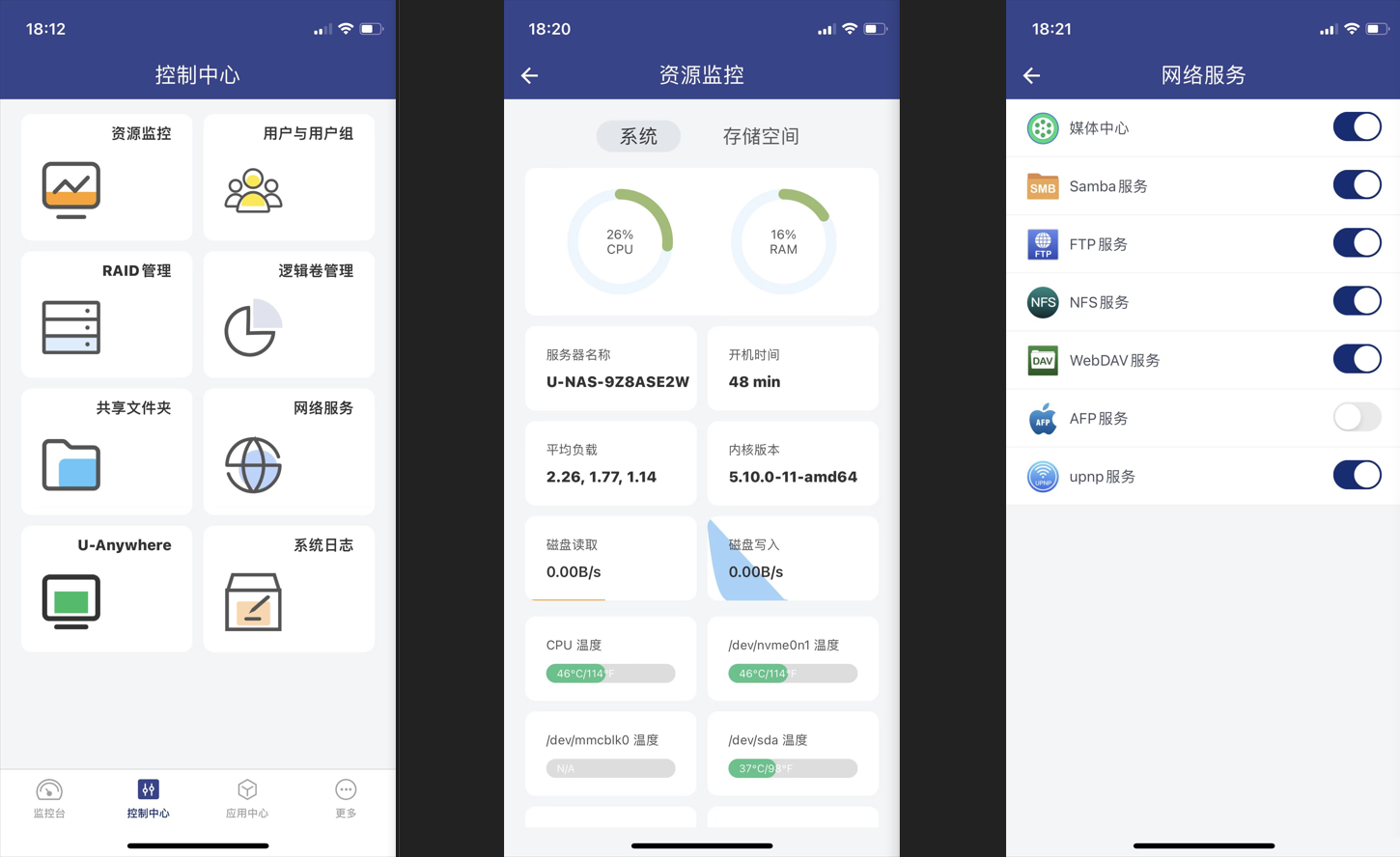
除了基本的状态监测外,万由APP还可以提供同网页端一样的高阶管理,像是打开或关闭不同的网络服务、RAID管理、逻辑卷管理等,常用操作都可以通过手机APP完成。
日常使用&尾巴:

以上就是这次对万由HS-401P的开箱简评,之所以选择它,最重要的原因就是看上小巧的体积和强大的性能,不仅可以硬解4K视频,而且通过万由OS6.0的软件中心可以下载到非常好用的插件,直接获取很多优秀的资源。
前置USB3.0接口对自己来说非常使用,如果你也是桌面NAS的话,相信可以理解我的体验,保存一些数据很方便。

整体来看,自己除了对万由HS-401P的硬件规格非常满意外,万由OS6.0也带来了不少惊喜,不仅仅是可以平替各种NAS系统,甚至在一些本地化应用方面要更胜一筹。
碍于篇幅和时间,没有办法完整体验万由OS的应用中心里的所有插件和应用,以后有机会会给大家做一个自己的推荐。

作为售价¥1500左右的NAS,万由HS-401P的性价比应该顶天了,如果你不需要4个硬盘位,他们家还有一款万由HS-201P,是双盘位的NAS,价格更低。
时间已经来到2022年,如今的消费级NAS产品终于开始百花齐放了,不喜欢折腾的玩家应该试试最新的万由OS6.0,相信你也会有惊喜。