今天给小伙伴们带来Legacy引导的Windows系统迁移到新硬盘的教程。

今天小白就来跟各位小伙伴详细唠唠:
开始之前需要把系统迁移的条件准备好,意思就是在WinPE系统下,可以正常且同时访问新硬盘和旧系统盘。
把系统迁移的条件准备完成之后就可以开始系统迁移的操作了。
查看旧硬盘分区表类型本文适用于Windows的引导方式为Legacy的系统(硬盘分区表类型为MBR)。
开始系统迁移之前需要确认旧系统盘的分区表类型
一、进入WinPE
把新硬盘、旧系统盘和WinPE工具盘一同接入到电脑上,开机进入Bios调整开机启动项。
把USB(WinPE启动盘)调整到Boot启动项,重启即可进入WinPE

再按【F10】保存并重启即可。(部分机器不支持F10热键,请移步【退出】,选择【保存并退出】

重启之后就进入到了WinPE。
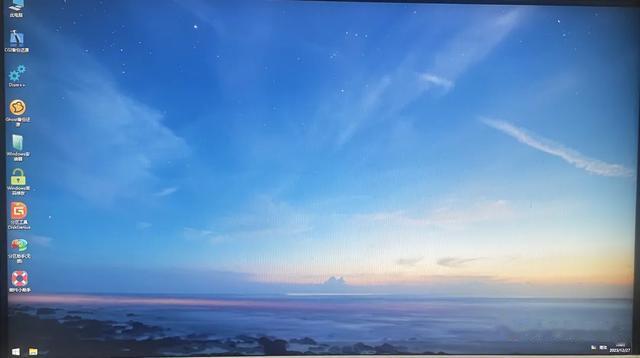
二、查看旧硬盘的分区表类型
打开分区工具DiskGenius,就可以看到新硬盘和旧系统盘
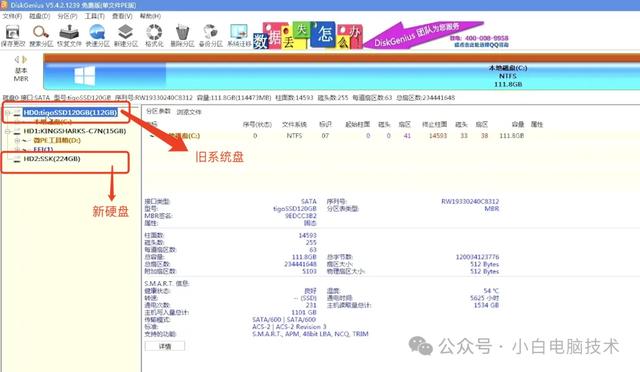
点击一下旧硬盘,查看旧硬盘的分区表类型
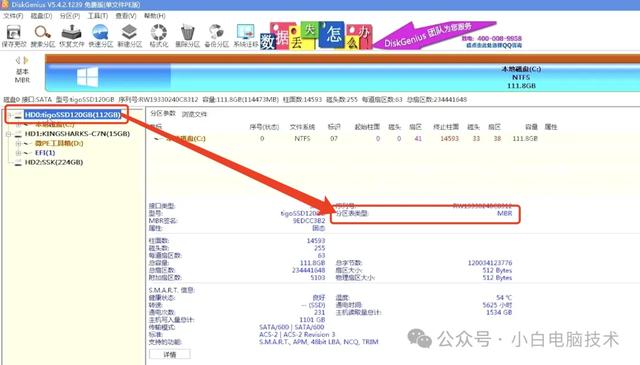
安全提示:本文仅适用于分区表类型为MBR(Legacy引导)的Windows。
(Legacy)系统迁移一、确认新硬盘的分区表类型遇到分区表类型为MBR的硬盘,系统迁移的硬盘一定要同类型。
点击新硬盘,查看分区表类型,为MBR则没问题。

如果是GPT,则需要点击【磁盘】-【转换分区表类型为MBR格式】
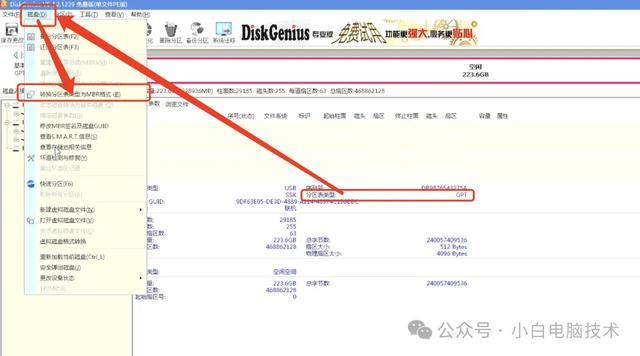 二、新建分区
二、新建分区选中【新硬盘】,在【空闲的灰色条】点击【鼠标右键】-【建立新分区】

选择为【主分区】,调整合适的存储空间(一定要大于迁移系统的使用空间),如果使用固态硬盘,扇区建议为4096,再点击【确定】。
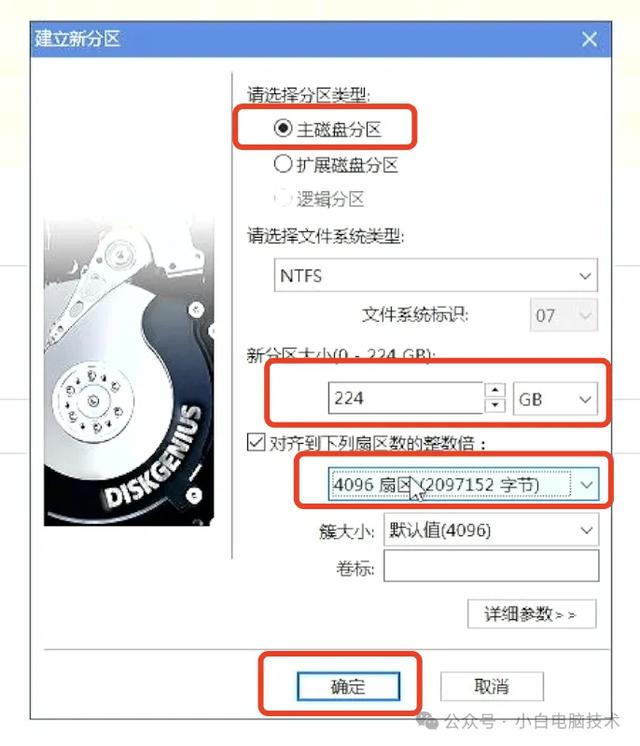
就会出现一个【未格式化】的分区,这时候点击左上角的【保存更改】-【是】-【是】
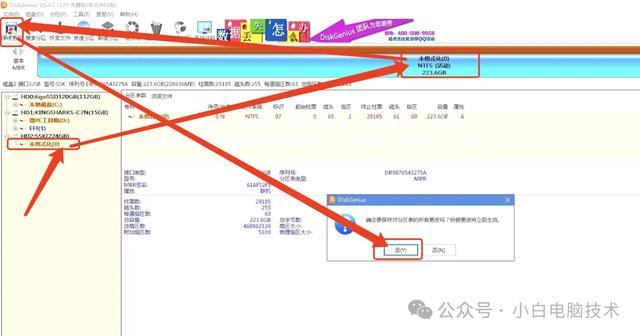 三、找到旧系统的安装分区
三、找到旧系统的安装分区有些硬盘会显示成本地硬盘,点开每个盘的【+】号,找到有【Windows】文件夹的分区。
 四、系统迁移
四、系统迁移选择有【Windows】文件夹的分区,再点击【工具】-【克隆分区】
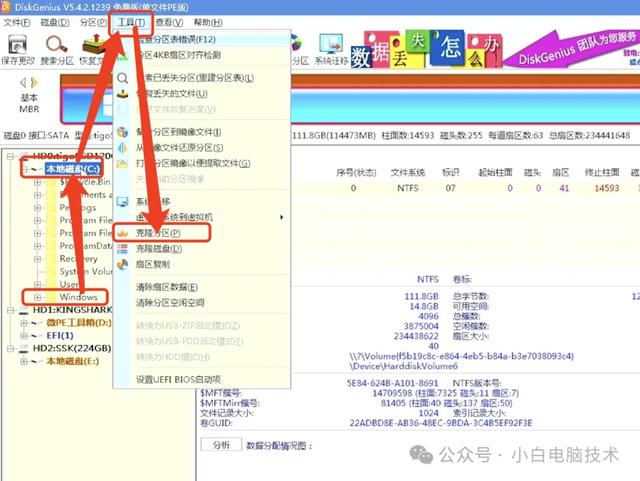
再选择一个目标分区(刚刚在新硬盘上新建的分区),确认无误之后,点击【确定】
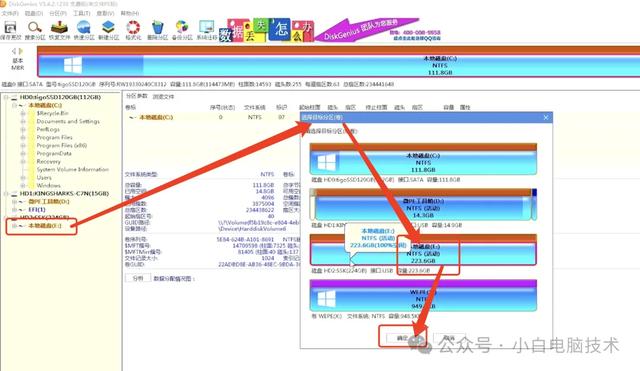
点击【开始】-【确定】,然后等待复制完成
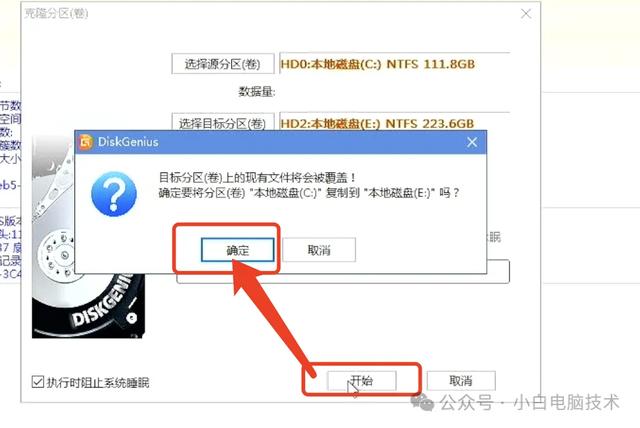
克隆完成之后,点击【完成】

完成之后记住新硬盘的系统分区盘符,我这里是【E】
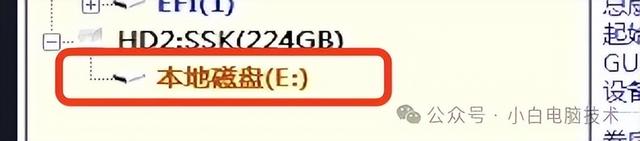
到这里就可以关闭分区工具DiskGenius了。
五、修复引导点击【开始菜单】,打开【Windows引导修复】工具
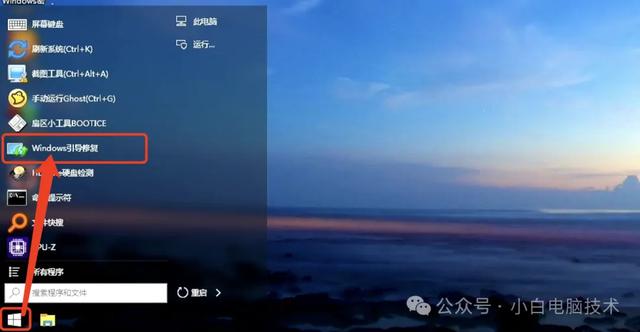
选择【修Legacy引导】,更改引导盘盘符和系统盘的盘符为刚刚记住的盘符,我这里是【E】。Legacy引导盘和系统盘是同一个,所以都是【E】。

点击【开始修复】,弹窗再次确认ESP分区和Windows系统目录,确认无误之后点击【是】
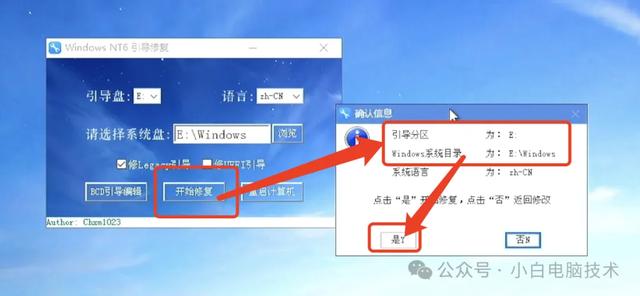
接着把系统先关闭(关机),断开旧系统盘之后,再开机。
如果无法正常进入系统,则应该是引导有问题
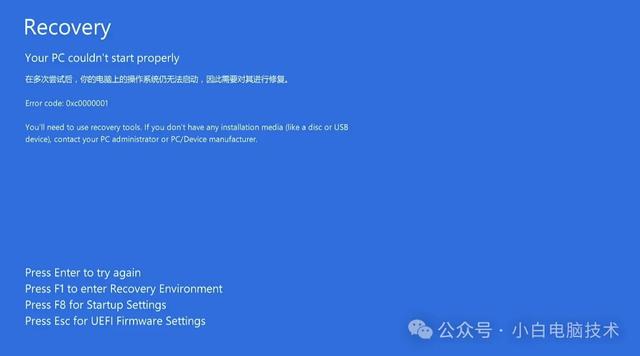
重新进入一次WinPE,修复引导,再尝试开机。(重新进入WinPE之后,盘符会变)
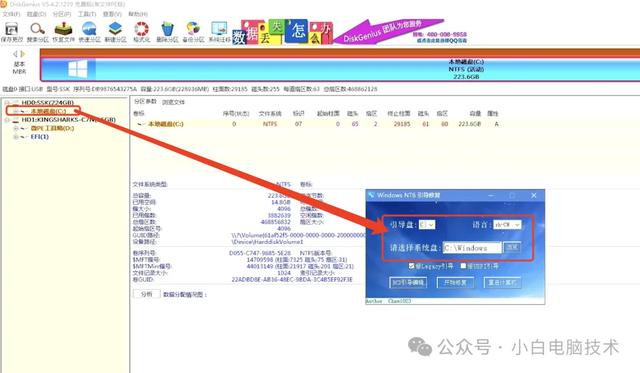
这样就能正常进入系统啦~
 --End--
--End--如果旧系统盘要接入电脑使用,建议把旧硬盘的系统分区删除。刚刚在WinPE系统里没有把旧的删掉是为了保险起见(万一系统迁移之后没法用呢)
