在日常工作中,Mac Book 笔记本用户总会遇到一些麻烦,特别是急需用到Windows的软件时。
为了解决这个问题,人们直接在Mac安装Boot Camp,以便直接可以选择Windows系统。这个方法确实好用,但对吃紧的Mac的硬盘容量并不是一个好的选择。
所以,人们又想出了外接硬盘装Windows系统接入Mac的方法。
这个方法不仅即插即用,非常方便,并且对个人隐私的保护也是显而易见。
当有人要借用笔记本时,切换到Windows系统,就可以大大方方的借出去。既不失人情,又保护了个人隐私。
这种方法被称为Windows to go,口袋系统,简称WTG。
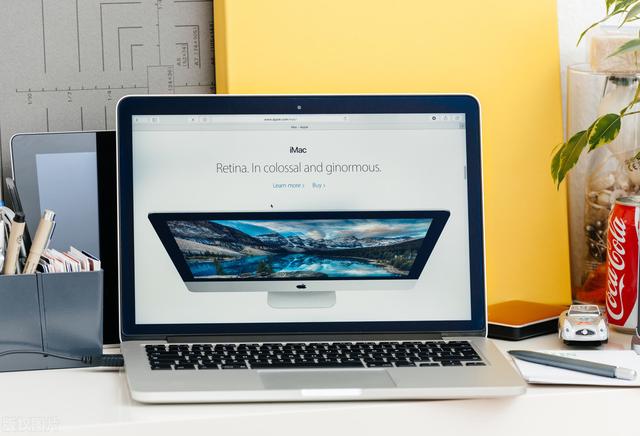
WTG唯一的缺陷是太占用笔记本接口,得时常备着一个扩展坞。
如果有一款能内置固态硬盘的扩展坞,那岂不是更方便更简单?不管是用来授课、还是出差办公,只需带上一个拓展坞就能用上WTG,又能扩展接口,省去不少烦恼。
而且以固态硬盘的传输速率,对系统的稳定性给予了足够的支撑,应用起来相对用U盘、普通硬盘来WTG更加顺畅。
关于这款能内置固态硬盘的扩展坞,详细产品介绍可以点开下面这篇文章。
具体怎么制作Win10系统,详细步骤如下:
安装硬盘先给扩展坞装上固态硬盘,可根据自己的喜好装120G/240G/480G或者更大的规格,一般来说120G的固态硬盘已经足够日常工作,除非有更多需求。

装上SSD固态硬盘
格式化硬盘用Mac或者用别的笔记本先将扩展坞里面的固态硬盘格式化。

插上【扩展坞】
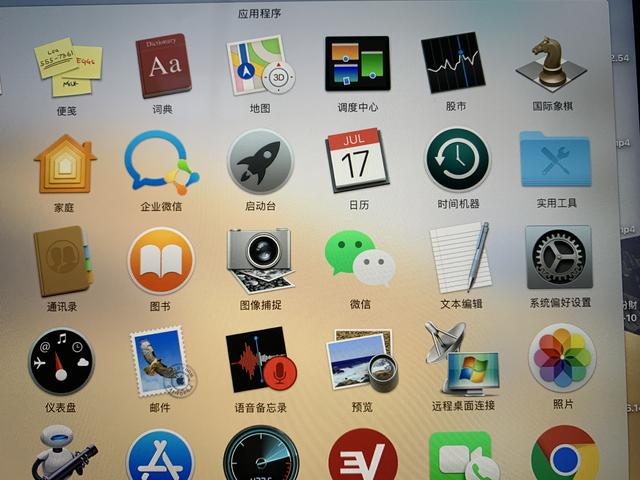
打开【MAC实用工具】
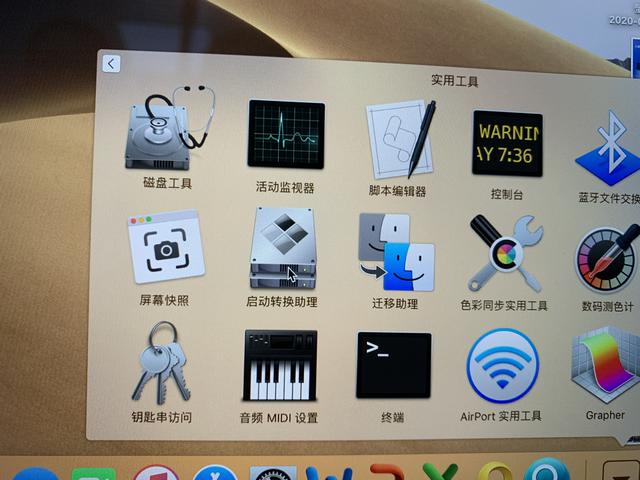
打开【磁盘工具】
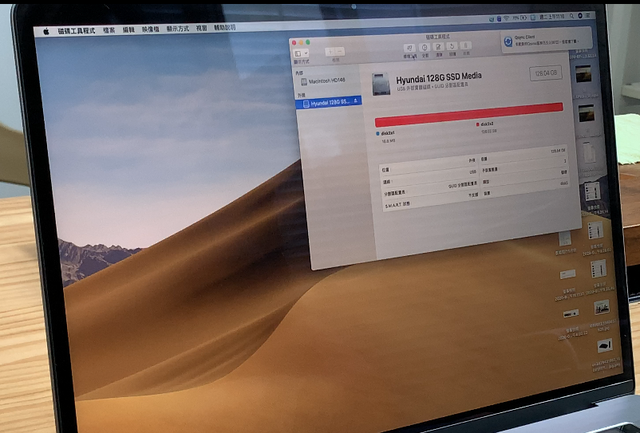
选择【SSD硬盘】

格式选择【EXFAT】,然后【抹掉】
下载Windows驱动准备一个U盘,在Mac下载【Windows支持软件】并保存到U盘里。这个步骤很关键,相当于是Mac给WTG的驱动支持,切换win10系统时才可以使用Mac的网络连接、鼠标、键盘等。
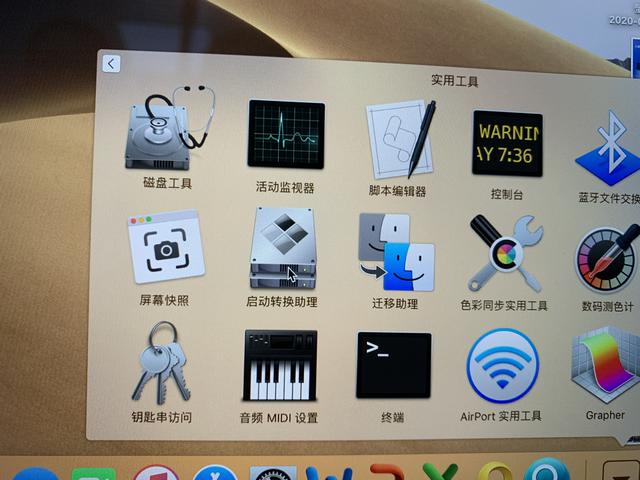
插入【U盘】—选择【实用工具】—【启动转换助理】

下载【WindoWs支持软件】到U盘里
制作Windows to go事先在另一个WIN10系统的笔记本下载一个WIN10企业系统镜像包,然后在该笔记本接上硬盘扩展坞,用硬盘制作WTG。
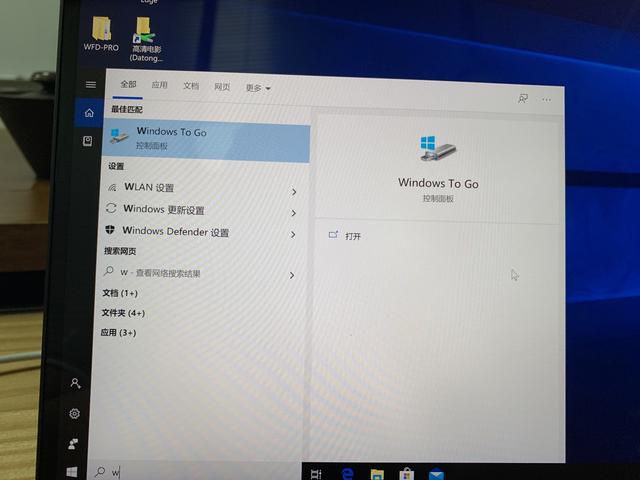
在【开始】菜单栏搜索【WTG】
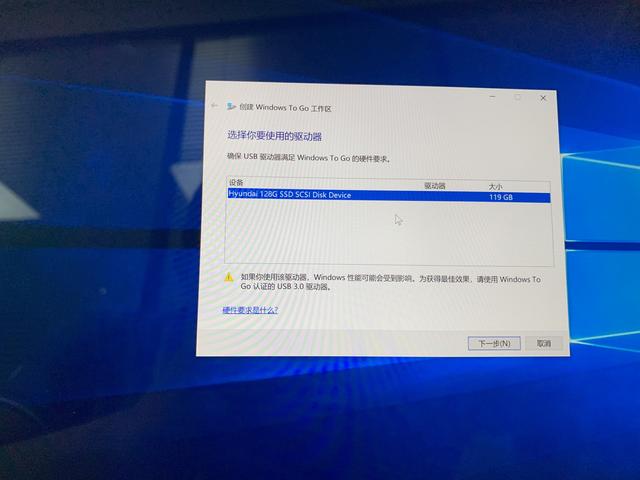
选择【SSD硬盘】
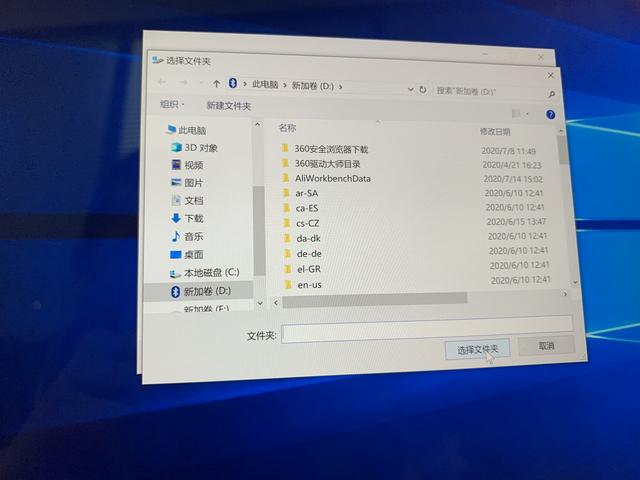
在放置win10镜像文件盘里点击选择文件夹
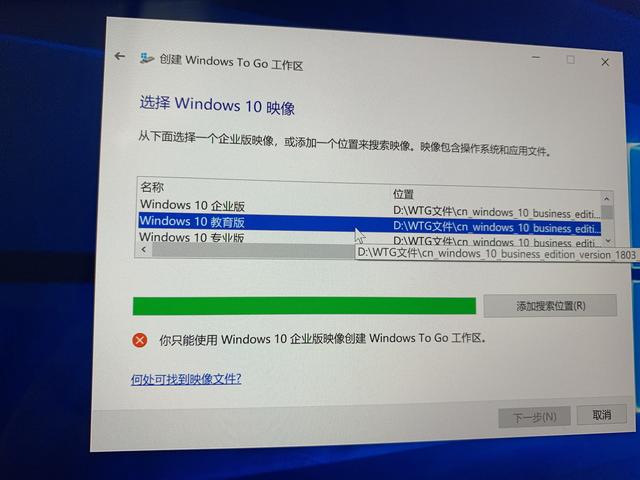
【选择WIN10企业版镜像文件】
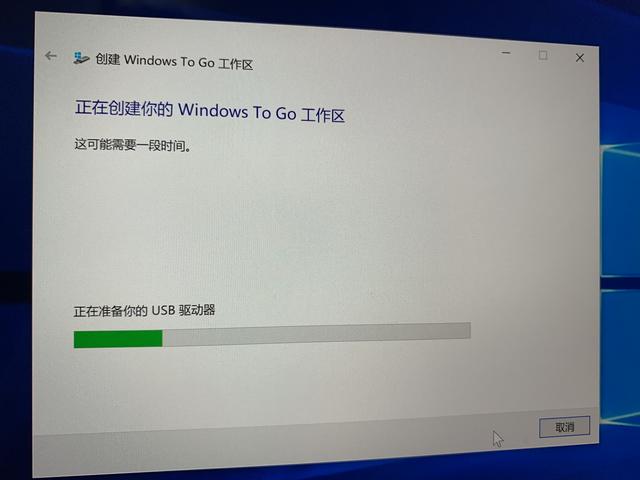
【开始制作WIN10系统WTG】
给MAC配置WIN10系统制作WTG完成后,扩展坞接到Mac上,准备第一次配置WIN10系统。
第一次进入系统时,因为没有驱动MacBook的键盘触控都没法使用,所以要准备外接的鼠标和键盘。这款硬盘扩展坞的USB接口刚好可以满足的需求,不必再接另一个扩展坞。
接下来就是重启Mac,重启时必须要按住option键,才能进入系统选择界面。需要注意的是,在第一次进入时还可能会出现电脑自动重启的情况,所以还要再按一次option键。

【接入扩展坞】—【接上键鼠】—【重启Mac】

【长按option】

【选择EFI Boot】
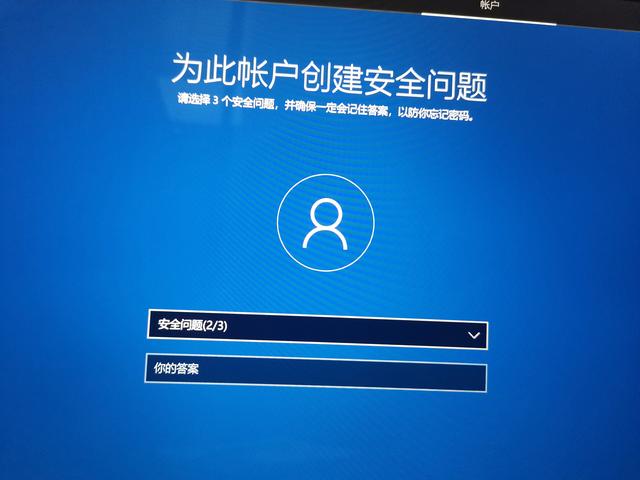
【界面选填】(能跳过的都跳过,设置密码就可以了)
 安装驱动
安装驱动插入内有【Win支持软件】的U盘,给Win10系统安装Mac硬件驱动。

插入【U盘】
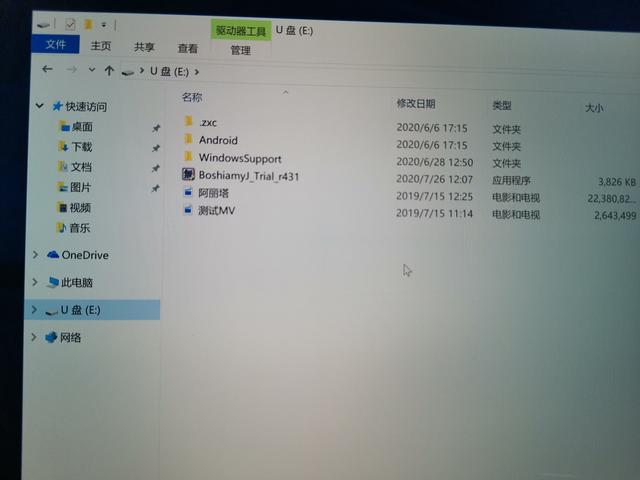
选择【Windows Support】
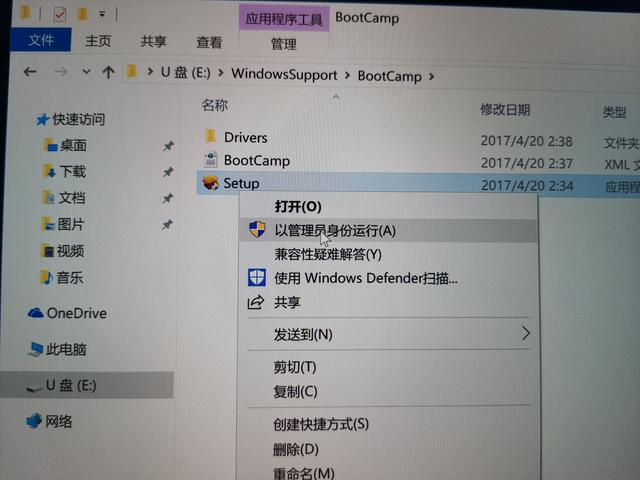
右键【SET UP】—【以管理员身份运行】
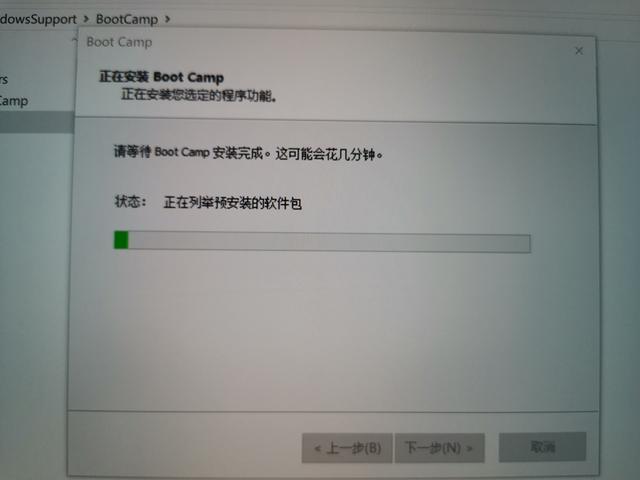 制作完成
制作完成完成Windows支持软件安装后,点击重启进入win10系统,Mac的键鼠和网络恢复正常。WTG正式完成,以后插入这个带硬盘的扩展坞就可以直接使用win10系统了。
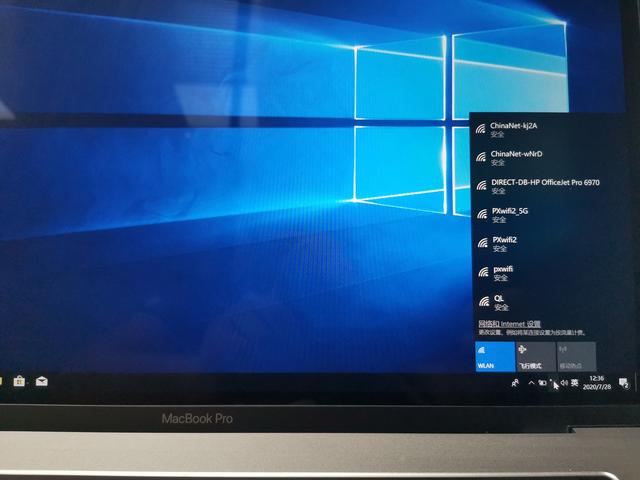
注意:每次进入win10系统,必须要按住option键。
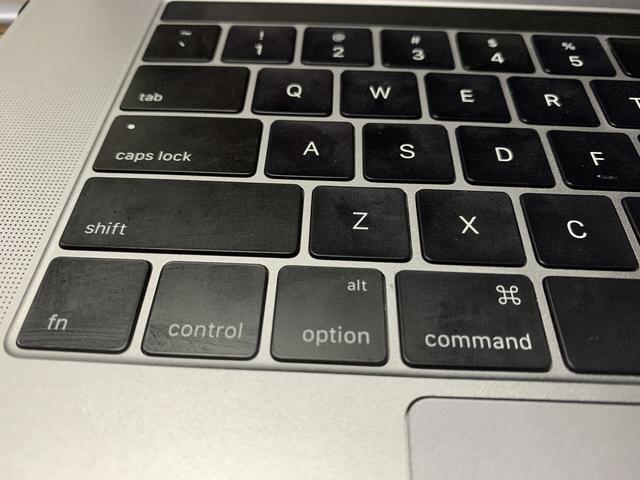
所以,有一款能内置固态硬盘的扩展坞,使用WTG切换win10系统可以说真的非常方便,而且在制作系统时,扩展坞的扩展接口也是帮上不少忙。
今后的工作出差,这个六合一硬盘+扩展坞就可以解决所有的需求。
想了解这款扩展坞吗?点击下面【了解更多】直达商品详情页
