我发现了在微软Word中工作更长时间、更舒适的秘诀——深色模式。此设置使背景变暗,文本变亮。让我解释一下为什么我现在总是使用它,以及你如何使用它。
为什么我在Microsoft Word中使用深色模式首先,我喜欢在Microsoft Word中使用深色模式,因为它的外观。它为现代应用程序的背景和UI提供了时尚而现代的美学。此外,降低的亮度最大限度地减少了视觉混乱,使其不那么令人分心。此外,它使文本和视觉元素(如图像和形状)中使用的生动颜色更加突出。
其次,深色模式可以减轻我工作时的眼睛疲劳。我偶尔会遇到这种情况,尤其是在长时间使用电脑之后。它消除了眩光,最大限度地减少了蓝光的量,使眼睛更容易看到,尤其是在低光照条件下(例如夜间)。
这是两个主要原因,但还有其他原因说明你应该始终使用深色模式。例如,如果它有一个OLED屏幕,它不会消耗你设备的电池,也不会让其他人分心。
如何在Microsoft Word中打开深色模式Microsoft Word可在各种平台上使用,我们将向你展示如何在流行的平台上启用深色模式。
在桌面上
要在Microsoft Word桌面应用程序中启用深色模式,请前往“文件>帐户”,单击“Office主题”下的下拉列表,然后在菜单中选择“黑色”。
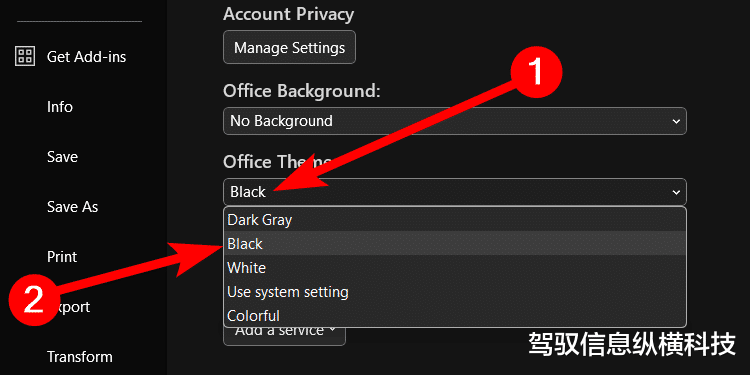
通过选择“视图”选项卡并单击功能区“深色模式”部分中的“切换模式”,可以在启用深色模式后在亮和暗之间切换文档背景。
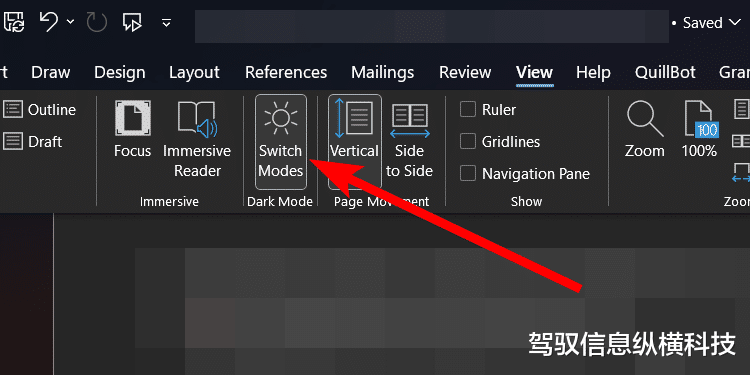
要记住的一件事是,在Word中启用深色模式也会影响其他Office应用程序。这意味着Excel、PowerPoint、OneNote和其他文件在打开时也将具有深色主题。
在网络上
如果你使用的是Microsoft Word的web版本,这是免费Microsoft 365计划的一部分,你还可以轻松启用深色模式。
为此,打开要编辑的文档并选择“查看”选项卡。然后,在功能区的“深色模式”组中单击“深色模式“。

如果你想让UI保持深色,但保持文档背景的默认主题(白色背景上的黑色文本),请在功能区的“深色模式”组中单击“切换背景”。此选项仅在启用深色模式后才会出现。
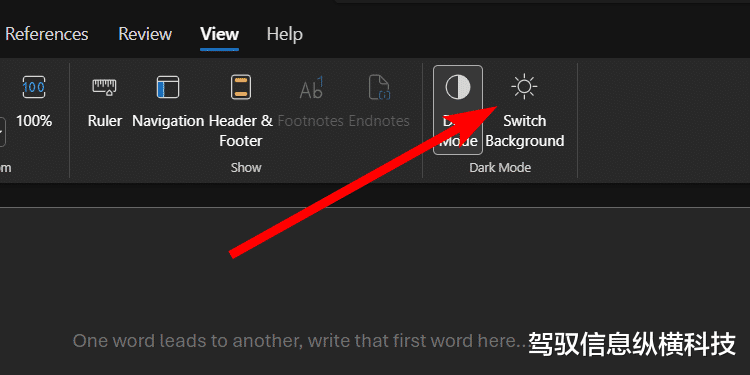
在移动设备上
如果你的设备在系统设置中使用深色模式,Word也会默认为深色模式。但如果不是,有几种方法可以改变这一点。
在iPhone上,Word的设置中没有打开深色模式的切换。这意味着要启用它,你必须在系统设置中执行此操作,方法是前往“设置>显示和亮度”,然后点击“深色”将Microsoft Word的UI切换到深色模式。请记住,这也会影响其他应用程序。

在应用程序中打开文档时,可以将背景设置为使用深色主题。为此,点击右上角的三点图标,然后在菜单中切换到“深色背景”。

在Android手机上,你可以在不更改系统设置的情况下启用深色模式。点击屏幕左上角的个人资料图片图标,然后在菜单中选择“设置”。
注意:我们使用三星手机来获取这里的说明。步骤可能因你使用的Android设备而异。

在“显示首选项”部分,点击“浅色”选项。
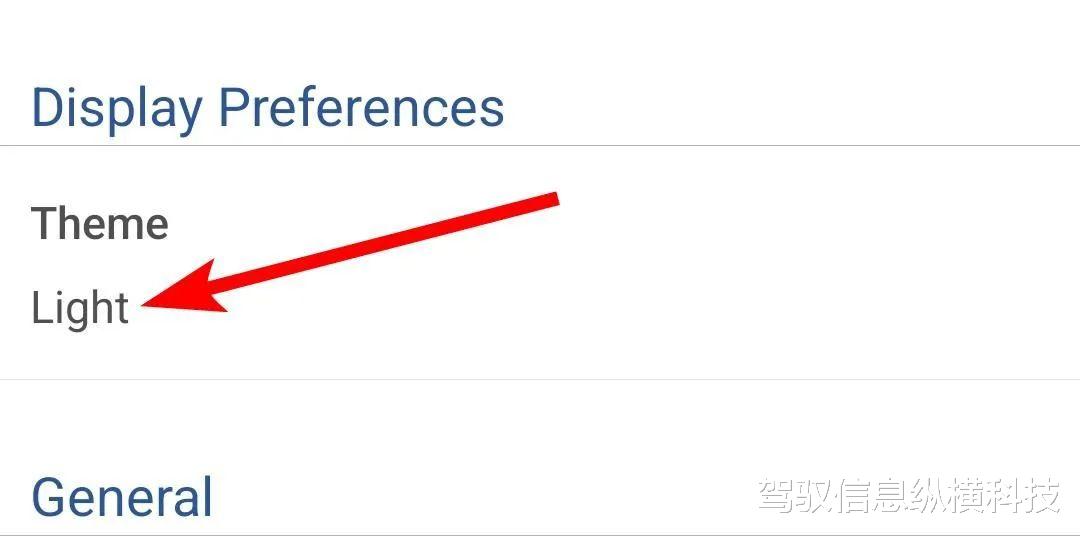
然后,点击菜单中的“深色”以启用深色模式。
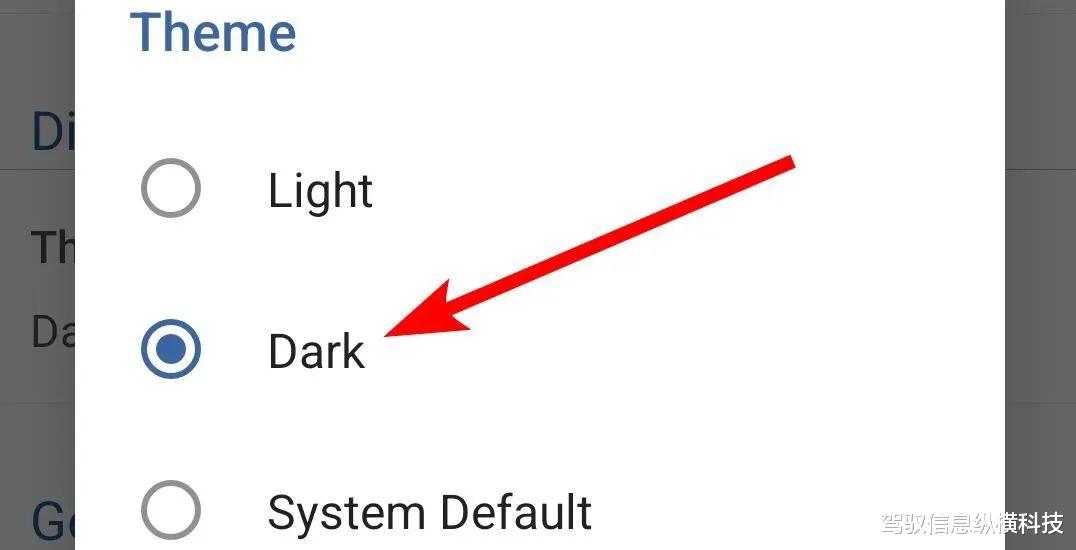
如果文档背景较浅,请点击右上角的三点图标,然后点击菜单中的“切换文档背景”。
当你在一个平台上启用Microsoft Word的深色模式时,它不会影响其他平台——你必须在每个平台上手动操作。此外,它不会影响你的文档在打印时的外观(你可以在打印预览中验证这一点)。所以,如果你不想发生这些事情,你就不用担心启用它。
使用深色模式有一些潜在的缺点。然而,我发现非常优越的视觉体验这个好处超过了缺点。
