我是【桃大喵学习记】,欢迎大家关注哟~,每天为你分享职场办公软件使用技巧干货!
日常工作中,有时我们需要查找图片信息,比如使用Excel制作简单的员工信息查询时,不但要查找信息,还要查找员工照片。今天就跟大家分享WPS中用Excel制作一个简单的员工档案查询系统,简单又高效,使用一个函数公式就可以轻松搞定。(备注:用同样的方法也可以制作简单的产品信息查询系统、会员查询系统、库存查询系统等等,非常简单实用!)
如下图所示,制作员工档案查询系统分为两个工作表,一个是“员工档案查询”表,一个是存放所有员工信息的“员工档案信息”表。我们在“员工档案查询”中通过员工名称,快速查找出对应员工个人信息和照片信息。

操作步骤:
第一步、首先制作两个表格“员工档案查询”表和“员工档案信息”表
制作“员工档案查询”表和“员工档案信息”表可以根据实际需求制作,今天就以下面这两个表格为例。

在制作“员工档案信息”表时,我们把“员工档案信息”表转换成超级表。
方法:
点击“员工档案信息”表中任意单元格→然后按快捷键【CTRL+T】,会弹出一个【创建表】弹出窗口,直接点击【确定】即可

备注:
把“员工档案信息”表转换成超级智能表,主要是因为超级表会把新添加的数据,自动纳入表格的数据范围中。这样后期有删除或者新增员工信息,在查询表中名称下拉菜单会自动更新。
第二步、制作“员工档案查询”表中的名称下拉菜单
方法:
首先选中“员工档案查询”表中“姓名”后面的空白单元格→点击【数据】-【有效性】调出“数据有效性”窗口→在弹出的“数据有效性”窗口“有效性条件”-“允许”中选择【序列】;“来源”选择“员工档案信息”表中产品姓名所在数据区域→最后点击确定即可

第三步、根据员工姓名查找其它档案信息
下面就以根据员工姓名来查找对应性别、照片为例,跟他们说一些具体方法。
1、根据姓名查找对应性别
在性别目标单元格中输入公式:
=XLOOKUP(B2,员工档案信息表!B:B,员工档案信息表!D:D,"")
然后点击回车,就可以查找到对应数据了。

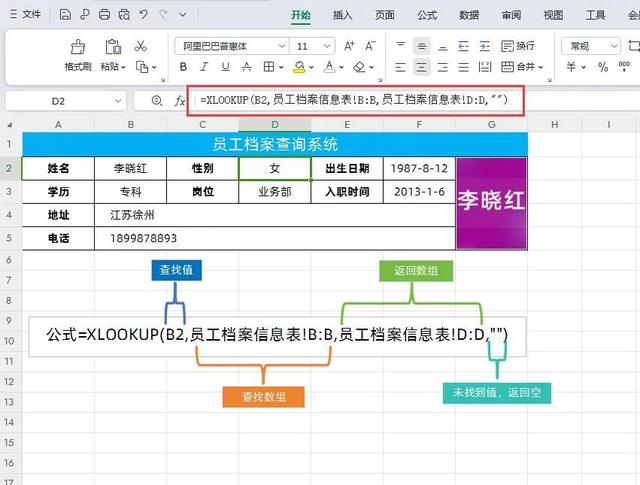
2、根据姓名查找对应照片
在性别目标单元格中输入公式:
=XLOOKUP(B2,员工档案信息表!B:B,员工档案信息表!D:D,"")
然后点击回车,就可以查找到对应照片了。
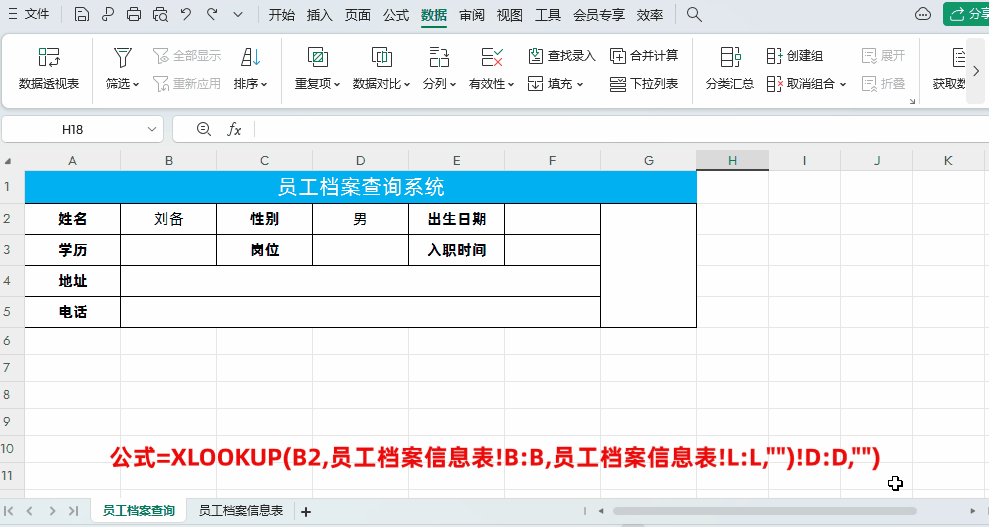
当然,查询表格中的其它信息使用同样的方法设置就可以,最后效果如下图所示

解读:
①其实,实现上述功能主要是利用了XLOOKUP函数查找匹配功能,大家需要更新到最新版本的WPS才支持这个新函数。
②XLOOKUP函数介绍
功能:XLOOKUP函数是一个查找函数,在某个范围或数组中搜索匹配项,并通过第二个范围或数组返回相应的项,默认情况下使用精准匹配。
语法:=XLOOKUP(查找值,查找数组,返回数组,未找到值,匹配模式,搜索模式)。
XLOOKUP函数参数虽然比较多,但是第四、第五、第六参数都是可以省略的,我们在平时使用这个函数时一般只需设置前三个函数即可。
以上就是【桃大喵学习记】今天的干货分享~觉得内容对你有帮助,记得顺手点个赞哟~。我会经常分享职场办公软件使用技巧干货!大家有什么问题欢迎留言关注!



