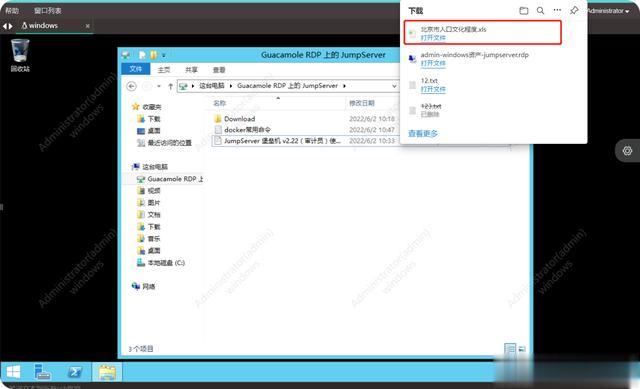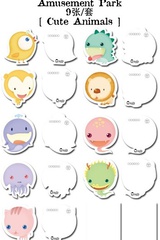概述此文章主要讲述 JumpServer 对 Windows 资产的纳管,以及 Windows 资产的连接和上传下载问题。
概述概述此文章主要讲述 JumpServer 对 Windows 资产的纳管,以及 Windows 资产的连接和上传下载问题。
windows 资产纳管Windows 资产纳管的一些要求(参考官网):
https://docs.jumpserver.org/zh/master/admin-guide/assets/windows_ssh/1、编辑资产树(非必须)点击进入 “资产管理” → “资产列表”。创建资产树,可以根据协议或者使用的职能部门不同进行区分。

此例我们以协议进行区分。
 2、创建用户
2、创建用户点击进入 “资产管理” → “系统用户”。根据协议创建用户,此处我们选择以 RDP 协议创建用户。
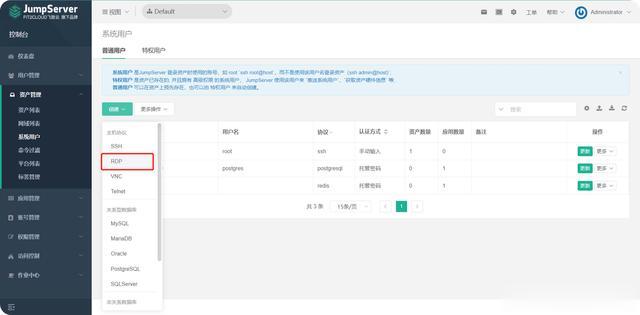
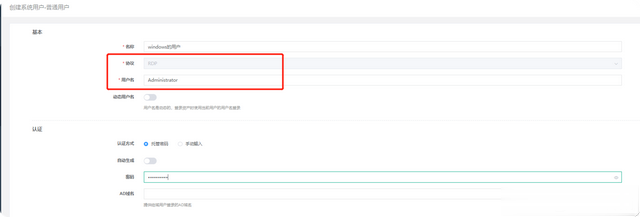
提交即创建成功!
 3、创建资产
3、创建资产点击进入 “资产管理” → “资产列表”。点击刚刚创建的资产树。

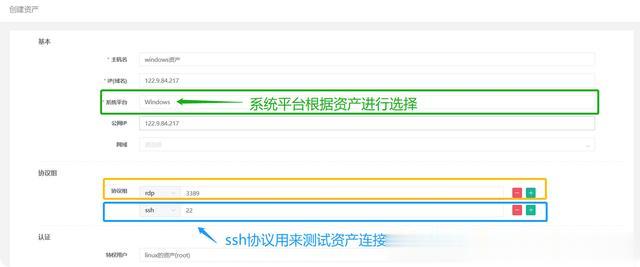
Windows 资产安装 openssh 可参考:
https://docs.jumpserver.org/zh/v2.20.1/admin-guide/assets/windows_ssh/提交即创建成功!
 4、资产授权
4、资产授权点击进入 “权限管理” → "资产授权"。点击资产树。
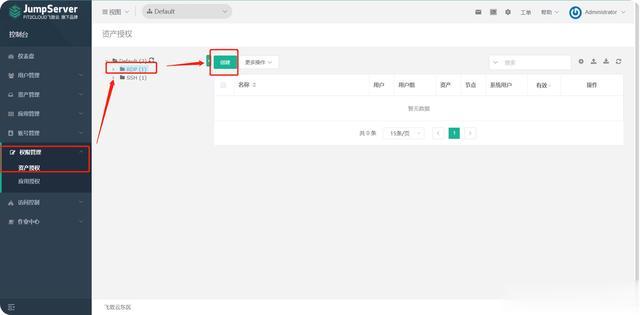

提交即可。
5、资产连接此时访问 Web 终端即可访问。

Windows 资产支持三种访问方式,WEB GUI、RDP 客户端以及 RDP 文件。
(1)WEB GUI方式WEB GUI 方式即在 JumpServer 的 Web 页面上连接 Windows 资产。
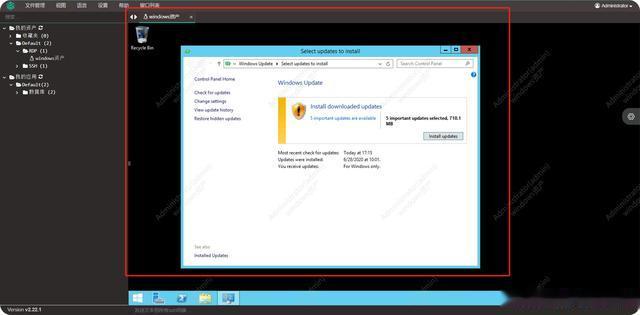 (2)RDP 客户端方式
(2)RDP 客户端方式RDP 客户端方式需要下载 JumpServer 客户端。
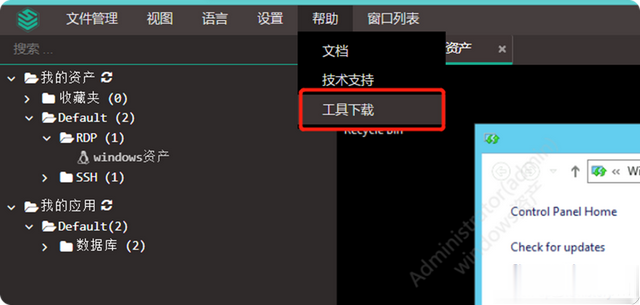
下载并安装 JumpServer 客户端后,选择 RDP 客户端方式连接 Windows 资产,会拉起 JumpServer 客户端调用本地 Windows连接。
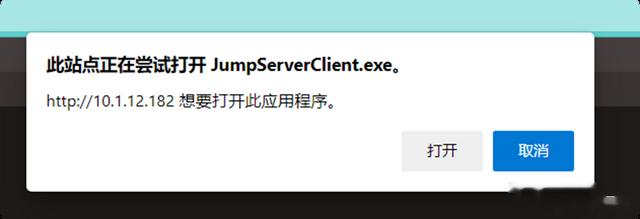

连接成功!
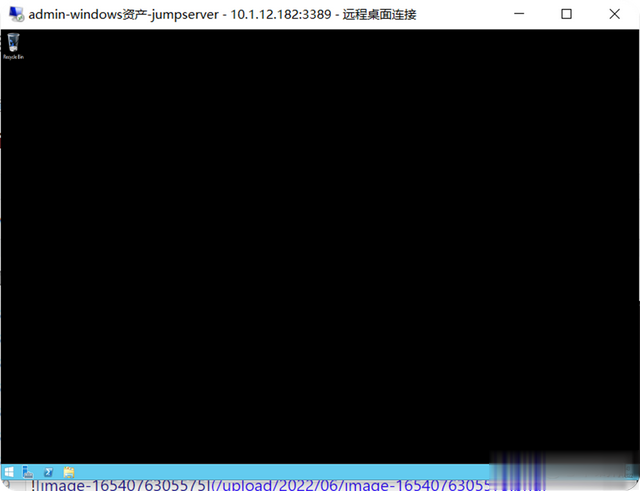 (3)RDP文件方式
(3)RDP文件方式RDP 文件方式即下载 RDP 文件后拉起本地 Windows 连接。
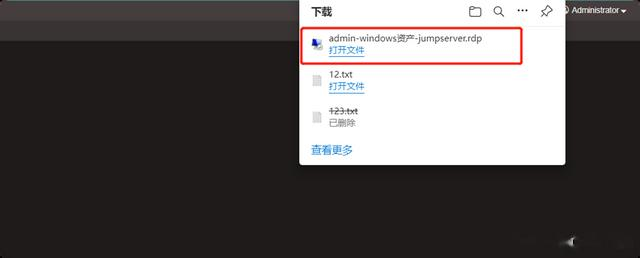
打开即可连接。注:RDP 客户端方式和 RDP 文件方式访问 Windows 资产的本质上是一样的,都是通过拉起本地 mstsc 访问资产。二者的区别在于 RDP 客户端的 token 直接被传递给客户端使用了,RDP 文件方式的 token 可以被取出,比如放到另外一台操作机上用(5分钟内 token 有效)
Windows 资产的连接问题Windows 连接报错(无法连接服务器,请联系管理员或查看日志)如遇到 Windows 服务器连接问题请按以下思路排查:
1、用户进行重连,若仍然报错,联系管理员进行排查2、管理员查看 Windows 资产系统状态,登录控制台验证系统正常开机,远程桌面服务正常3、管理员检查 JumpServer 服务器到目标服务器的远程桌面 3389 端口是否能通4、管理员查看是否绑定了可用 rdp 系统用户,并确认账号密码正确5、管理员查看资产所选系统类型是否与系统版本一致,一般 2016 以上的系统需要选择 Windows(2016)6、管理员查看目标资产是否勾选 NLA,若勾选,请取消勾选。NLA 取消勾选示图:
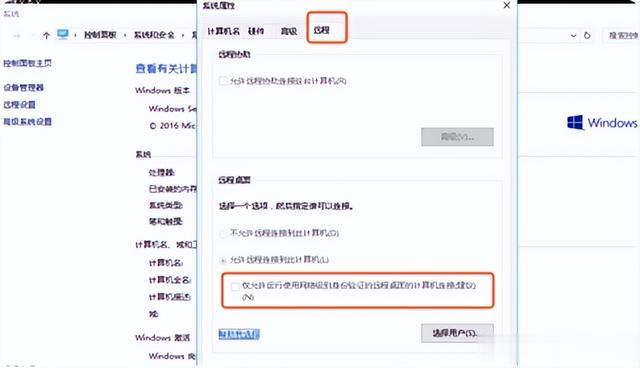 Windows 资产的文件上传下载1、Windows 资产文件上传方法一:可直接拖拽
Windows 资产的文件上传下载1、Windows 资产文件上传方法一:可直接拖拽直接将文件拖拽至 Windows 窗口,即开始上传文件。进度条完成后,即可在虚拟设备 Guacamole RDP 中查看文件已上传文件。有可能会出现 Guacamole RDP 找不到得情况。可参考:https://kb.fit2cloud.com/?p=59
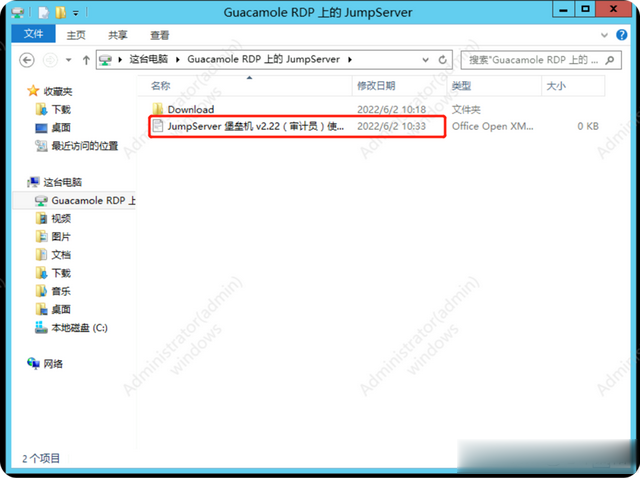 方法二:
方法二:点击如下图
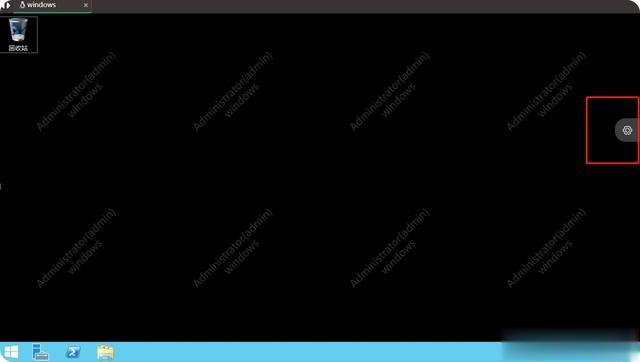
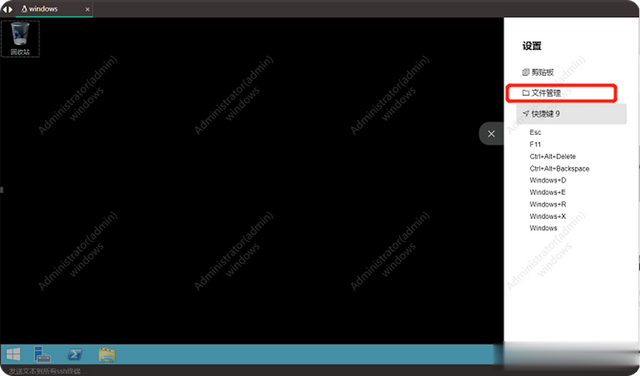
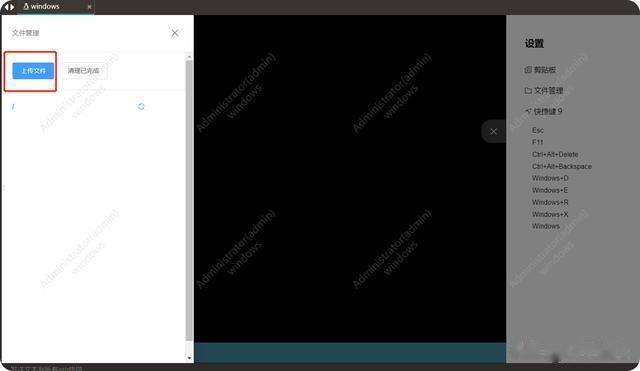
上传文件即可。
2、Windows 资产文件下载方法一:拖拽文件到共享目录 Guacamole RDP 的 Download 目录中。
即可下载。