在日常办公环境中,网络打印机的使用为我们带来了极大的便利。然而,有时我们可能会遇到网络打印机经常脱机的问题,下面,我们就来和大家分享一下网络打印机经常脱机的可能原因以及相应的解决办法,文中错误在所难免,欢迎大家指正,仅供参考!
一、网络连接问题网络连接不稳定是导致网络打印机经常脱机的常见原因之一。
1. 无线网络信号不稳定
如果打印机是通过 Wi-Fi 连接到网络的,那么可能会因为距离路由器过远、障碍物干扰等原因导致信号不稳定。信号强度的波动可能会使打印机与网络断开连接,从而显示为脱机状态。

解决办法:
- 将打印机尽量靠近无线路由器,以增强信号强度。
- 避免打印机与路由器之间有过多的障碍物,如墙壁、金属物体等。
- 可以考虑更换路由器的频段或升级路由器,以获得更稳定的无线信号。
2. 有线网络连接故障

对于通过网线连接的打印机,如果网线出现损坏、插头松动或者网络交换机故障等情况,都可能导致网络连接中断。
解决办法:
- 检查网线是否有破损或弯折的地方,如有必要,更换新的网线。
- 确保网线插头牢固地插在打印机和网络接口上。
- 如果连接打印机的网络交换机存在问题,可尝试更换交换机的端口或更换交换机。
二、打印机设置问题打印机的某些设置错误也可能导致其经常脱机。
1. 电源管理设置
计算机的电源管理设置可能会在系统空闲一段时间后关闭打印机的电源,以节省能源。但这可能导致打印机在需要使用时处于脱机状态。
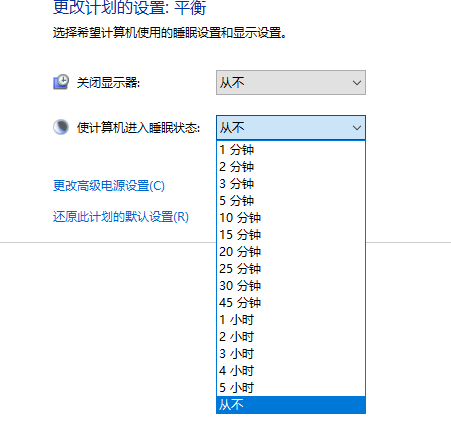
解决办法:
- 在计算机的控制面板中,找到“电源选项”,然后点击“更改计划设置”。
- 在“更改高级电源设置”中,展开“USB 设置”,将“USB 选择性暂停设置”设置为“禁用”。
2. 打印机休眠设置
有些打印机自身具有休眠功能,在一段时间没有打印任务后会自动进入休眠状态,从而显示为脱机。

解决办法:
- 进入打印机的设置菜单,查找“休眠”或“节能”选项,并将休眠时间设置延长或禁用休眠功能。
3. 打印机 IP 地址冲突
如果网络中的其他设备与打印机拥有相同的 IP 地址,可能会导致网络通信混乱,使打印机脱机。
解决办法:
- 为打印机分配一个固定的、未被其他设备使用的 IP 地址。可以通过打印机的网络设置菜单或打印机服务器进行设置。
 三、驱动程序问题
三、驱动程序问题不兼容或过时的打印机驱动程序可能会导致打印机工作异常,包括经常脱机。
1. 驱动程序不兼容
如果打印机驱动程序与操作系统版本不兼容,可能会出现各种问题,包括脱机。
解决办法:
- 访问打印机制造商的官方网站,下载与您的操作系统版本完全匹配的最新驱动程序。
2. 驱动程序损坏
驱动程序文件可能会因为病毒感染、系统错误或不正确的安装过程而损坏。
解决办法:
- 先卸载现有的打印机驱动程序。在控制面板的“程序和功能”中找到打印机驱动程序,然后点击“卸载”。
- 重新启动计算机后,再次安装最新的兼容驱动程序。
四、打印队列堵塞大量未完成的打印任务可能会堵塞打印队列,导致打印机出现脱机状态。

1. 清除打印队列
解决办法:
- 打开控制面板,找到“设备和打印机”。
- 右键单击脱机的打印机,选择“查看正在打印的内容”。
- 取消所有未完成的打印任务。
2. 重启打印服务
有时候,打印服务可能会出现故障,导致打印队列无法正常工作。
解决办法:
- 按下 Windows + R 键,输入“services.msc”并回车,打开服务窗口。
- 找到“Print Spooler”服务,右键单击选择“停止”。
- 然后再次右键单击选择“启动”,重新启动打印服务。
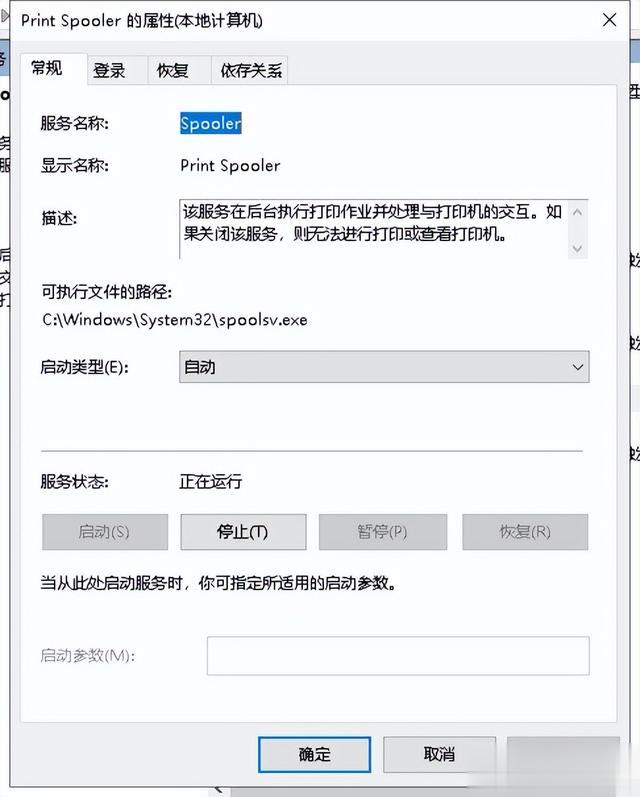 五、防火墙或安全软件的干扰
五、防火墙或安全软件的干扰防火墙或安全软件可能会误将打印机的网络通信阻挡,导致打印机脱机。
1. 调整防火墙设置
解决办法:
- 打开 Windows 防火墙设置,查看是否有与打印机相关的规则被阻止。
- 如果有,将相关规则设置为允许或者添加打印机到信任列表中。
2. 暂时关闭安全软件
如果怀疑是安全软件导致的问题,可以暂时关闭安全软件,然后测试打印机是否正常工作。
解决办法:
- 找到系统托盘中的安全软件图标,右键单击并选择“退出”或“暂停保护”。
六、网络打印机服务器问题如果您的打印机是通过网络打印服务器连接到网络的,服务器的故障可能会影响打印机的连接状态。
1. 检查服务器状态
解决办法:
- 检查服务器的电源是否正常、网络连接是否稳定。
- 查看服务器的系统日志,以了解是否有任何错误或警告信息。
2. 重启服务器
有时候,简单的重启操作可以解决服务器的临时问题。
解决办法:
- 正常关闭服务器,等待几分钟后再次开机。
总之,网络打印机经常脱机可能是由多种原因导致的,需要我们逐一排查。通过以上的方法,我们通常能够解决大部分网络打印机脱机的问题,让打印机重新稳定地工作,提高我们的办公效率。
