
青镜插件助手支持OBSStudio 29.1.2或29.1.3以上版本,支持Win10、11以上系统独立安装版为OBS独立插件,点击下载后,双击运行,会自动定位您机器上的0BS位置,从而安装到OBS中。根据提示,点击下一步进行安装即可。
安装完毕后,重启OBS,添加青镜摄像头后即可看到相应板块。
1.1.具体安装步骤
1.点击超级绿幕系统下图中的按钮下载CyanMirror青镜安装包,双击进行安装(安装前请先关闭OBS客户端)


2.点击下一步时会自动找到当前电脑安装的OBS目录进行安装(请提前安装OBS客户端)

3.点击下一步开始安装,安装完成后即可开启OBS开始体验
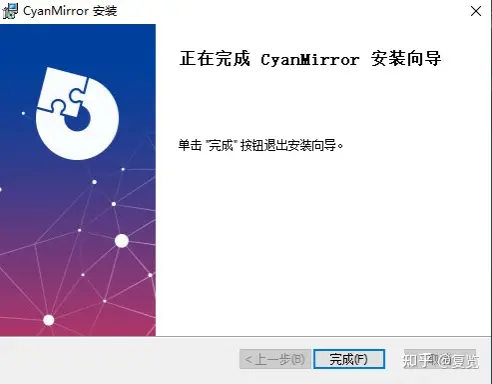
2.1青镜摄像头
2.1.1添加青镜摄像头
安装完成青镜插件助手后,打开OBS点击来源即可添加【青镜摄像头】,如未发现青镜摄像头,请查看当前OBS版本是否为29.1.2或29.1.3以上版本
特殊说明:HD高清版只支持添加1个青镜摄像头(专业版支持2个双机位),如再次添加则提示:数量已达上限无法继续添加

在摄像头属性中选择需要使用的摄像头。其他参数也和OBS添加修改摄像头参数的方法类似。设备选择下方有【高级设置】按钮,点击后可查看到具体参数设置页面(此页面初始添加时会直接显示)

选择设备时如摄像头显示为灰色则代表此摄像头不满足需求(设备的视频输出格式不满足需求),需要进行设备的
更换

当前默认使用自定义分辨率,需要进行分辨率的选择、FPS的选择、视频格式的选择,如果视频格式显示为红色字体则代表当前格式不满足需求,需要重新选择特殊说明:当前暂时支持 YUY2、HDYC、NV12、XRGB、ARGB格式,其他格式待扩展中~

2.1.2青镜摄像头设置
(1)抠像设置原始画面:点击开启后画面内容显示接入源内容,关闭后则正常显示抠像后画面 ,当前主要适用蓝、绿幕下抠像,初次进入如需要查看到正常抠像结果请先进行【空间标定】操作智能降噪点:开启会降低视频画面中噪点,让效果显示更自然,但是开启后会提升性能消耗,请根据电脑的实际配置情况选择开启与关闭

空间标定:为了更好的呈现抠像效果,在进行抠像前要进行空间标定操作,点击[去设置]按钮进行后续操作,点开后分为快速校准和自定义两种方式,
空间标定操作时人需要离开绿幕画面中,画面中有毛绒物品如果可以移开的也请尽量移出画面,空间标定后再放回
快速校准
此方式下只要保持画面中除幕布外无其他物品即可,点击[校准]按钮即可完成操作(如点击后下方显示的内容有除去绿幕外的其他物品,请将物品移除后重新点击【去设置】按钮)

自定义设置
当画面中有较大物品无法进行移动时,进行空间标定时可以选择"自定义"设置,选择后可先进行取色操作(此处显示内容为截图有一点延迟,人离开画面后过几秒钟再点击)支持多点取色,吸取蓝/绿幕后会出现遮罩区,当前遮罩区覆盖了除去物品以外的区域(如下图),填充后可点击"反向侵蚀”按钮可多次点击将物品边缘还原恢复方便后续填充时的效果(期间可以配合涂抹按钮一起使用),完成后点击“智能填充」按钮查看效果,如果取色时有覆盖到了非幕布的内容可以通过擦除设置进行调整,调整完成后就可以点击下方的「智能填充」,「智能填充」完成会将刚刚非选中的区域进行近似绿幕颜色的填充,填充完成后选择「校准」按钮即可空间标定完成



(2)参数设置
如果查看预览画面效果不是最优,可进行手动调节如下参数:



点击如图所示图标进入参数导入/导出设置页面,支持自定义参数的导出,便于后续快速恢复

(3)保护区设置
根据实际需求进行保护区设置,可同时设置显示:静态保护区和动态保护区,每个类型保护区设置当前支持自定义3个,支持不同保护单独开启/关闭,添加的保护区支持自定义画区域(区域闭环即可),多个保护区内重合区域也会进行抠像保护.保护区设置时可进行画面的缩放拖拽(缩放100%~300%),方便更加精准的划定保护区,同时支持鼠标滚轮缩放,左键长按拖拽
特殊说明:使用动保时画面中尽量避免出现透明、反光或网纱物品,由于此类物品中会显示部分背景蓝/绿色,动保中无法自动识别内部的颜色是否要被去除或保存,所以内部的溢色也会被正常显示,带上物品主体边缘都是正常抠像显示


静态保护区设置开启后,保护区内的内容会显示原画面,将幕布背景页显示出来,当前静态保护区支持自定义画区,可随意定义各种不规则图形

动态保护区支持自定义设置3个(显示优先级 :静态保护区>动态保护区>极致抠像,及如动、静态有重合保护区区域,会先按照静态保护设置显示),保护区内如无绿色物品是会正常显示扣下后画面,如有绿色物品则会根据实际情况和参数值适度还原,并非所有蓝/绿色都应还原和所有还原都非常完美(具体还原情况受到当前幕布颜色,现场灯光请况以及物品颜色等综合影响)
当前支持四个参数的调节,在不同的灯光环境下,为了有更好的效果需要进行不同参数值的设置色相相似度:数值越低可保护的颜色越多,但是阴影中的的溢色也会越明显
明暗相似度:根据实际现场的光亮情况进行调整
边缘侵蚀:参数越小保护区内绿色物品边缘还原的效果越好,但是过小人物主体边缘的泛绿情况越明显(当前以绿幕举例)
溢色阀值:当前值建议在20左右,数值越小可恢复的绿色越多(当前以绿幕举例)
2.1.3异常提示
当前网络异常时,则无法进行参数设置,会弹出对应提示框,如下图所示,请检查网络恢复后才可正常使用

2.2青镜调色
安装完成插件后,0BS的所有场景、来源中都可以进行青镜调色设置选择场景、来源内容,点击右键选择滤镜,在效果滤镜中点击添加即可选择到青镜调色滤镜

添加青镜调色滤镜后点击右边的高级设置按钮即可弹出具体的调色设置贞面,当前支持:白平衡、阴影和高亮、RGB色彩平衡、色彩空间、RGB曲线、胶片RGB、色彩校正共7个模块的调节,每个模块都支持自定义开启关闭,如关闭后则该模块功能调节的内容不起作用


点击建议参数是会显示给到预设13个参数,用户可自定义设置参数也可以一键导入应用预设参数

点击如图所示图标进入参数导入/导出设置页面,支持自定义参数的导出,便于后续快速恢复

2.3青镜输出
OBS顶部有CyanMirror青镜输出模块,点击后显示操作列表,勾选”主界面显示”后可在OBS右下角的控制按钮中查看到【启动青镜NDI输出】和【启动青镜虚拟摄像头】两个按钮,可以分别开启进行不同模式的输出,两个模式如果在OBS -- 设置--高级--视频格式中选择RGBA格式都可以支持透明通到的输出,

(1)青镜NDI输出
点击开启后可进行当前输出画面的NDI传输(在相同网络下的其他电脑上的OBS使用青镜NDI来源都可以接收到,或同网络下的其他可接收NDI源软件),并且当前传输支持抠像层的透明通道输出点击右边齿轮设置按钮可以看到设置页面,可选择主输出的名称,

如果使用NDI输出可在当前电脑或者在相同网络下的其他电脑上再打开OBS(安装我们的插件),添加元素时就可以看到CyanMiror青镜NDI来源的选项(当前功能不需要任何授权可免费使用),添加后选择我们输出的NDI源(即CyanMirror NDI 1)就可以看到画面,当前模式支持透明通道输出,在不同的接收OBS中可以在合成不同的背景给到不同平台进行使用
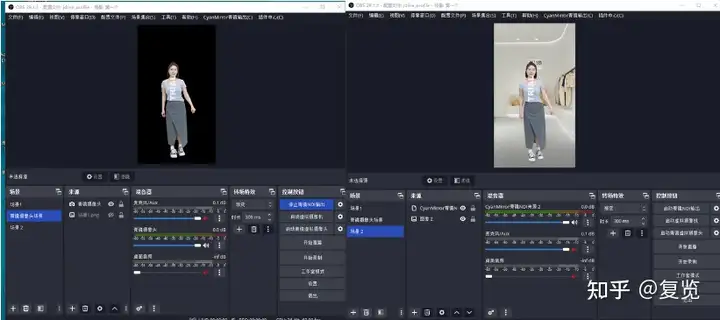
特殊说明:如果OBS中的青镜NDI来源需要接受透明通到画面,需要在使用青镜NDI输出的那个OBS上进行如下设置:点击设置--高级 -- 视频--色彩格式中需要选择使用RGBA并且NDI输出暂时只支持:NV12、I420、I444、RGBA四种视频格式

(2)青镜虚拟摄像头
点击开启后可进行青镜虚拟摄像头输出(青镜虚拟摄像头输出画面的色彩损失会低于OBS自带的虚拟摄像头)点击右边齿轮设置按钮可以看到设置页面,可选择主输出的名称

启动后在对应直播平台添加摄像头选择对应名称即可

特殊说明:如果选择摄像头时提示如下内容或者获取到的画面为黑屏(当前以抖音举例),这个是由于当前直播平台不支持当前摄像头输入过来的视频格式,此时需要检査输出的0BS客户端的设置-高级--视频--色彩格式,此处不能选择RGBA格式,换成其他格式就能正常显示了(其他格式都可以选择)
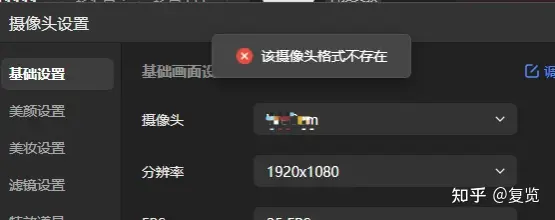

2.4青镜4K超清处理
如果开启4K支持权限,则青镜摄像头支持4K的画面处理和青镜虚拟摄像头的4K输出打开OBS进行青镜摄像头设置时分辨率中可选择4K设置

OBS输出分辨率设置4K内容
抖音直播平台中可以获取到4K的画面内容
如未开启4K权限,则青镜摄像头中不能选择4K的分辨率或不能使用青镜虚拟摄像头进行4K画面输出,会弹出如下提示(下图为OBS视频输出分辨率选择了4K,青镜插件助手未开启4K权限时的提示框)

特殊说明:4K实时抠像、输出对机器的配置要求较高,建议如果使用4K适当调整主机配置建议配置
内存:32G DDR5双通道,
硬盘:500G SSD,
显卡:Nvidia 3060独显
CPU:AMD Ryzen 7代或AMD Ryzen 7代或 Intel core 12代i7或以上
2.5青镜虚拟景
注意当前青镜虚拟景为旗舰版专属功能,如需使用此功能实现虚拟背景的数字背景虚化请联系我们
2.6CyanMirror青镜媒体源使用教程
CyanMiror青镜媒体源是一款包含在专业版套餐中的媒体源小工具,可以非常轻便地进行跨机传输,也可以从OBS青镜插件中获取到声音进行传输。
青镜媒体源目前支持NDI来源或本地图像输入,3个虚拟摄像头输出,支持YUY2和ARGB的输出格式
2.6.1使用场景
在一台电脑上抠像后启动青镜NDI输出,在另一台电脑上通过青镜媒体源接收NDI信号并输出为虚拟摄像头,供其他直播软件推流使用
