
大家好,欢迎来到无非课堂,我是无非~
在年末月初等节点对数据进行统计分析时,经常会有这样的需求:查看均值上下的浮动情况,以了解每个个体的实际表现情况。
例如,某销售公司在下一年年初,要统计出上一年度每个人的销售额相较于公司平均值的上下浮动情况,以方便地了解哪些人的表现优异,哪些人拖了公司的后腿。

如何一目了然的用数据表示并突出显示呢?
在不用图表的情况下,如下图所示的数据突出显示是非常好的一种方法。既用百分比数值明确给出了高于或低于平均值的幅度,又用颜色与箭头指示直接突出显示,让人看了一目了然,同时还不影响此数据的其他引用。

要实现上述需求并不难,只需要先用公式计算出每个人业绩相较于平均值的数据,然后再用自定义格式即可。
具体操作步骤如下:
1.如下图所示,选定F2单元格,录入公式:
=SUM(B2:E2)/(SUM($B$2:$E$21)/COUNTA($A$2:$A$21))-1;
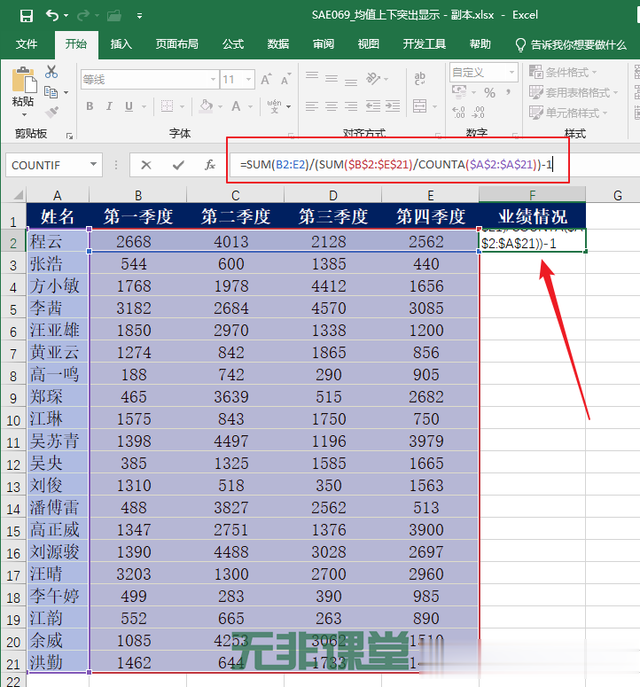
公式释义:用SUM函数计算出每个人的年业绩,用SUM函数与COUNTA函数结合计算出公司平均年业绩,然后将前者除以后者,再减去1,可得到每个人相较于均值的上下浮动情况,即高于均值的为正数,低于均值的为负数。
2.如下图所示,填充出其他人的业绩情况;

3.如下图所示,保持选定F2:F21单元格区域,在其上右击,在打开的快捷菜单中选择“设置单元格格式”;

4.如下图所示,在“设置单元格格式”对话框中单击“数字”选项卡,然后在分类中选择“自定义”,接着在类型框里录入自定义格式代码:
[红色]↑+0.00%;[绿色]↓-0.00%;=,录入完成后单击”确定“按钮;
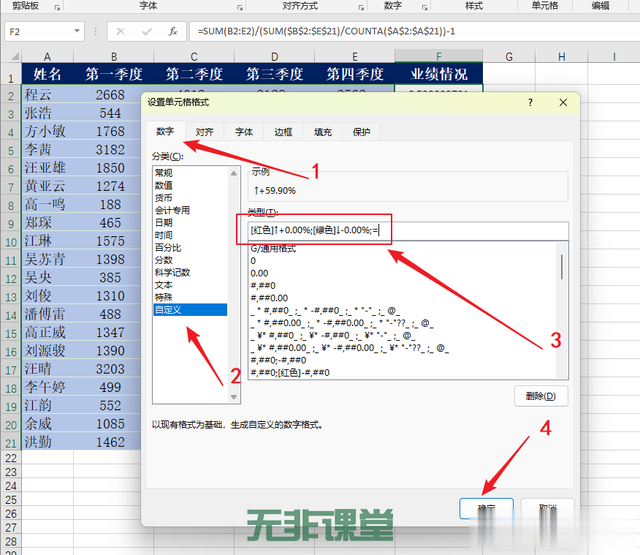
自定义格式代码释义:
用“;”分隔表示大于均值、小于均值、相等三种情况;
用“↓”“↑”标识高或低于均值,可用输入法的特殊符号对话框录入;
用“+0.00%”表示正值即高于,百分比两位小数表示,“-0.00%”表示负值即低于,百分比两位小数表示;
用“[红色]”、“[绿色]”设定相应数据的颜色。
5.如下图所示,得到我们需要的结果,大功告成。
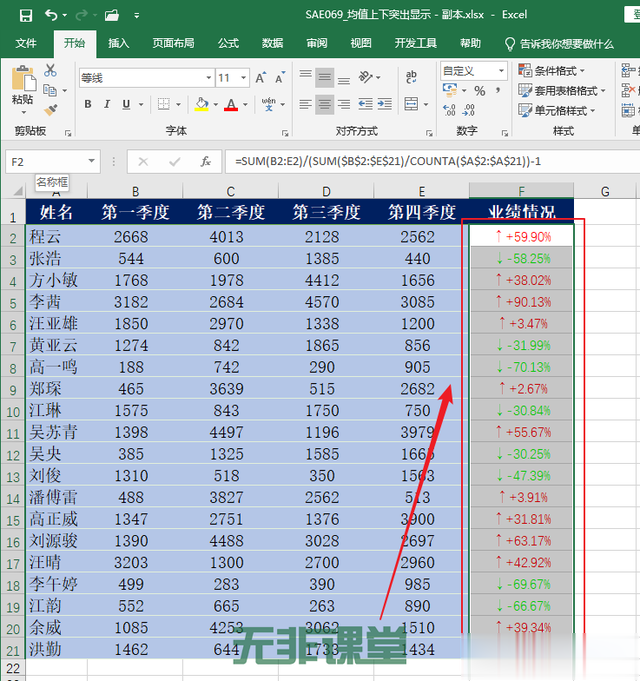
这种方法在多种场合都可以应用,具体的格式(如颜色、标识符号等)同学们可以举一反三,灵活套用公式即可。
你学会了吗?觉得有用请点“赞”和“在看”、收藏,转发分享给自己备份一份,以便以后忘记时可以快速找到查看!

配套案例素材文件:SAE069_均值上下突出显示.xlsx,关注“无非课堂”后回复“1111”获取,有任何疑问或有更好的方法,请在下方评论区留言交流~~
想要快速入门到精通Excel请点击下方系统专栏课程:
